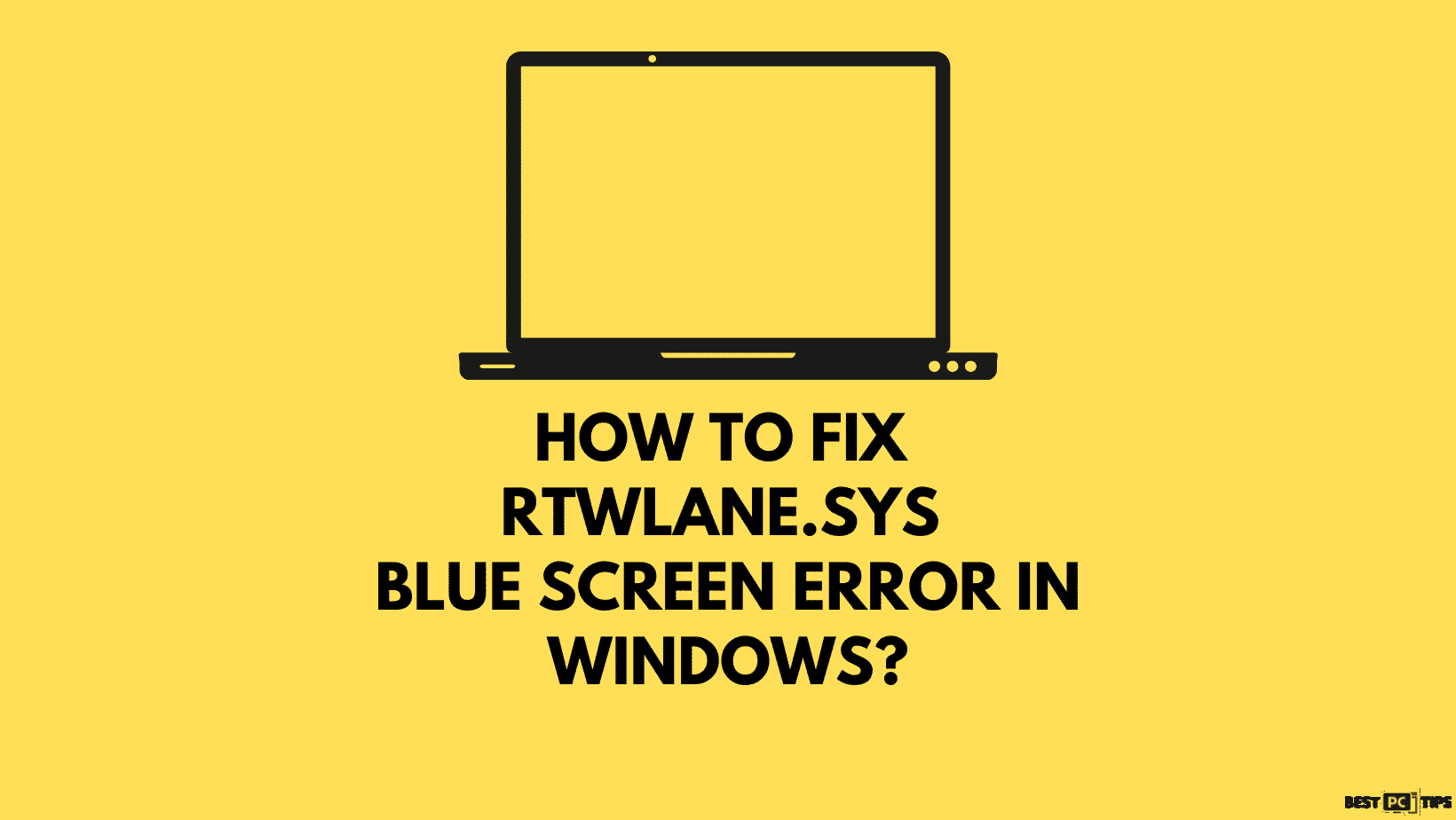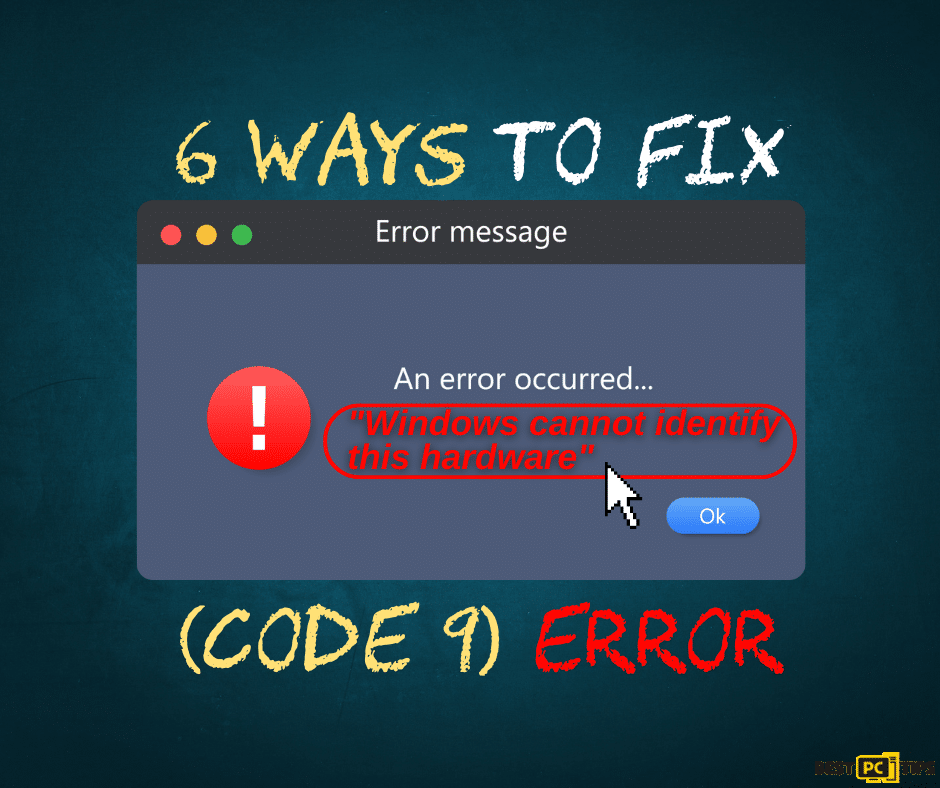How to Fix Intelppm.sys BSOD in Windows (8 Ways)
Laurel A.
Issue:I just got a Blue Screen Freeze with "Intelppm.sys error"
Hi,
just received a blue screen error saying there's something wrong with Intelppm.sys...
Not sure what that is and how to fix it.
Can you please help?

BSOD issues, colloquially known as the “Blue Screen of Death,” are unsettling events that can strike fear into the heart of any Windows user. Manifesting as a system crash with a blue screen filled with error codes and messages, BSOD is designed to halt all processes to prevent potentially irreversible damage, necessitating a system restart.
What Causes the Intelppm.sys BSOD Error?
One such BSOD error is linked to Intelppm.sys, the Intel Processor Power Management Driver, often referred to as “IntelPPM.” This crucial driver regulates power consumption in Intel processors within Windows systems. A corrupted IntelPPM or its collision with other software components can lead to disturbances, impacting system stability, and culminating in the dreaded BSOD error.
Before we dive into this Intelppm.sys BSOD in Windows error fix guide – we always highly advise using a reliable Virtual Private Network (we recommend CyberGhost VPN –> get our special 83% off deal here).
It will hide your online presence as well as secure your PC from dangerous websites and malware that might be causing various PC issues in the first place.
The Intelppm.sys Conflict
The root of the Intelppm.sys BSOD problem lies in conflicts between the Intel Processor Power Management Driver and third-party applications or drivers. Such conflicts disrupt the driver’s normal functioning, causing erratic behavior that can escalate into a full system crash.
8 Methods to Fix Intelppm.sys BSOD Error in Windows
In the sections that follow, we’ll explore seven comprehensive steps designed to troubleshoot and rectify the Intelppm.sys BSOD error in Windows. By following these guidelines, you can restore your system to normal operation and minimize the risk of future BSOD incidents related to IntelPPM.
(Note: The specific seven steps would be detailed in the sections following this introduction, offering clear, actionable instructions for resolving the error.)
Method 1: Disable Intel SpeedStep Technology in BIOS
Intel SpeedStep Technology is a feature that allows the processor to dynamically adjust its voltage and frequency, according to the current workload. However, it may sometimes cause conflicts with other system components and lead to the Intelppm.sys BSOD error.
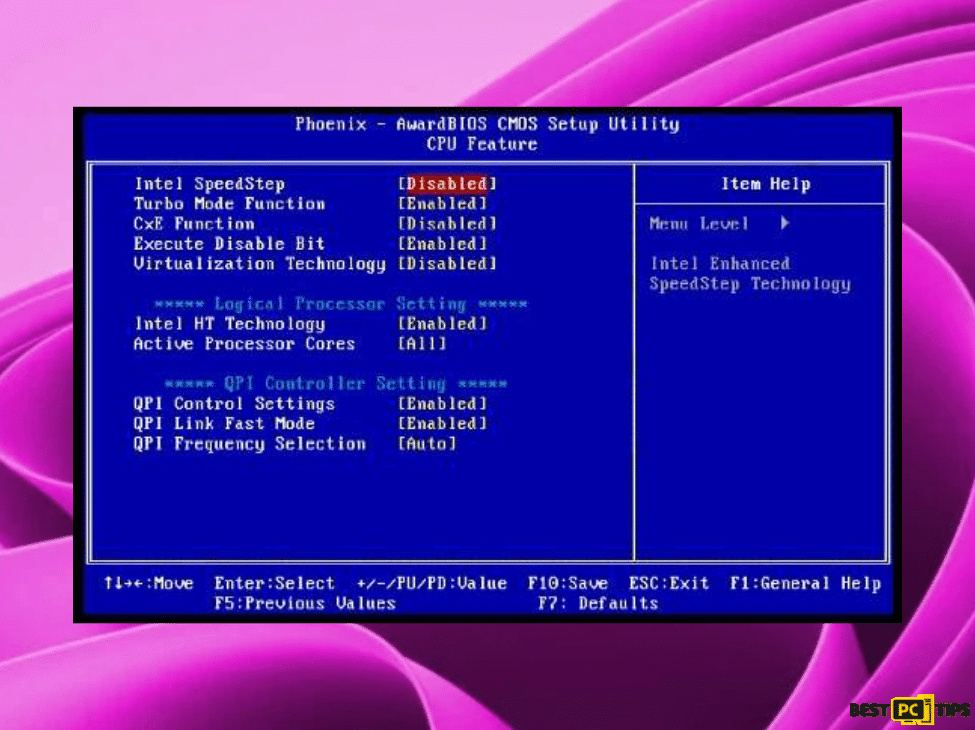
- Restart Your Computer: Start by rebooting or turning on your computer.
- Access the BIOS: As the system boots up, repeatedly press the designated key to enter the BIOS. This key varies by manufacturer but is often one of the following: Del, F1, F2, F10, or Esc. Your system’s boot screen may also display which key to press.
- Navigate to Advanced Settings: In the BIOS menu, navigate to the Advanced tab or similar (this can vary depending on your BIOS version).
- Locate Intel SpeedStep Technology: Find the option for Intel SpeedStep Technology. It might be located under CPU Configuration or a similar submenu.
- Disable Intel SpeedStep Technology: Select the Intel SpeedStep Technology option and change its setting to Disabled.
- Save and Exit: Save the changes and exit the BIOS, usually by pressing F10, but this may vary depending on your specific BIOS.
- Restart Your System: Allow your computer to restart and check to see if the problem has been resolved.
Method 2: Reset Windows
If the previous solutions have not resolved the Intelppm.sys BSOD error, resetting Windows might be the next step. This option reinstalls Windows without deleting personal files, but it will remove apps and settings. Here’s how to do it:
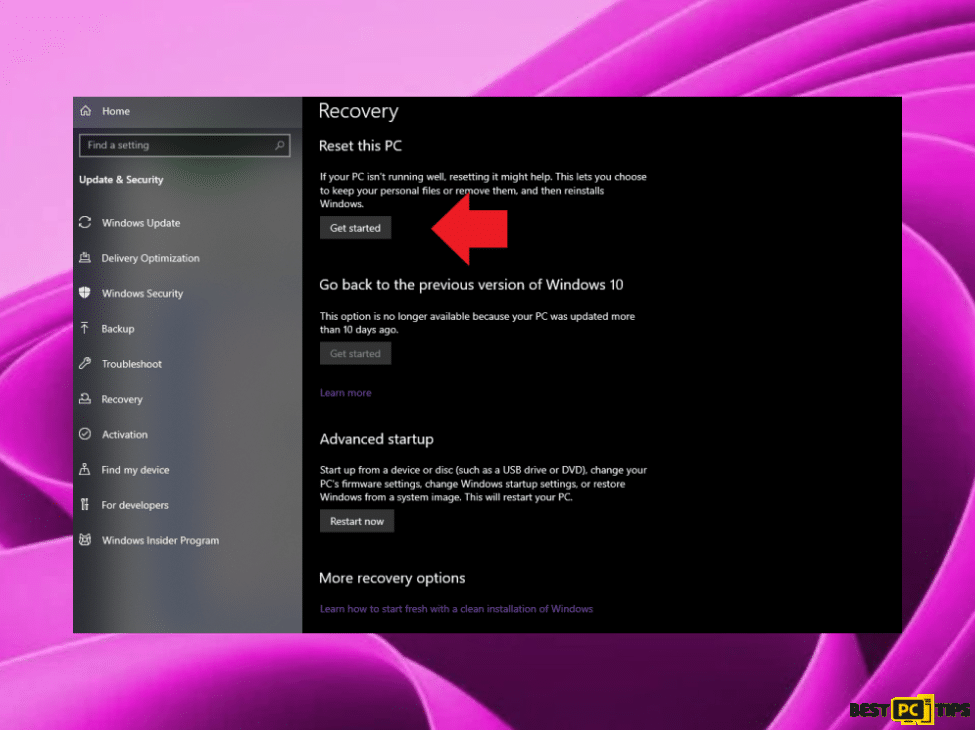
- Open Windows Settings: Press the Windows key + I on your keyboard to open the Windows settings.
- Navigate to Recovery Options: Click on “Recovery” located on the right-hand side of the window.
- Start the Reset Process: Next, click on “Reset this PC.”
- Choose to Keep Files: Select the option “Keep my files.” This will reinstall Windows without removing personal data, but apps and settings will be restored to default.
- Choose Local Reinstall: Click on “Local reinstall” and then select “Next.” The local reinstall option will reinstall Windows using existing files on the system.
- Confirm Reset: In the subsequent window, click on “Reset” and confirm your decision.
- Allow the Process to Complete: This process may take some time, depending on your system’s specifications. Wait patiently for it to finish.
- Check the Issue: Once the process finishes, restart your computer and check to see if the Intelppm.sys BSOD error has been resolved.
Method 3: Run System Restore
Running a System Restore is a valuable method to revert your system to a state where it was functioning properly. If the Intelppm.sys BSOD error has been caused by recent changes, updates, or installations, this method can reverse those changes and fix the issue. Here’s how to perform a System Restore:
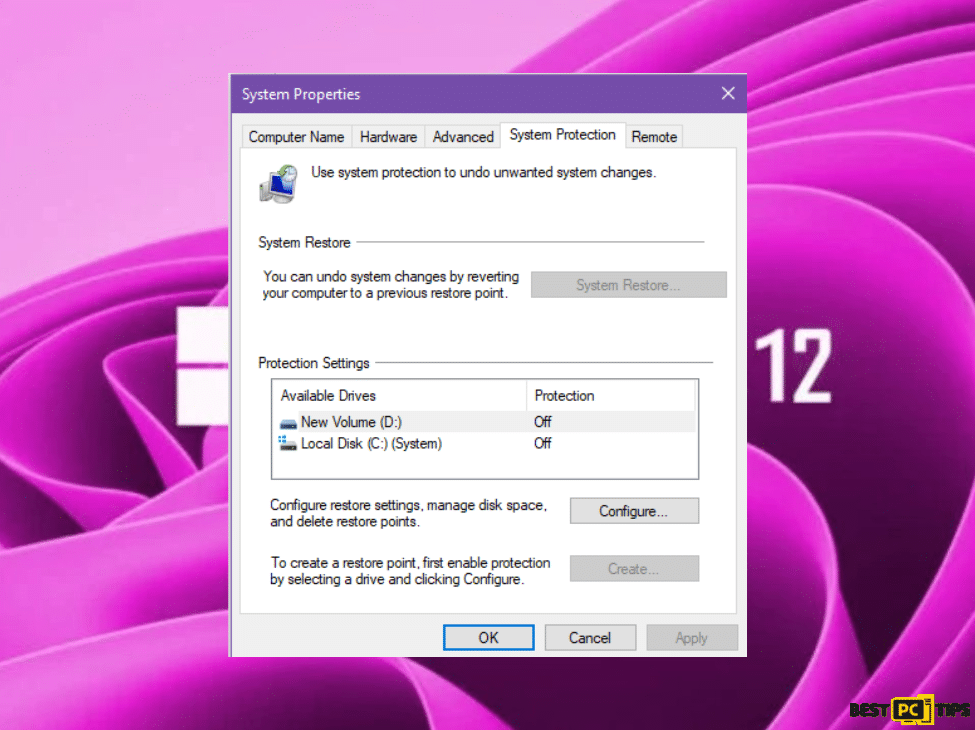
- Access System Restore: Go to the Start menu, type “restore,” and click on “Create a restore point.”
- Initiate the Restore Process: Click on “System Restore” in the window that appears, then follow the on-screen prompts until you can select a restore point.
- Choose a Restore Point: Select a restore point from the list, ideally one created before the issue started occurring. If you’re uncertain, Windows may recommend a restore point for you.
- Proceed with the Restore: Confirm your choice and go ahead with the process. This action will revert system files, settings, and applications to the state they were in at that particular time.
- Restart Your System (if prompted): Depending on your system, you may need to restart your computer to finalize the restore process.
Method 4: Update the Driver
Outdated or incompatible drivers might conflict with other components and result in the Intelppm.sys BSOD error. Updating the processor driver can fix compatibility issues and restore stability. Here’s a step-by-step guide:

- Access the Context Menu: Right-click on the Start button to reveal the context menu.
- Open Device Manager: From the context menu, choose “Device Manager.”
- Find the Processors Section: In the Device Manager window, locate and click on “Processors” to expand its section.
- Identify the Problematic Processor Driver: Look through the list of processors and identify the one with a yellow warning mark next to it. This warning sign indicates an issue with the driver.
- Update the Processor Driver:
- Right-click on the processor driver with the warning mark.
- Choose the option “Update driver” from the menu.
- Select “Search automatically for updated driver software.”
- Allow Windows to search for, download, and install any available updates.
- Close the Driver Update Window: Once the update is complete, close the window.
- Restart Your System: Reboot your computer to apply the changes and check to see if the Intelppm.sys BSOD error has been resolved.
Method 5: Rename the Intelppm.sys File
Renaming the problematic Intelppm.sys file might resolve the issue by disabling the driver, which could be causing conflicts. Here’s how you can do this:
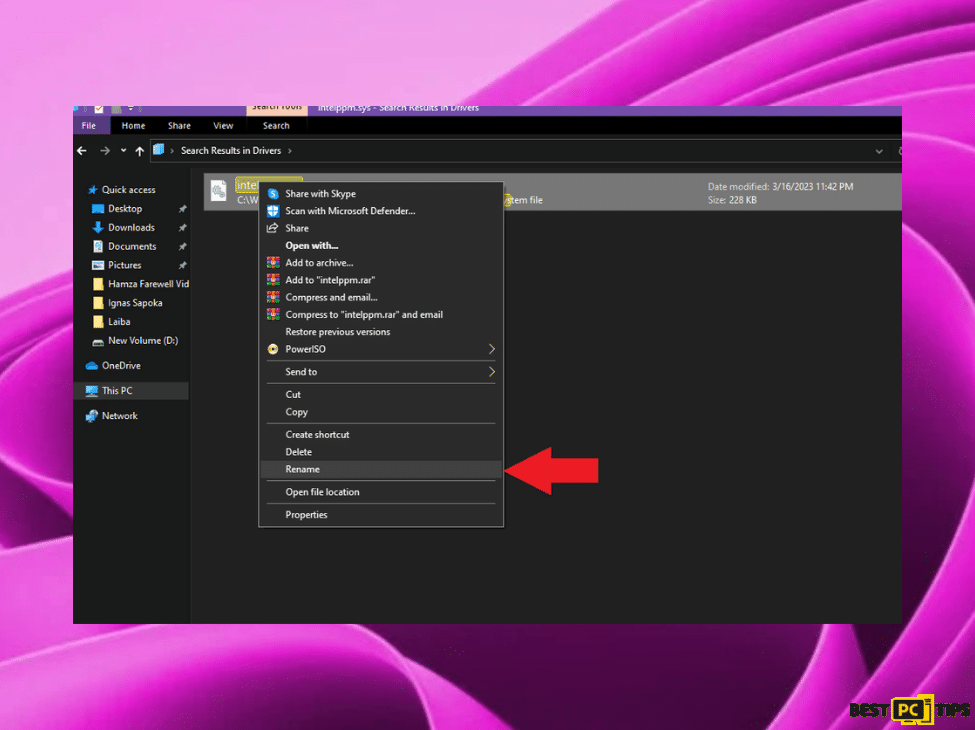
- Open the Run Dialog Box: Press the Windows key + R combination on your keyboard.
- Navigate to the Drivers Folder: In the Run dialog box, type C:\Windows\System32\Drivers and press Enter.
- Locate the Intelppm.sys File: Within the Drivers folder, find the file named intelppm.sys.
- Rename the File:
- Right-click on the file and choose Rename.
- Change the name to intelppm.sys.bak.
- If prompted for permission to make this change, click on Continue.
- Reboot Your System: Restart your computer to apply the changes.
- Check for Error Resolution: After your system restarts, verify if the Intelppm.sys BSOD error has been resolved.
Method 6: Modify the Registry
Altering specific registry settings related to the Intel Processor Power Management Driver can help resolve the Intelppm.sys BSOD error. Here’s a step-by-step guide to modifying the registry:

- Open the Run Dialog Box: Press the Windows key + R on your keyboard.
- Launch Registry Editor: Type Regedit in the Run dialog box and click OK.
- Navigate to the IntelPPM Folder: In the Registry Editor, navigate to the following folder:
HKEY_LOCAL_MACHINE\SYSTEM\CurrentControlSet\Services\intelppm
- Locate the Start DWORD: On the right side of the Registry Editor, find the Start DWORD.
- Modify the Start DWORD:
- Double-click on the Start DWORD.
- A new window will appear. Set the value data to 4.
- Click OK to confirm the value change.
- Reboot Your System: Restart your computer to apply the changes.
- Check for Error Resolution: After the system restarts, check to see if the Intelppm.sys BSOD error is resolved.
Caution:
Modifying the registry can be risky and may cause irreversible damage to your system if not done correctly. It’s advisable to back up the registry or create a system restore point before making changes
Method 7: Fix Corrupted System Files
Corrupted system files can cause conflicts with drivers, including IntelPPM, leading to the Intelppm.sys BSOD error. By using the Command Prompt, you can run a series of commands to identify and repair these corrupted files.

Open Command Prompt as Administrator:
Search for ‘Command Prompt’ in the Windows search bar.
Right-click on ‘Command Prompt’ and select ‘Run as administrator.’
Run the System File Checker (SFC):
Type sfc /scannow and press Enter.
Allow the scan to run; this may take some time.
If the SFC finds and fixes any errors, restart your computer to complete the process.
If SFC Returns an Error, Use the Deployment Image Service and Management Tool (DISM):
In the Command Prompt window, enter the following commands one by one, pressing Enter after each:
DISM /Online /Cleanup-Image /CheckHealth
DISM /Online /Cleanup-Image /ScanHealth
DISM /Online /Cleanup-Image /RestoreHealth
Allow each command to complete before proceeding to the next.
Reboot Your System: After running these commands, restart your computer to apply the changes.
The System File Checker and DISM are powerful tools that can detect and fix corrupted system files that might be causing the Intelppm.sys BSOD error. Following this method may help restore your system’s stability and performance.
Method 8: Install Latest Windows Updates
Keeping Windows up-to-date ensures that you have the latest patches, including fixes for known conflicts and bugs that might cause the Intelppm.sys BSOD error. Here’s how you can install the latest Windows updates:
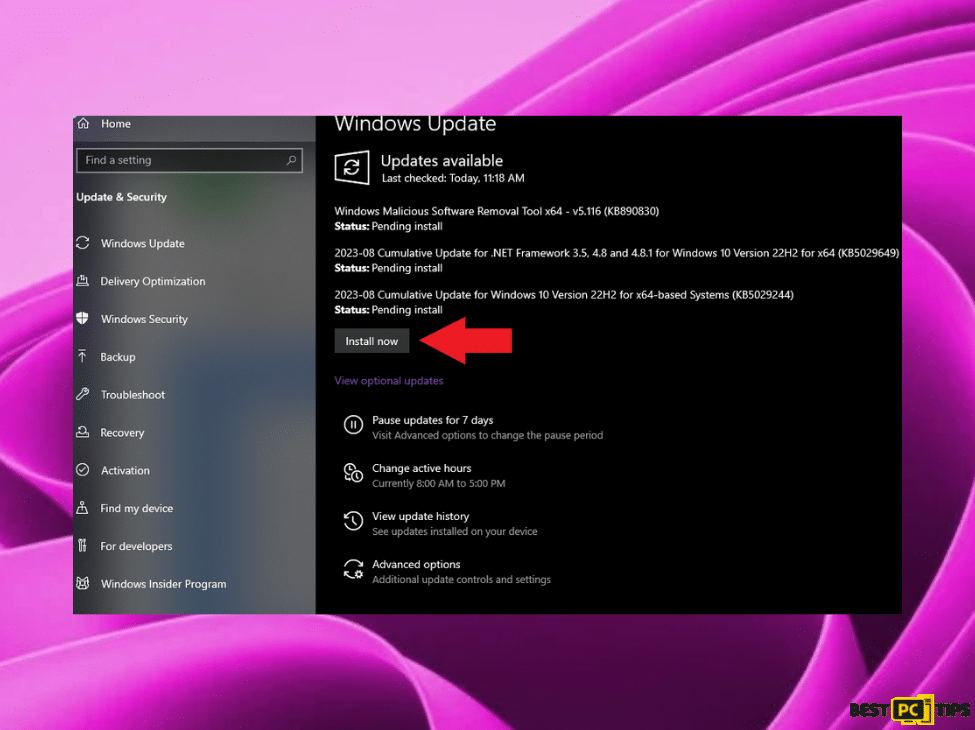
- Open the Run Box: Press the Windows key + R on your keyboard to open the Run box.
- Access Windows Update: Type ms-settings:windowsupdate in the text box and press Enter.
- Check for Updates: Click the ‘Check for updates’ button to see if there are any new updates available.
- Download & Install: If a new update is found, click the ‘Download & Install all’ button to begin the process.
- Restart Your Computer: Once the updates are installed, restart your computer to complete the process.
After restarting, check to see if the Intelppm.sys BSOD error has been resolved. Installing the latest Windows updates can rectify incompatibilities or errors related to system drivers and third-party software, including those that might cause conflicts with IntelPPM.
Conclusion
The Intelppm.sys BSOD error is a concerning issue that underscores the delicate balance within modern computing systems. By understanding the underlying cause and applying careful troubleshooting, it is possible to resolve this problem and restore your system to stable functioning. Regular vigilance and system maintenance can further help in averting such errors, ensuring a seamless computing experience.
iolo System Mechanic® — is a patented PC & MAC repair tool & the only program of its kind. Not only it’s a registry fix, PC optimizer, and an anti-virus/malware remover – The iolo’s System Mechanic® technology reverses the damage done to Windows or Mac, eliminating the need for time-consuming reinstallations & costly technician bills.
It is available for FREE. Although, for some more advanced features & 100% effective fixes you may need to purchase a full license.
If your Intelppm.sys error is still not resolved — don’t hesitate and contact us via email, or Facebook messenger (the blue ‘bubble’ on the bottom-right of your screen).
Offer
iolo System Mechanic® — is a patented PC & MAC repair tool & the only program of its kind. Not only it’s a registry fix, PC optimizer, and an anti-virus/malware remover – The iolo’s System Mechanic® technology reverses the damage done to Windows or Mac, eliminating the need for time-consuming reinstallations & costly technician bills.
It is available for FREE. Although, for some more advanced features & 100% effective fixes you may need to purchase a full license.
If your Intelppm.sys error is still not resolved — don’t hesitate and contact us via email, or Facebook messenger (the blue ‘bubble’ on the bottom-right of your screen).