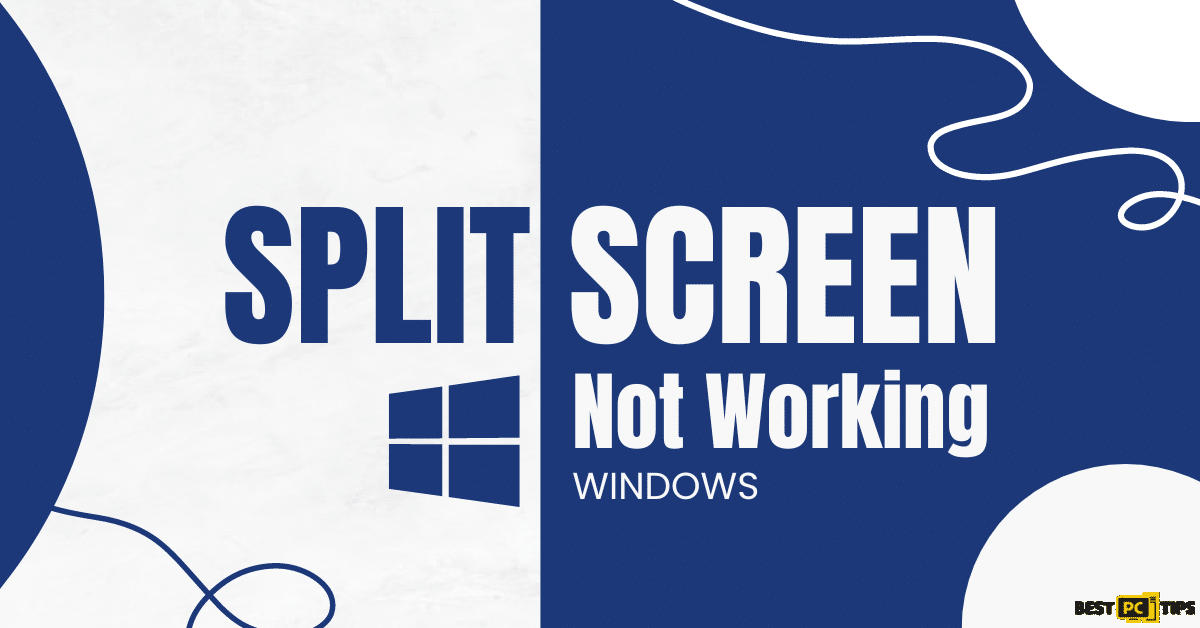How to Fix Settings App Not Working in Windows? (Free Guide)
William L.
Issue:How to fix Settings app in Windows (not opening)?
Hello. My Windows Settings app isn't working for me; it won't open. I've tried restarting my computer several times, but it hasn't helped. Any advice would be greatly appreciated.
Windows is one of the most widely used operating systems on the planet, yet it is not without flaws or problems. Users are frequently frustrated by Windows issues. They are often perplexed when they first face them because there is generally no explanation as to what is creating the problem or how it should be resolved. That’s because it’s highly complicated, and there are a variety of reasons why you might be having difficulties. The Settings app in Windows can often be difficult to open or interact with. It’s a Microsoft Windows component that lets you customize your user settings, configure your operating system, and manage your connected devices.
It’s easy to see how aggravating this could be for Windows users if there’s something vital in the settings that needs to be fixed, such as configuring the Internet settings because it won’t connect (but you can’t open the Settings App itself). It’s not entirely apparent what’s causing this, but it’s most likely that some system files have become corrupted, or that you installed a Windows update that didn’t go through properly. Because troubleshooting may take some time, you may want to use an automatic solution like iolo System Mechanic to avoid having to go through all of the possible causes of this file system problem.
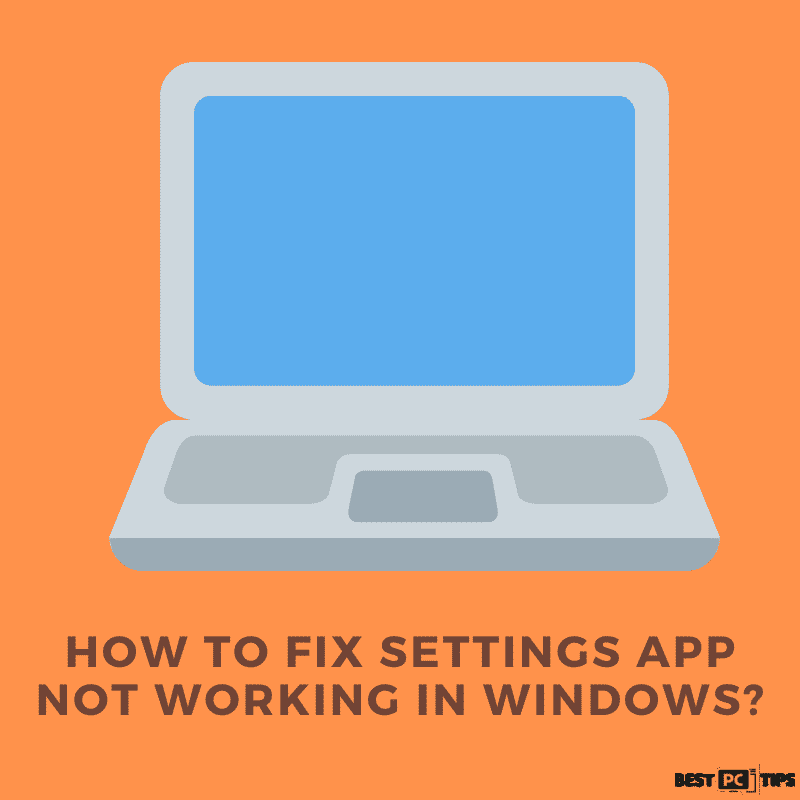
If you want to get the Settings App fixed, you may find below a few manual approaches for repairing the Settings program in Windows and restoring a pleasant user experience. Please keep in mind that this will take some time; please carefully follow all of the steps:
Method #1: Repair Corrupted System Files With CMD
- To repair system file corruption, use the following Command Prompt commands:
- As an administrator, open Command Prompt.
- Press Enter after entering the following command:
- sfc /scannow sfc /scannow sfc /s.
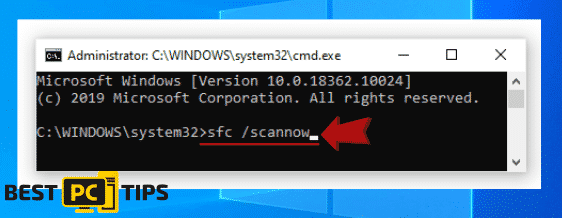
- Then, reboot system.
If SFC returned an error, then use the following command lines, pressing Enter after each:
- DISM /Online /Cleanup-Image /CheckHealth
- DISM /Online /Cleanup-Image /ScanHealth
- DISM /Online /Cleanup-Image /RestoreHealth
Method #2: Reset the App Settings
- Right-click the cog symbol that ordinarily leads to the Settings apps, then select More and App settings from the menu.
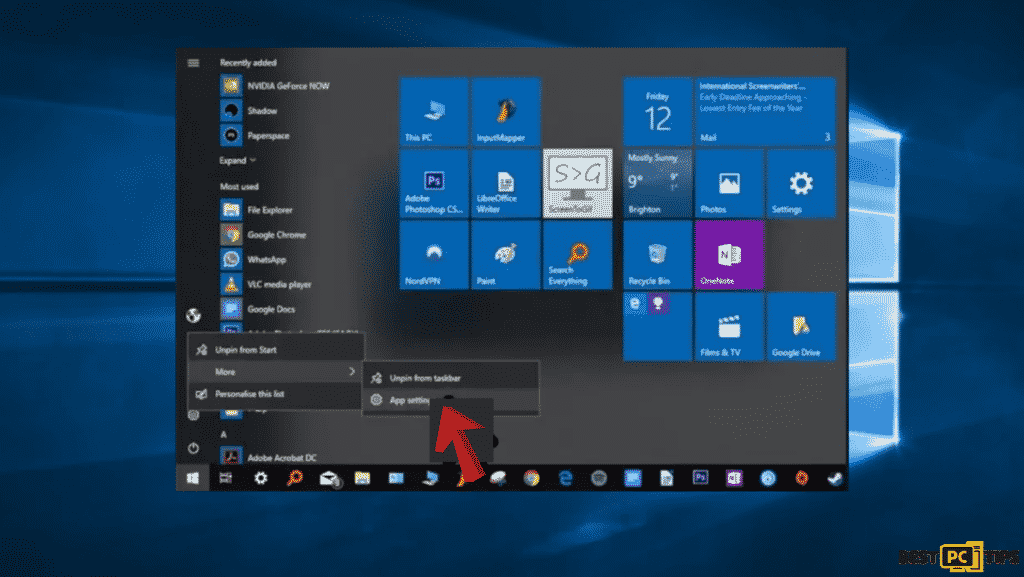
- Scroll down
- Find the Reset button, then click it.
Method #3: Enable Settings App through Registry Editor
- Open the Registry Editor by typing regedit in the Start menu.
- Go to HKEY CURRENT USER/Software/Microsoft/Windows/CurrentVersionPolicies/HKEY CURRENT USER/Software/Microsoft/Windows/CurrentVersionPolicies/HKEY CURRENT USER/Software/
- Right-click Policies, then choose New, Key, and give it a new name. Explorer.
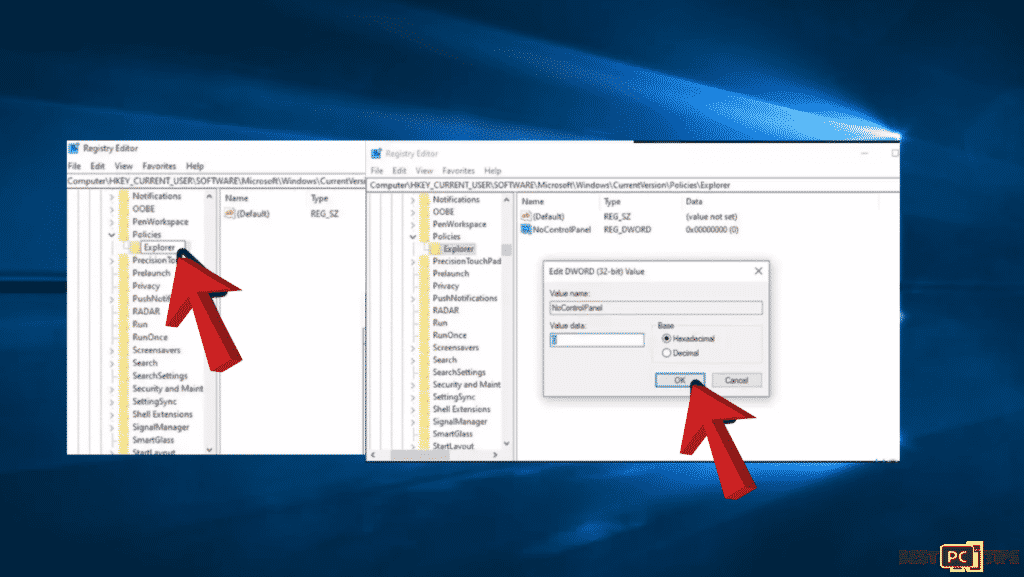
Right-click an empty area in the right-hand pane and select New, DWORD (32-bit) Value. Give it the name NoControlPanel.
Set the Value data to 0 by double-clicking NoControlPanel.
Method #4: Update Windows
- When you update, you’ll get the most recent updates and security enhancements, allowing your device to run more effectively and safely:
- In the Windows search box, type Updates and hit Enter.
- Click Check for updates on the right side of the window.
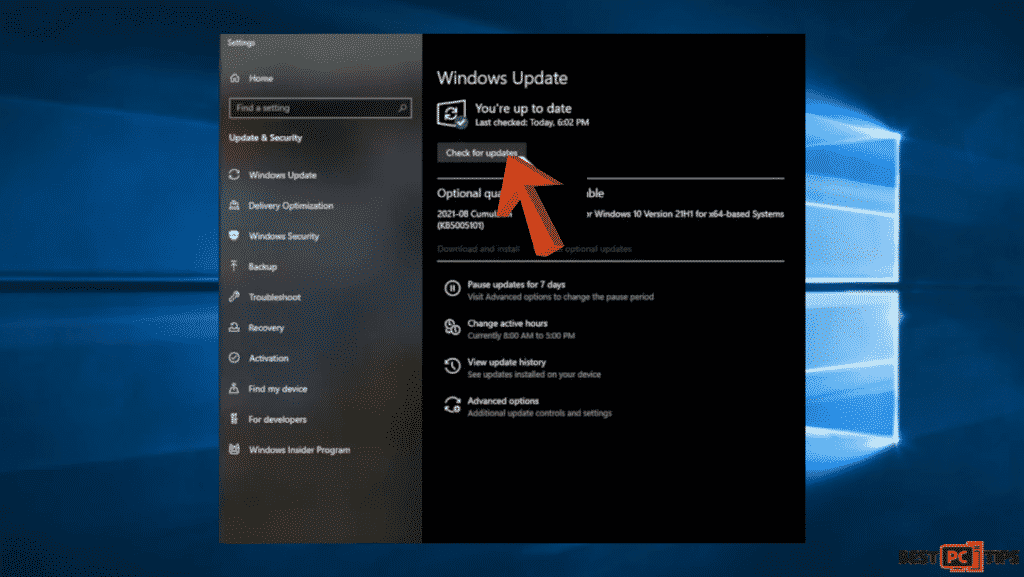
- Install all the optional updates as well
- Restart your PC.
Method 5: #Re-Register Windows Apps
- In the Start menu, type powershell, right-click it, and select Run as administrator.
- Press Enter after copying and pasting the following command:
- Get-AppXPackage | Foreach -DisableDevelopmentMode -Register “$($_.InstallLocation)AppXManifest.xml” Get-AppXPackage | Foreach -DisableDevelopmentMode -Register “$($_.InstallLocation)AppXManifest.xml”}
Method #6: Create a New Windows User
- Click Start and type lusrmgr.msc into the search box.
- Click Users in the Common Console Document, then add a new user.
- Enter your information, then press Ctrl + Alt + Del to sign out of your old account and into your new one.
- If you have Windows 10 Home Edition, you’ll need to utilize the Command Prompt to create a new user.
- Click the Start button, input cmd, right-click Command Prompt, and then select Run as administrator from the menu.
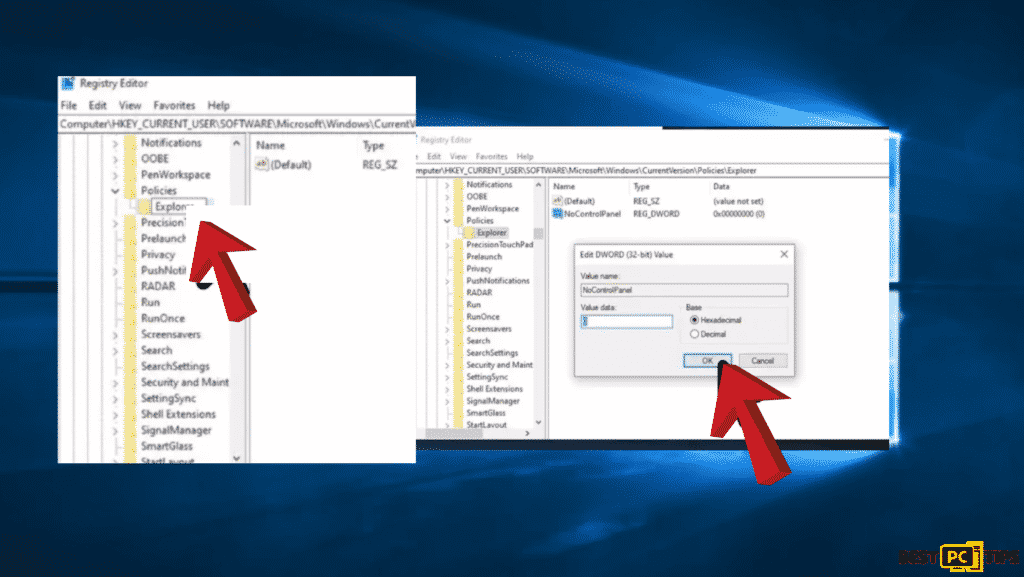
- Go to Command Prompt, replace with newusername newpassword /add net user.
- Go to User Accounts -> User Accounts -> Manage another account in the Control Panel.
- Change the account type for the new account you just created, then select Administrator in the new box, then Change Account Type.
- Sign out of your current account and sign up for a new one. It should now be possible to open the Settings app.
- The next step is to move your files from your old Windows account to your new Windows account.
- Go to the system hard drive (where Windows is installed) in File Explorer, click View in the tab at the top, then tick the Hidden items box.
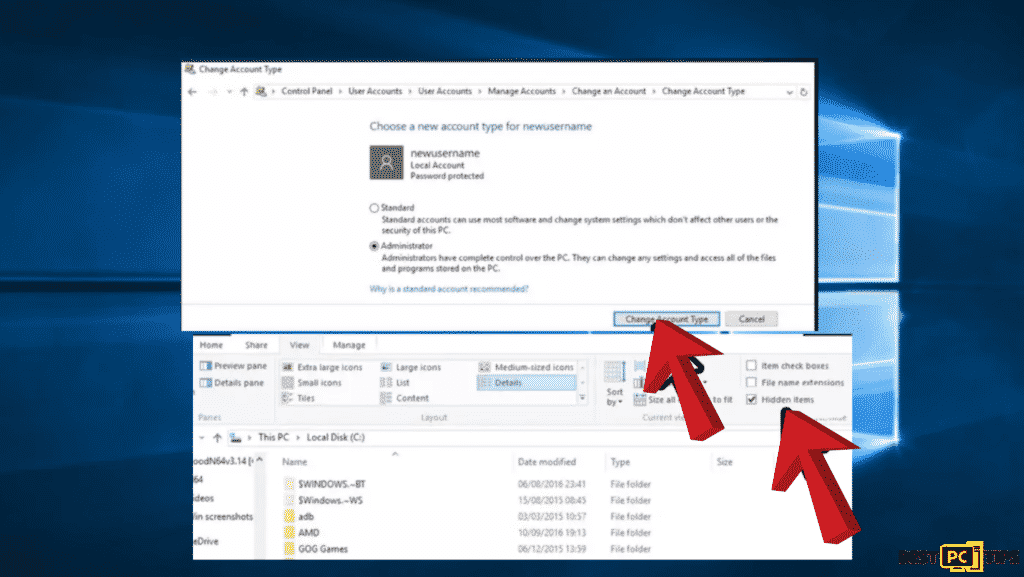
- Double-click your former user account in File Explorer (by default, it’s C:/Users/old account name).
- Click Continue, then copy and paste all of the files from that account to your new one (by default, C:/Users/newusername).
Final Words
Hopefully, this guide helped you to fix the Settings App on your Windows. Now is the time to optimize your system! You can use the optimization tools provided below if you don’t want to manually analyze your computer and fight to uncover issues that are slowing it down. All of these solutions have been thoroughly evaluated by the Best PC Tips to ensure that they contribute to the system’s improvement. Choose one of these tools to optimize your PC with only one click through iolo System Mechanic.
Offer
iolo System Mechanic® — is a patented PC & MAC repair tool & the only program of its kind. Not only it’s a registry fix, PC optimizer, or an anti-virus/malware remover – The iolo System Mechanic® technology reverses the damage done to Windows or Mac, eliminating the need for time-consuming reinstallations & costly technician bills.
It is available for FREE. Although, for some more advanced features & 100% effective fixes you may need to purchase a full license.
If the settings app error in Windows is still not fixed — don’t hesitate and contact us via email, or a Facebook messenger (the blue ‘bubble’ on the bottom-right of your screen).