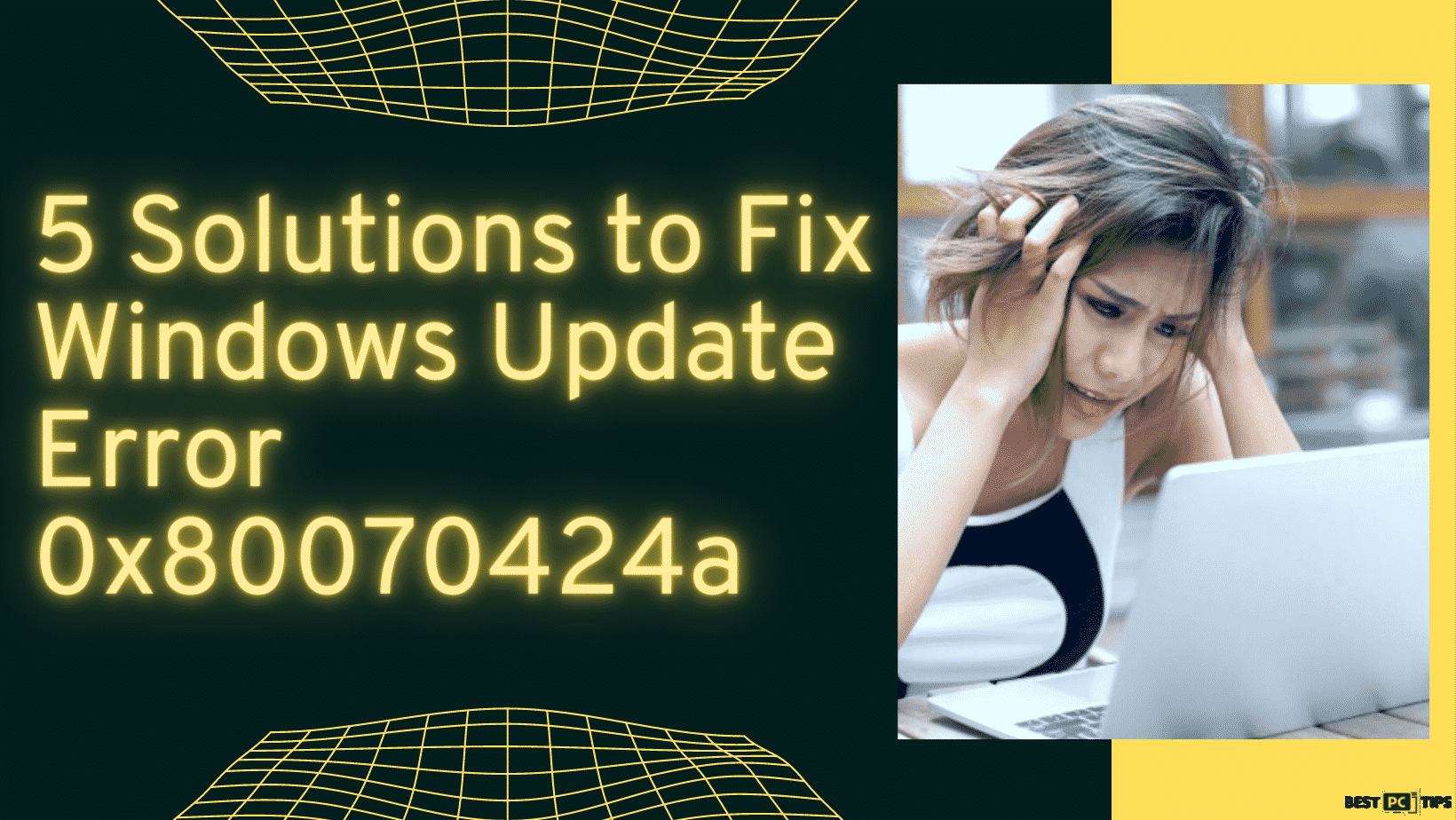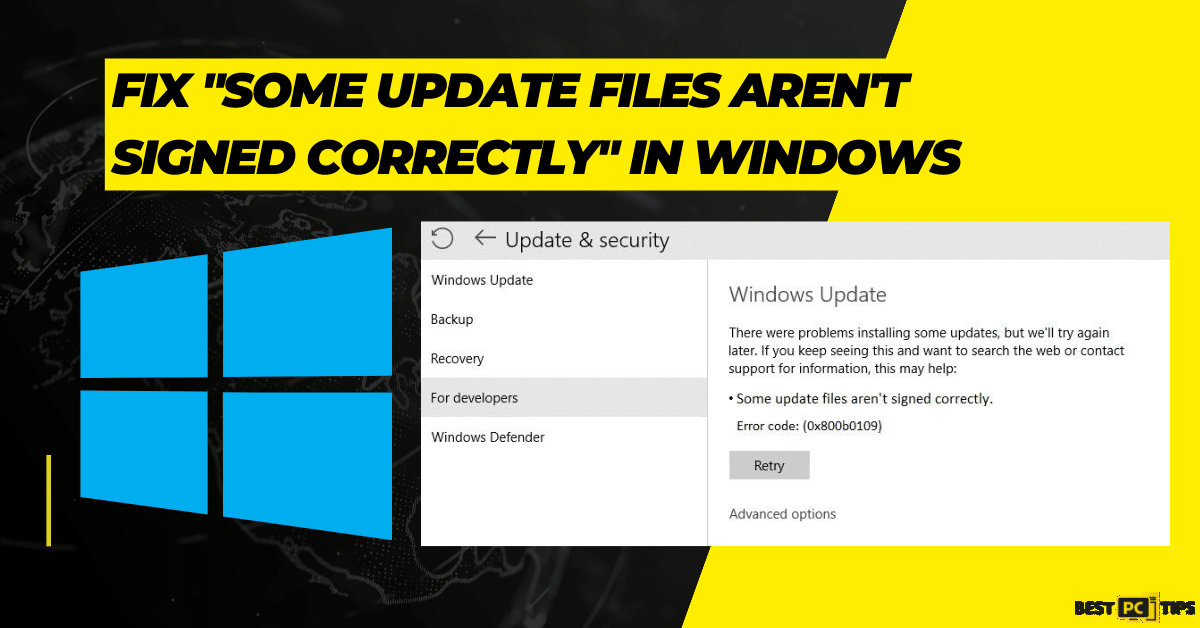How to Fix the Windows Update Service is Not Running Error (Free Guide)
Ronnie Liu
Issue:I can't update my computer, please help.
Hello, my friend, I am getting an error message that says "Windows Update Service is Not Running Error." when I try to update my computer. I tried restarting it but it is still not fixed. Please tell me how I can fix it.
It’s important to keep your device up to date. With each update, comes improvements in your device’s security and stability. While most updates go smoothly, it’s possible to run into errors during the process. Windows users can run into the common error, Windows Update Service is Not Running.

What Causes the Windows Update Service is Not Running Error?
As per the reports of the users who are experiencing the Windows Update Service is Not Running Error, they encountered the error message when trying to use the Windows Update tool to get new updates for their Operating System. The Windows Update Service is Not Running Error message typically says that it cannot check for any updates as the Windows Update is disabled.
This particular error message can easily be solved by performing troubleshooting methods that have been proven to be effective in fixing the Windows Update Service is Not Running Error. Today, we have gathered the most effective methods that can help you update your Windows Operating System.
Fixing the Windows Update Service Not Working Error (5 Solution Options)
Solution #1: Use an Repair Tool to Fix the Error Automatically
If you do not want to experience the hassle of manually fixing the Windows Update Service is Not Running Error, then you should consider using a reliable automatic repair tool such as iolo System Mechanic. With iolo System Mechanic, not only that it will automatically fix the Windows Update Service is Not Running Error, but it will also make sure that your computer is updated all the time.
iolo System Mechanic is an all-in-one system repair and update tool that will make sure your computer is running at its best. It can also protect your computer from online threats that can lead to more severe issues such as data or financial loss.
Solution #2: Start the Troubleshooter for Windows 10 Updates.
- Press the “Windows + R keys” at the same time. In the new panel called Run, write “control update” and click on “OK“
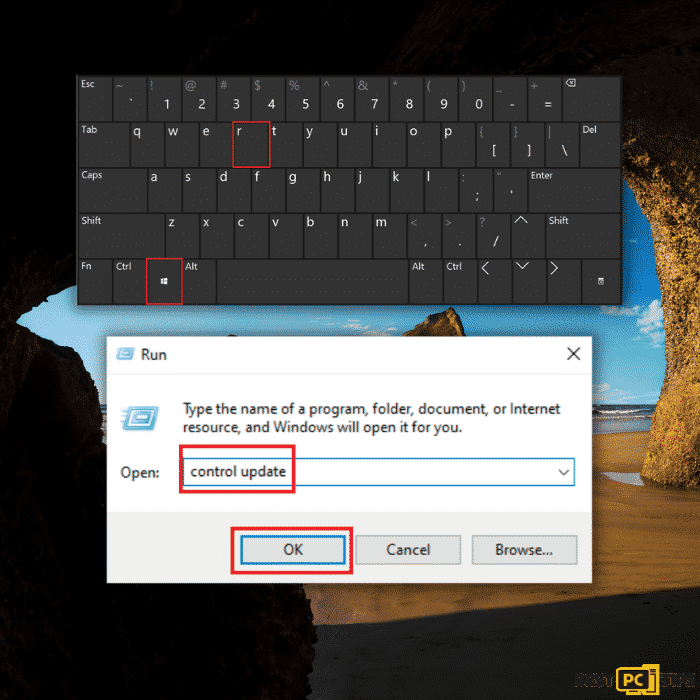
- It will open a new window. Go to “Troubleshoot” and then “Additional Troubleshooters”
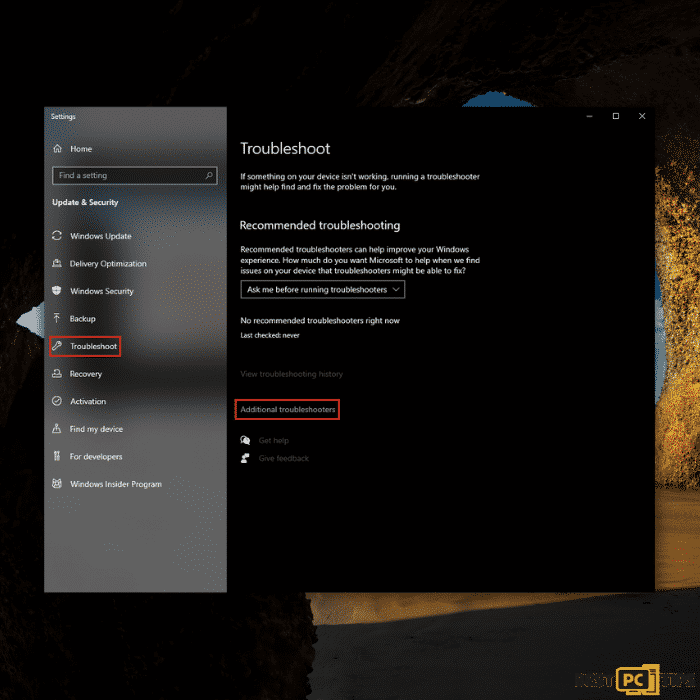
- Next, choose “Windows Update” and press “Run the Troubleshooter”
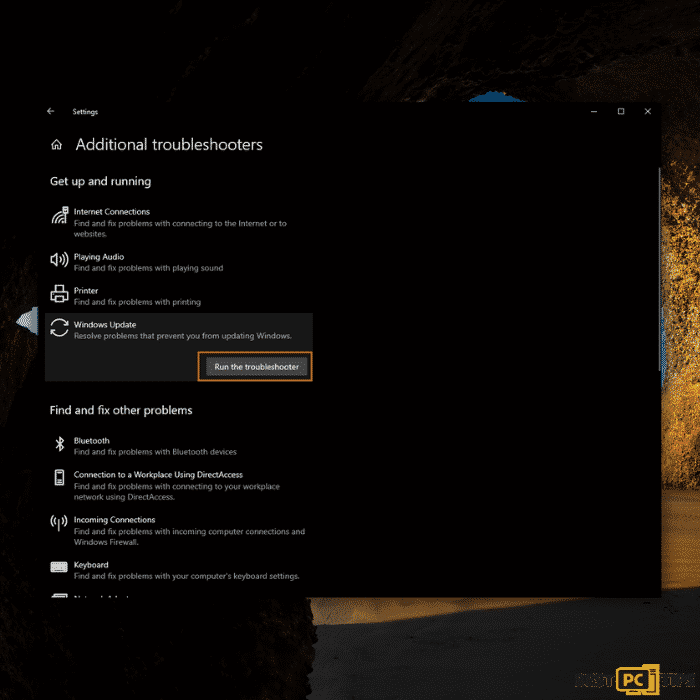
- Wait for a while once you run the troubleshooter. It will then report its results in tackling errors and issues in your device.

- Finally, when your device is fixed, restart your computer and continue updating your device.
Solution #3: Manually Open the Windows Update Properties
- Open the Run command window again using “Windows + R“. This time, type “services.msc” and click “OK“. It will open a window called “Services”.
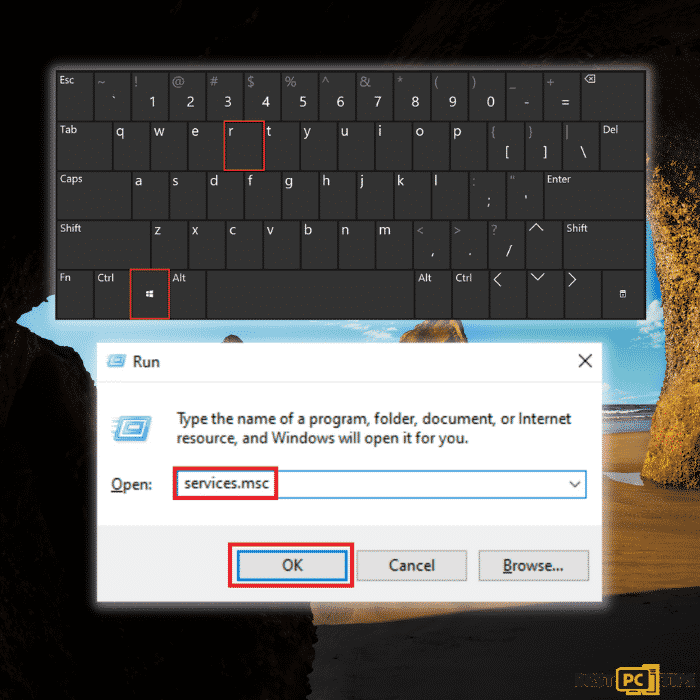
- There, right click on “Windows Update” and choose “Start“.
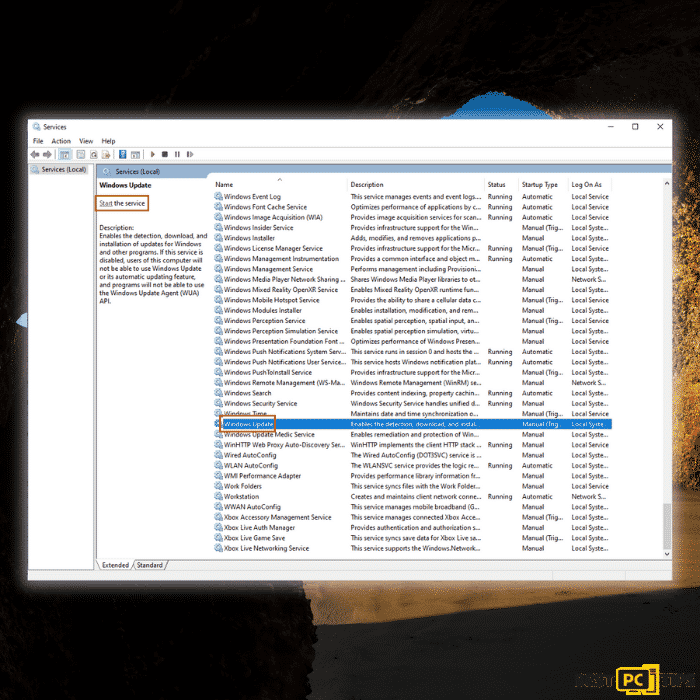
- Right click on “Windows Update” and click on “Properties“. This will ensure that your device runs updates automatically.
- Choose “Startup Type”, click “Automatic“, and then click “OK“.
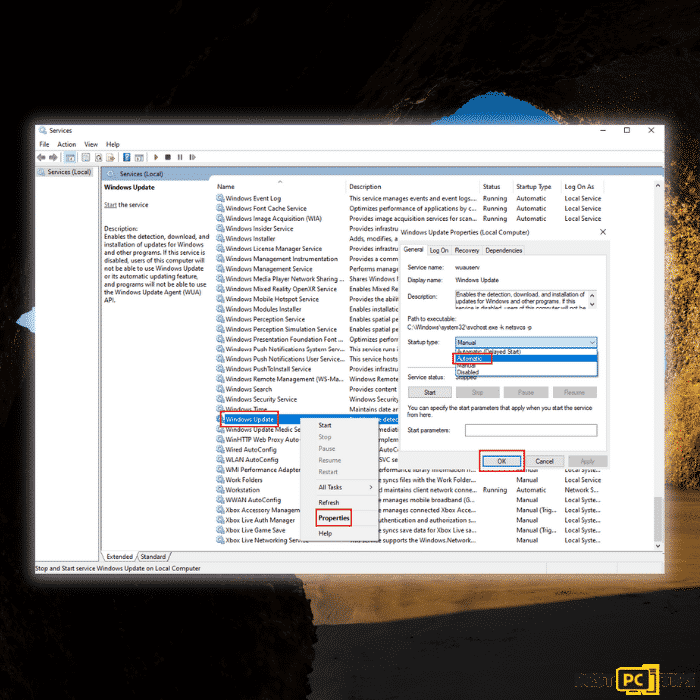
To ensure that your device’s services are enabled, you must do this step. These services, DCOM Server Process Launcher and RPC Endpoint Mapper are crucial to your device.
- Restart your PC and try updating your device again.
Solution 4: Clear the SoftwareDistribution folder
The SoftwareDistribution folder holds temporary files for each Windows Update. This can cause issues when these temporary files are not deleted before the next update. So, before running your update again, delete all the files inside the folder.
- Again, open the Run Command Window (Windows + R) and open Services by typing “services.msc” and click “OK“.
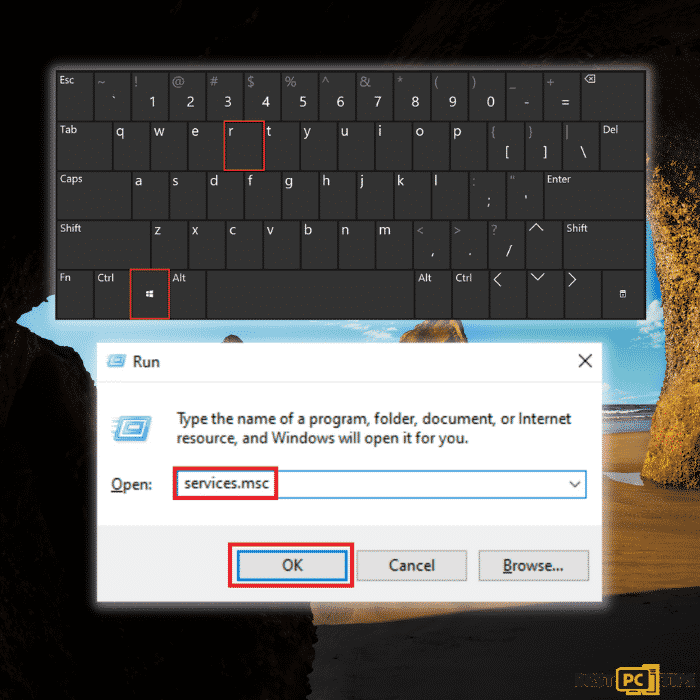
- Go to “Windows Update” and click “Stop“.
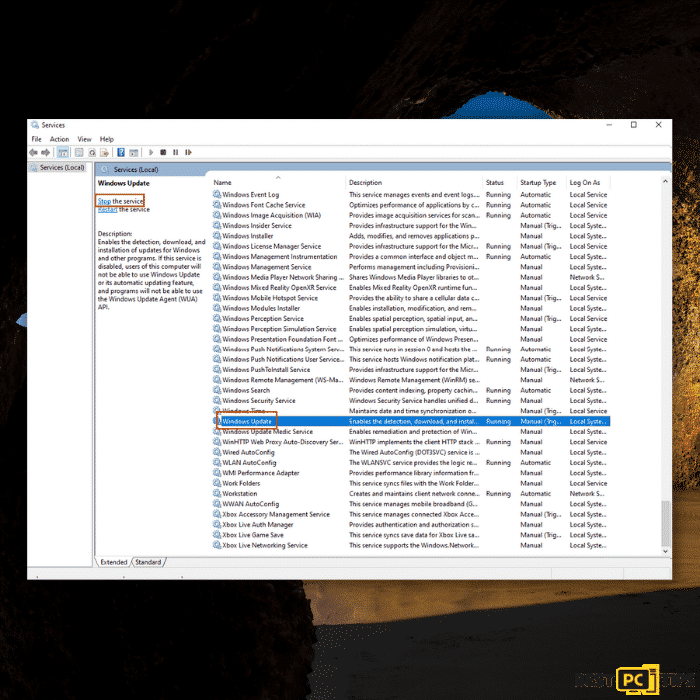
- Press “Windows + E“. This will open the Windows File Explorer. There, go to C:\Windows\SoftwareDistribution. Press the shortcut “Ctrl + A”, then press “Delete”. All content in the folder will be deleted.
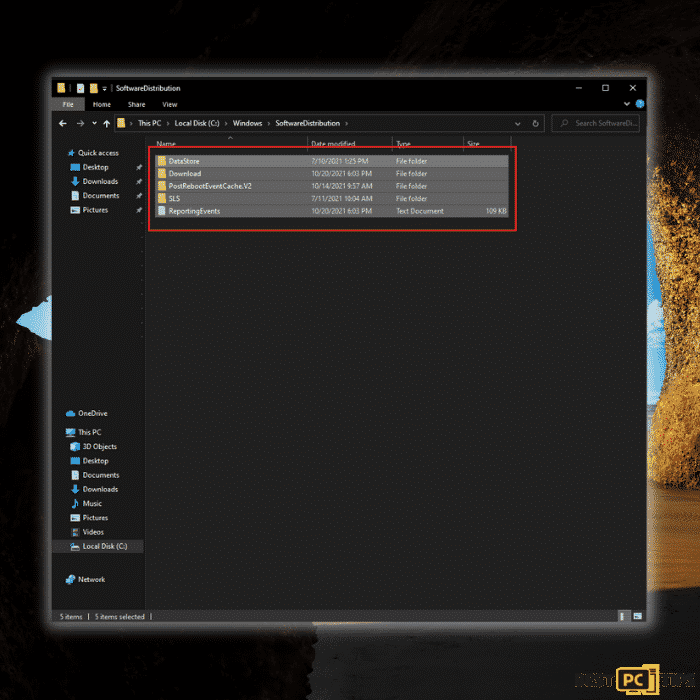
- Go back to “Services“, choose “Windows Update“, and click “Start“.
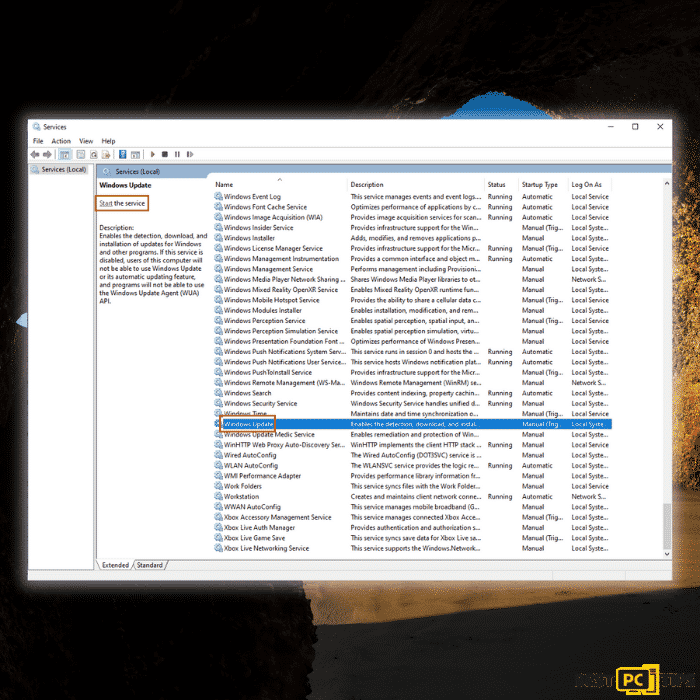
- Restart your computer and continue updating your device.
Solution 5: Restart the Windows Update associated services
Your device may be experiencing errors with its associated services. This happens when they’re disabled, so just enable them again by restarting the services.
- Press “Windows + R” to open the run command prompt, then type in “services.msc”, then click on “OK“.
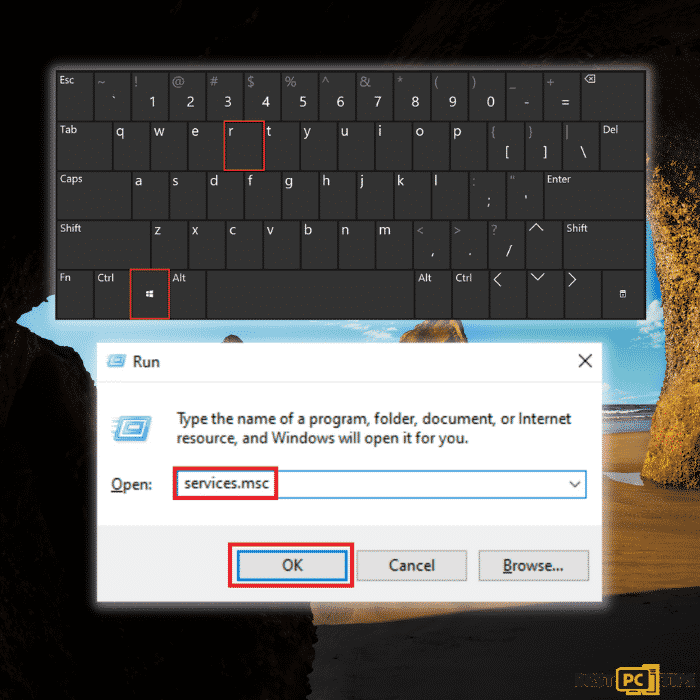
- Click twice on “Background Intelligent Transfer Service” and set the Startup type to “Automatic” and click “OK“
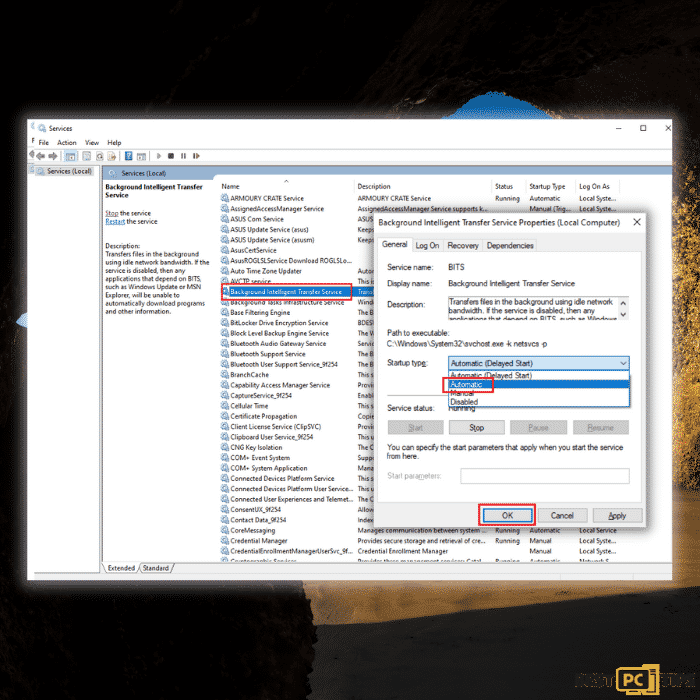
- Click twice on “Cryptographic Services” once you’re brought back to the previous window and set the Startup type to “Automatic” as well and click “OK“
Final Words
Regardless of the severity of the error that you encounter in Windows, it is important to get it fixed as soon as possible. Leaving minor errors can lead to bigger ones if left unattended. To avoid checking for new updates, you should use iolo System Mechanic in order to get your computer updated automatically and avoid getting Windows errors such as the Windows Update Service is Not Running Error.
Offer
iolo System Mechanic® — is a patented PC & MAC repair tool & the only program of its kind. Not only it’s a registry fix, PC optimizer, or an anti-virus/malware remover – The iolo System Mechanic® technology reverses the damage done to Windows or Mac, eliminating the need for time-consuming reinstallations & costly technician bills.
It is available for FREE. Although, for some more advanced features & 100% effective fixes you may need to purchase a full license.
If the Windows Update Service is Not Running Error is still not fixed — don’t hesitate and contact us via email, or a Facebook messenger (the blue ‘bubble’ on the bottom-right of your screen).