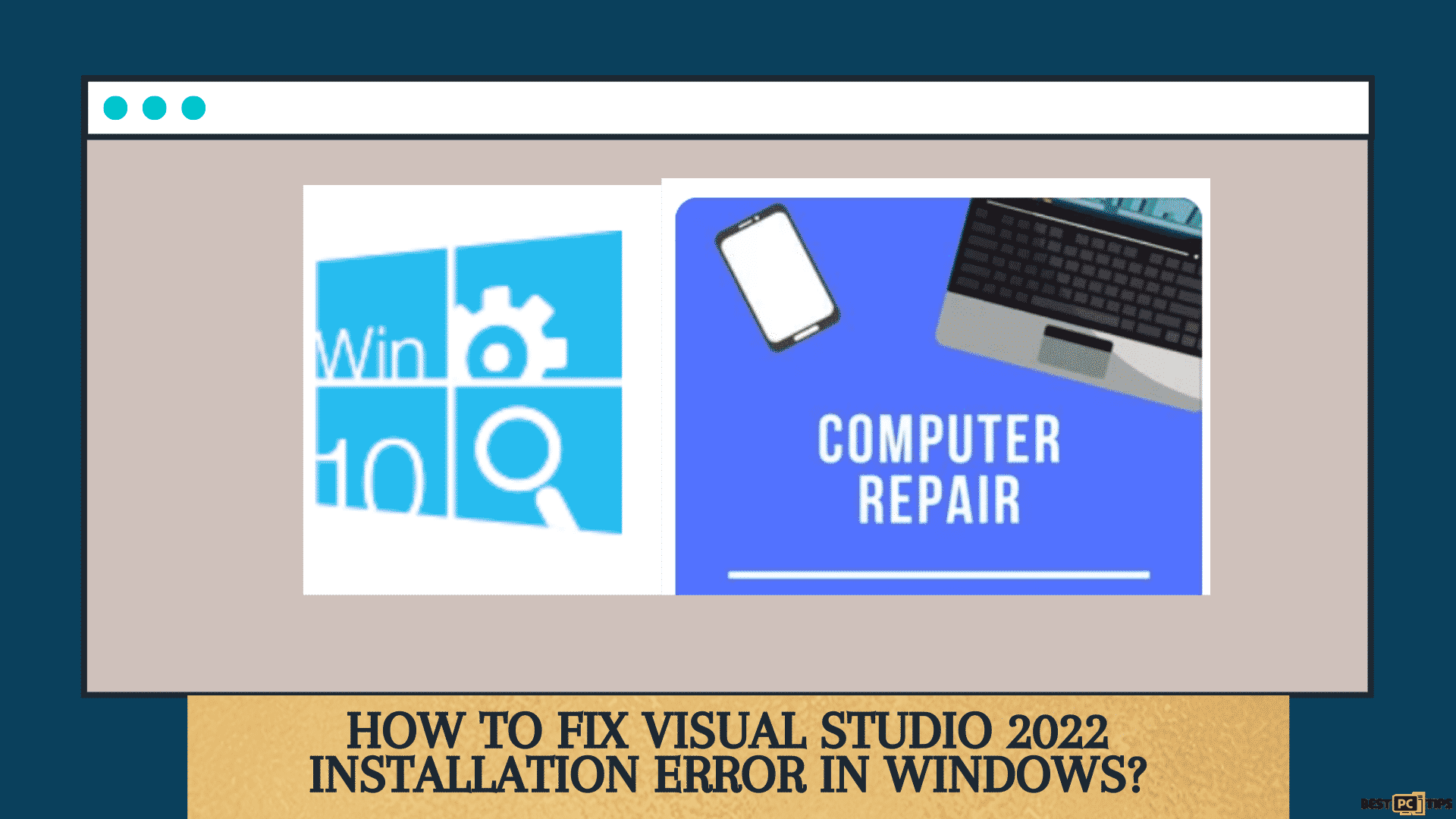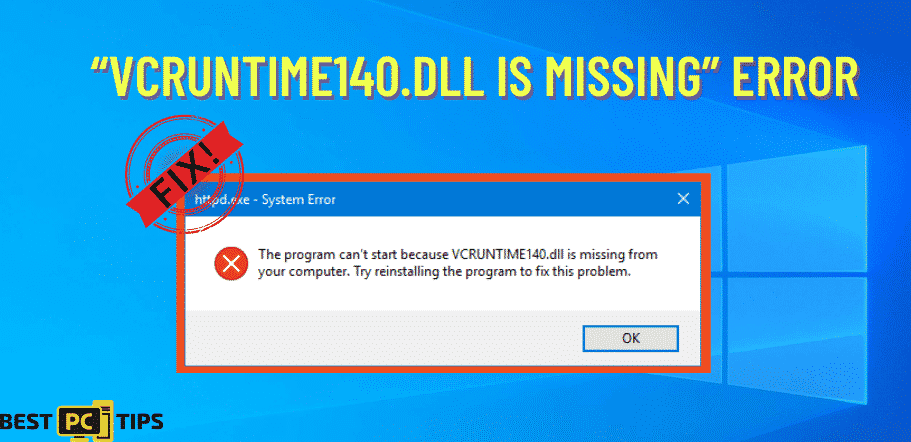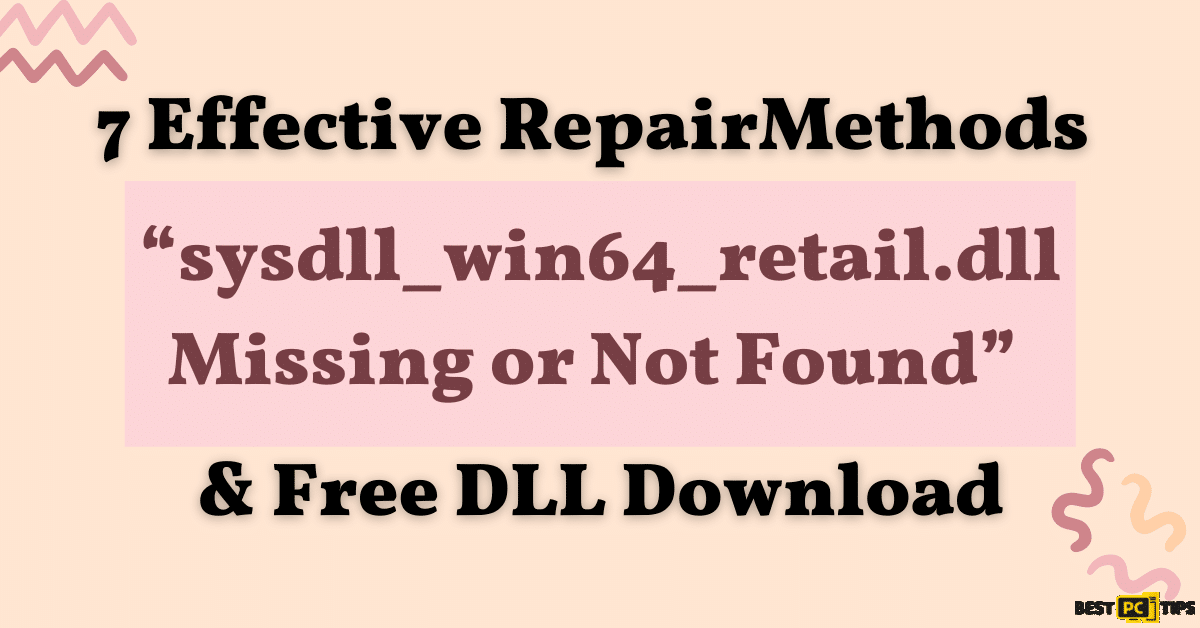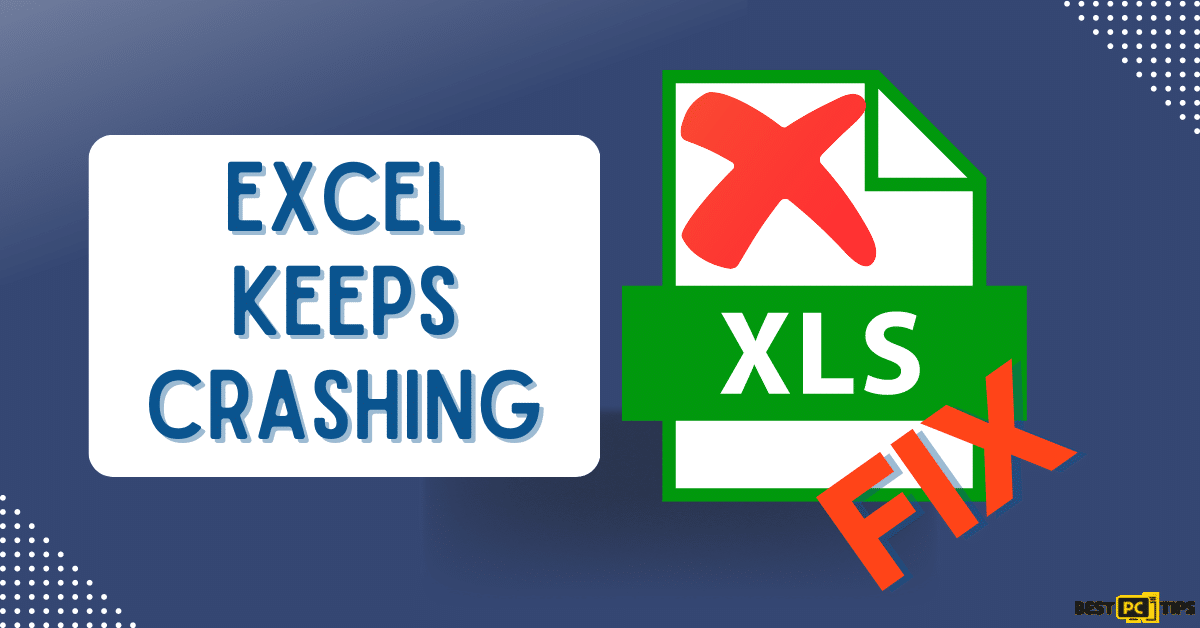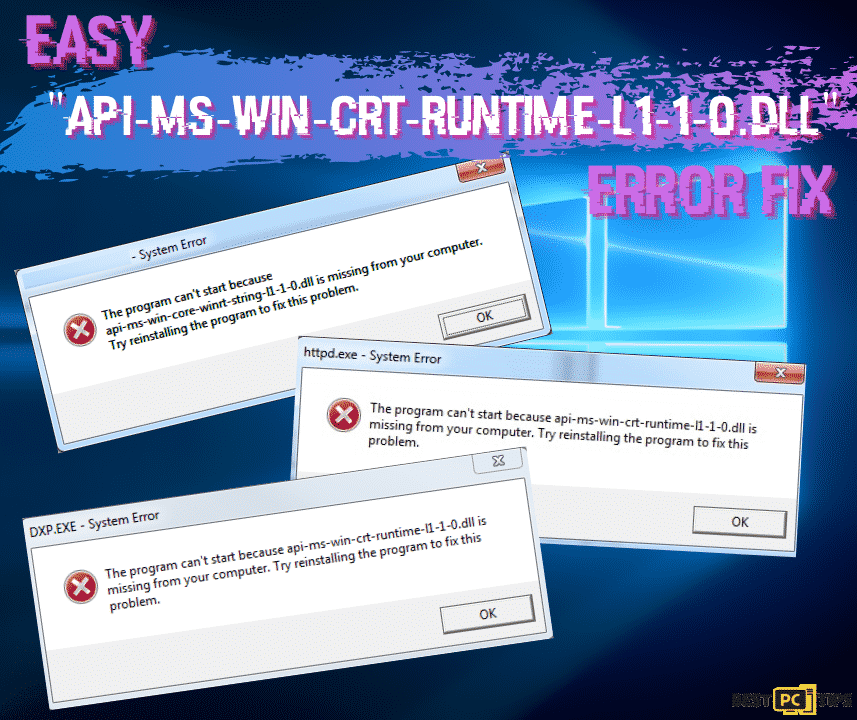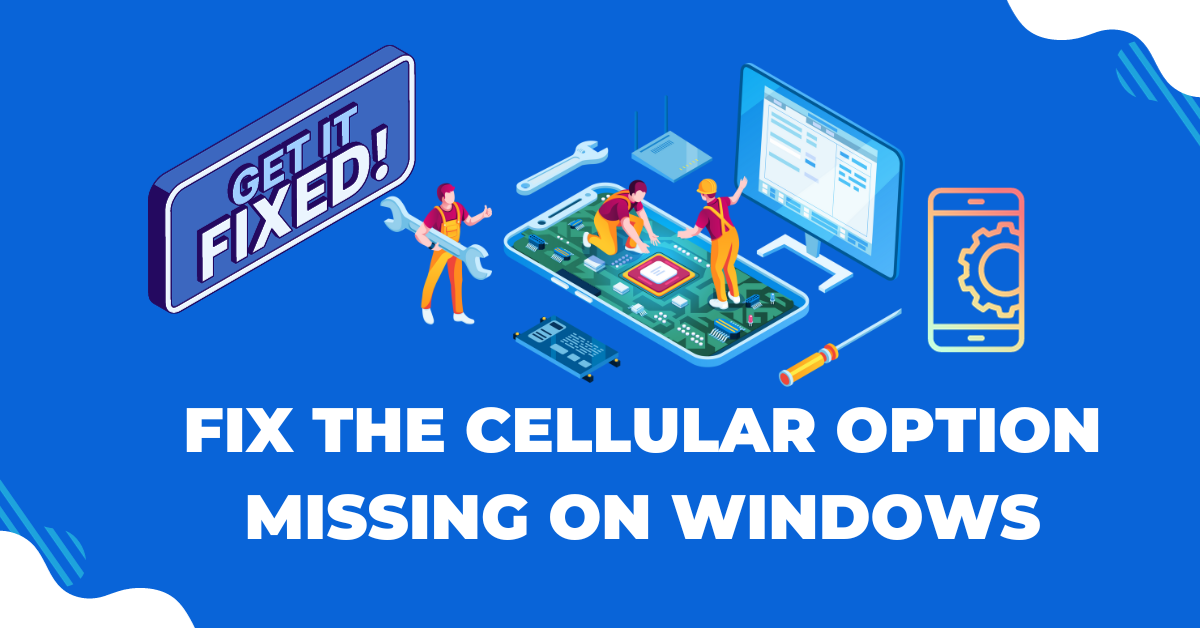MSVCP140.dll Is Missing Error Fix (Free 8-Step Guide)
Omar S.
Issue:When I try to launch some apps on my Windows, I get "msvcp140.dll not found" error. Any advice?
Hi,
When I try to launch photoshop and some other applications on my Windows PC, I get this error that "msvcp140.dll is not found" and the app doesn't start.
How can I fix this?
Regards.
Getting an error when trying to open a program or application may be very frustrating especially if you’re not savvy when it comes to fixing computers. One of the most common issues that Windows users encounter are “.dll” files errors and to be more exact, it’s the “MSVCP140.dll” is missing error.
The MSVCP140.dll is a part of Microsoft Visual C++ Redistributable Packages for Visual Studio 2015 which is the medium that is responsible for running programs that require C++ applications that are built with Visual Studio 2015. Generally, the MSVCP140.dll is a file that gives instructions to programs on what certain actions they need to perform.
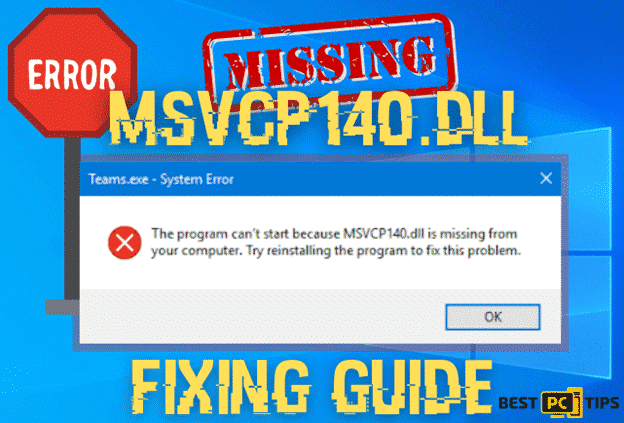
MSVCP140.dll is Missing Error Occurrence
The MSVCP140.dll is missing error occurs when a user tries to open certain applications such as WordPress, online games and other common services. Most of the time, it happens when a user tries to open Skype with version 7.33.0.104 which requires the machine to have Microsoft Visual C++ 2015 Redistributable package to find and run all the required DLL files. Ultimately, if the computer does not have Visual C++ Redistributable for Visual Studio 2015, applications such as Skype and other apps that require it cannot find the MSVCP140.dll library.
If the MSVCP140.dll is not present in the computer, then there can be two errors that can occur:
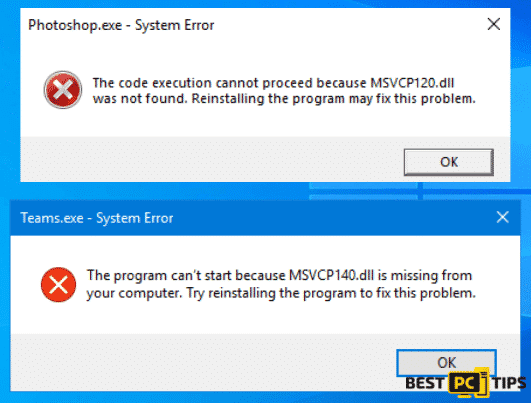
“The code execution cannot proceed because MSVCP140.dll was not found. Reinstalling the application may fix this problem.”
And
“The program can’t start because MSVCP140.dll is missing from your computer. Try reinstalling the program to fix this problem.”
Possible Solutions For Fixing the Missing MSVCP140.dll Error
We have prepared a detailed list of possible solutions that can help everyone who are having problems with fixing the missing “MSVCP140.dll” error. Although this error can be caused by multiple reasons such as a malware infection or corrupted system file, performing the below solutions may fix this problem.
Step 1. Check the Recycle Bin
The MSVCP140.dll may have been accidentally deleted. Either by the administrator of the account or by someone else. If you happen to find the .dll file in the recycle bin, you can restore it by simple right-clicking on the file and click “Restore”

Step 2. Reinstall the Application that is Having the Error
If you happen to experience the missing MSVCP140.dll error when launching a certain application, then uninstalling and reinstalling that particular app may fix the problem. Follow these steps on how to uninstall a Windows Application:
- Hold down the “Windows” button on your keyboard and press the letter “R” and type in “appwiz.cpl” in the run command line
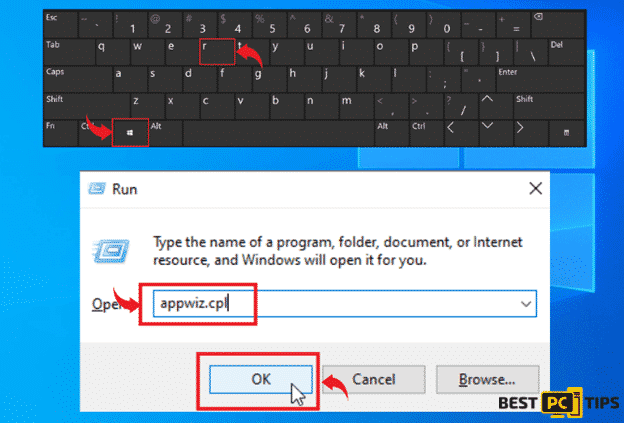
- Look for the application that is having the issue in the Uninstall or Change a Program Window and click on “Uninstall” to remove it from the computer
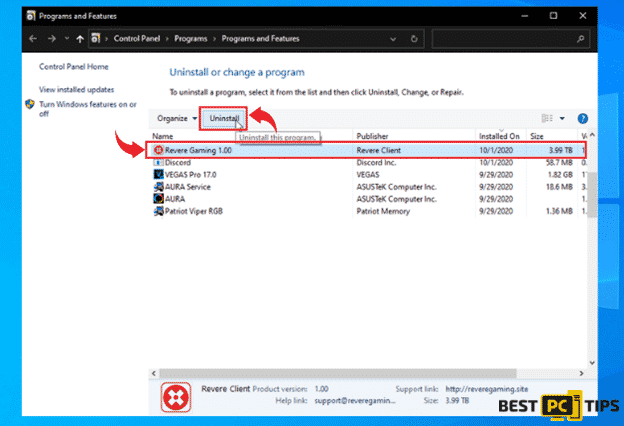
- Once the program has been removed, download the installer from its official website or a legitimate source and install it as usual
Step 3. Update Windows
Installing Windows updates are crucial for a computer to operate smoothly. These updates are important for the machine as it provides security patches against new threats that can harm the system.
- Hold down the “Windows” key and press the letter “I” and click on “Update & Security” in the Windows Settings Window

- Click “Check for Updates” and let Windows download the new updates. Please note that you may be required to restart your machine to complete the Windows update
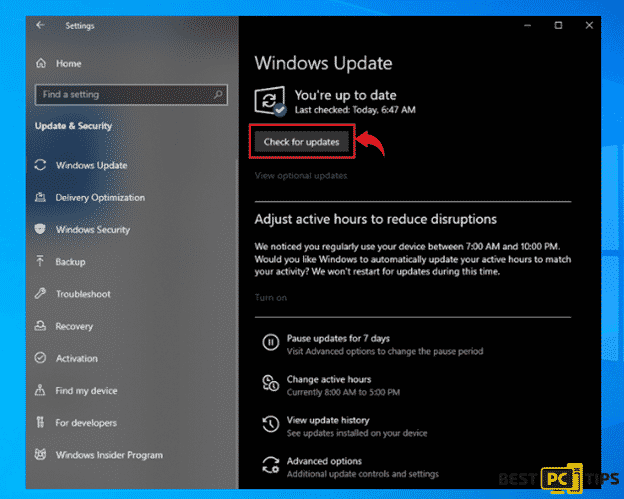
Step 4. Use the Windows SFC or System File Checker
The Windows System File Checker is a tool that can scan and restore corrupt or missing system files.
- Hold down the “Windows” key and press “R” and type in “cmd”. Hold down the “ctrl+shift” keys and then press “enter” and press “yes” in the User Account Control window
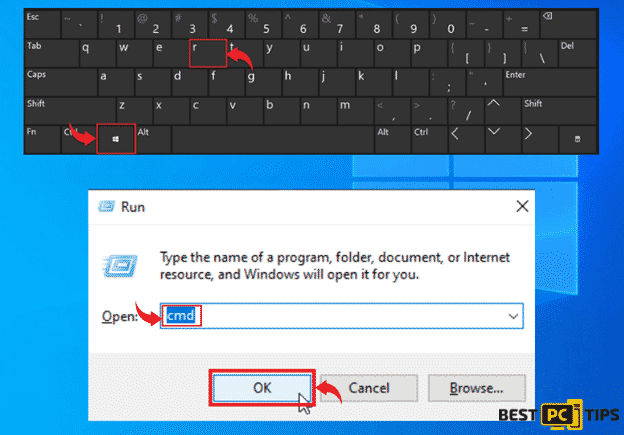
- Type in “sfc /scannow” in the Command Prompt and press “enter”. Let the tool complete the scan and follow the prompts to complete the repair process
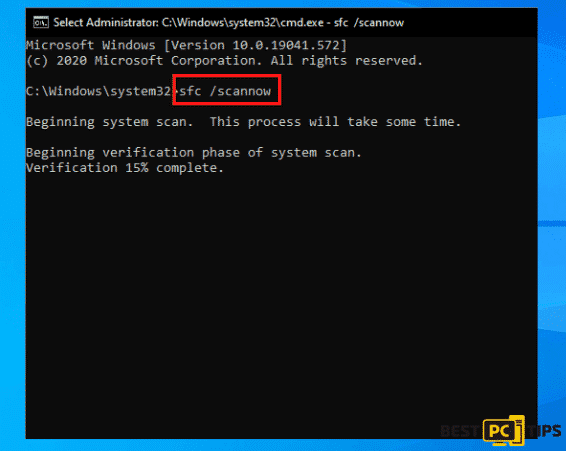
- Make sure to restart your computer once the scan and repair has been completed and open the application that was having the problem to confirm if it has been fixed
Step 5. Reinstall the Microsoft Visual C++ Redistributable for Visual Studio 2015
Since the MSVCP140.dll file is part of Visual C++, if it gets corrupted or deleted then reinstalling Visual C++ may fix the issue.
- Hold down the “Windows” key and press “R” and type “appwiz.cpl” in the run line command
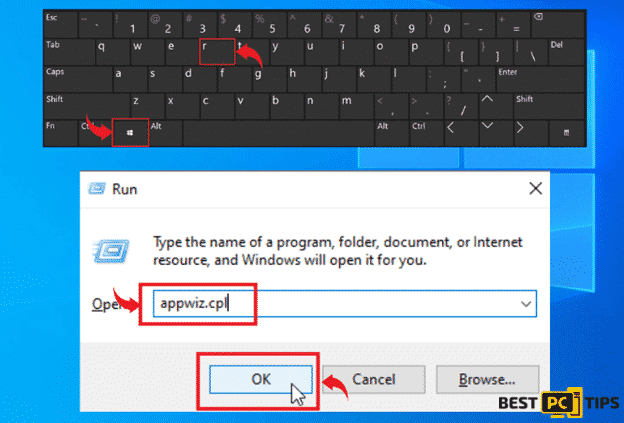
- Look for “Microsoft Visual C ++” in the Uninstall or Change a Program Window and click on “Uninstall” to remove it from the computer
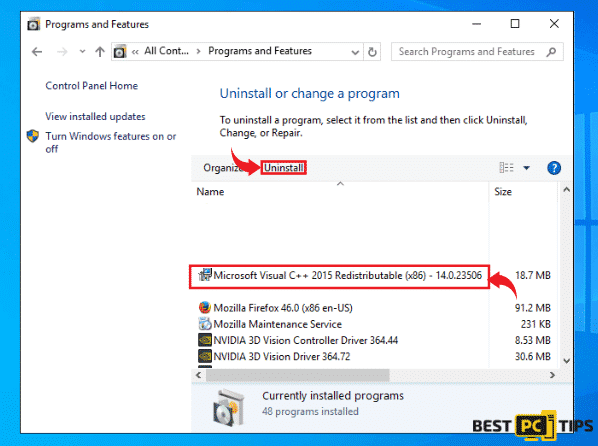
- Once uninstalled, restart the computer and download a fresh copy of Visual C++ from their official website at by clicking here and install as usual
Step 6. Download and Install MSVCP140.dll Manually
The MSVCP140.dll can be downloaded and installed manually by downloading it from a legitimate website. Once you’re done downloading the file, you can simply put it on its appropriate folder. For 64-bit operating systems, the file should be put in “C:/Windows/System32” and for 32-bit operating systems, it should in “C:/Windows/SysWOW64”
Step 7. Manually Re-register MSVCP140.dll
- Hold down the “Windows” key and press the letter “R” and type in “cmd”. Hold down the “ctrl+shift” keys and press enter and click “Yes” in the confirmation prompt
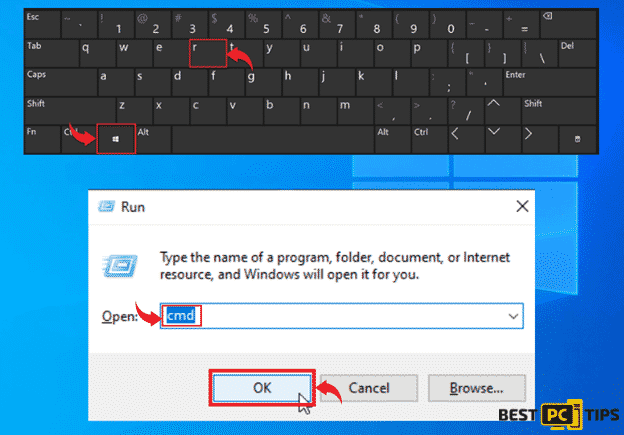
- Type in the following command in the Command Prompt “regsvr32 /u MSVCP140.dll” and press enter. Once done, type in “regsvr32 MSVCP140.dll”
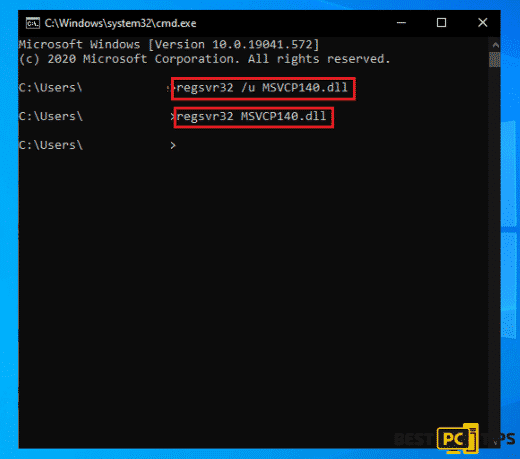
Step 8. Using Windows System Restore
If the above-mentioned steps did not fix the missing MSVCP140.dll error, then restoring your computer to its previously working state may work. Follow these steps to perform a system restore.
- Restart your computer to “Safe Mode with Command Prompt”. Click the “Windows” or “Start” button on the desktop and press down the “Shift” key and click “Power” and “Restart”
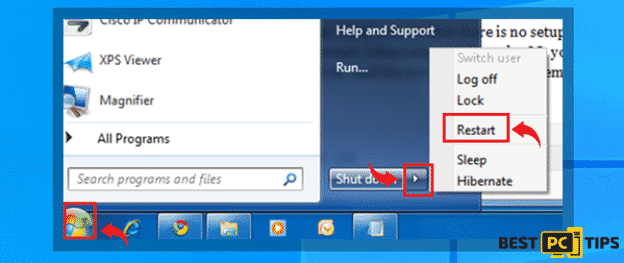
- While the computer is booting back up, tap on the “F8” key once every second until the “Advanced Boot Options” comes on the screen and use the “Arrow Keys” to select the “Safe Mode with Command Prompt” and press “Enter”
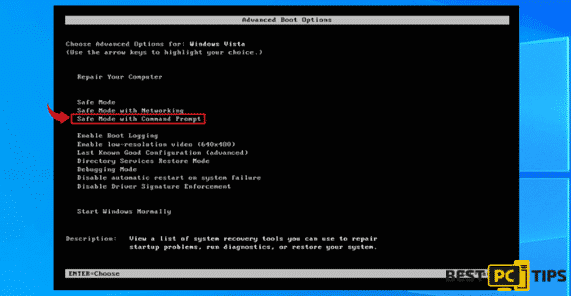
- In the Command Prompt, type in “cd restore” and press enter and type “rstrui.exe” and press enter again

- Click on “Next” on the System Restore Window and select a restore point in your machine when the MSVCP140.dll missing error has not existed yet and follow the next prompts to complete the system restore
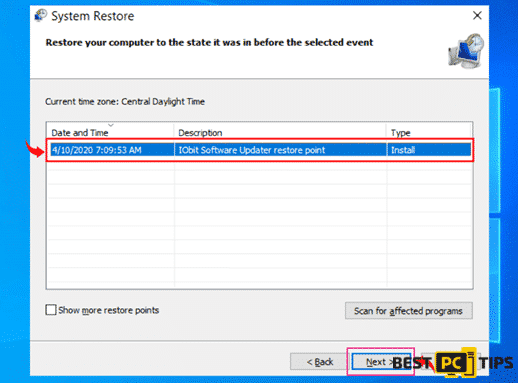
Automatically Repair Any Missing or Corrupted Dynamic Link Library or DLL Files
If you do not want to go through the hassle of manually fixing any missing DLL file errors, you can use automatic tools that will fix these errors. Automatic repair tools such as iolo System Mechanic is one of the most trusted applications that professionals use for missing or corrupter DLL files error.
iolo System Mechanic is an all in one system repair tool that not only fixes and restore DLL files, but it also removes malwares and viruses. With iolo System Mechanic, your computer is protected from any potential threats that can lead to serious issues.
Offer
iolo System Mechanic® — is a patented PC & MAC repair tool & the only program of its kind. Not only it’s a registry fix, PC optimizer, or an anti-virus/malware remover – The iolo System Mechanic® technology reverses the damage done to Windows or Mac, eliminating the need for time-consuming reinstallations & costly technician bills.
It is available for FREE. Although, for some more advanced features & 100% effective fixes you may need to purchase a full license.
If your msvcp140.dll error is still not fixed — don’t hesitate and contact us via email, or a Facebook messenger (the blue ‘bubble’ on the bottom-right of your screen).