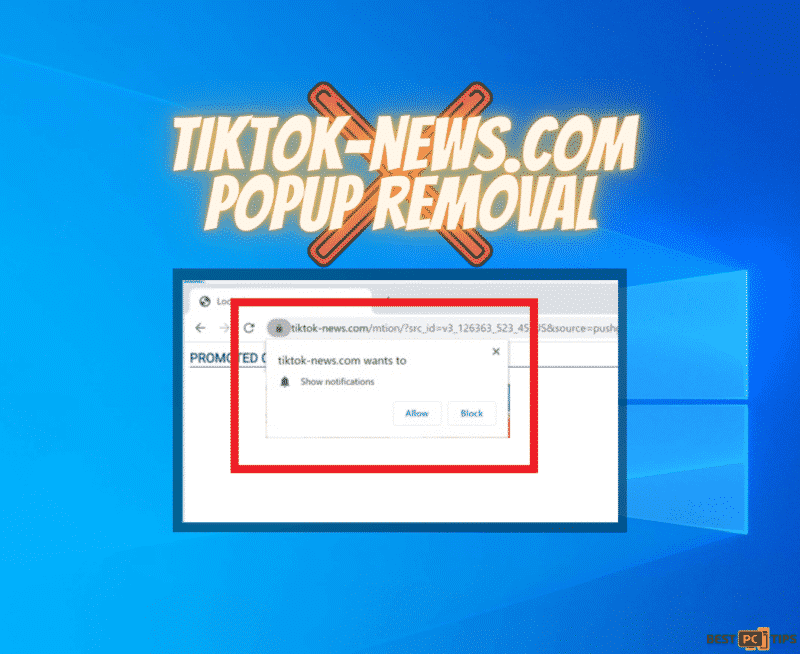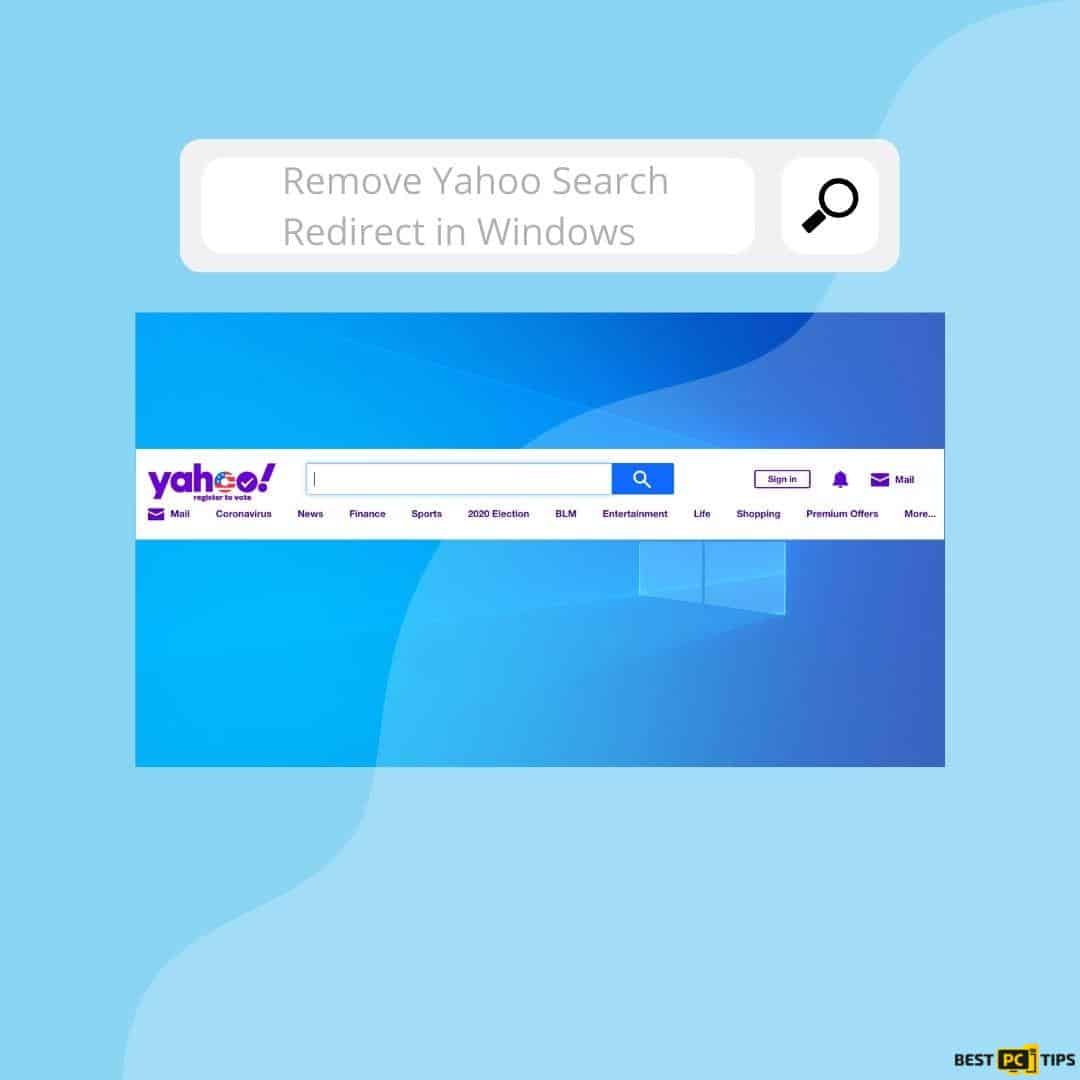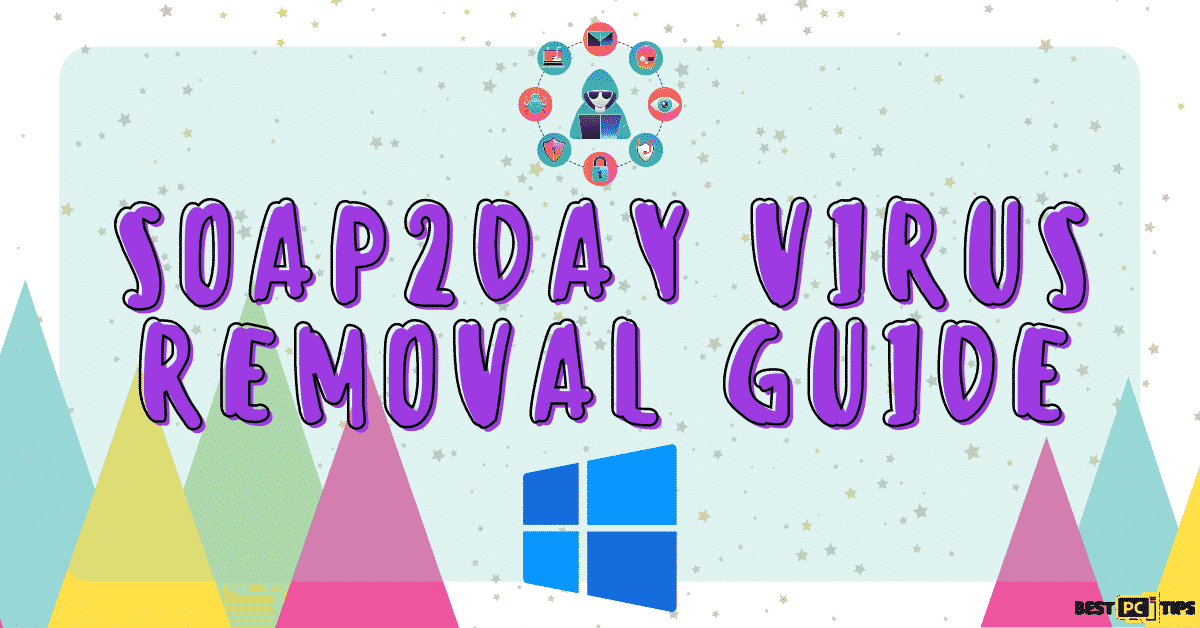“Tab Key Not Working” on Windows? Try These 12 Tested Fixes
Jane V.
Issue:My TAB key is not working & I don't know why
Hello,
Why is my tab key is not working? It just suddenly stopped... Can you please help me out?
Thank you.
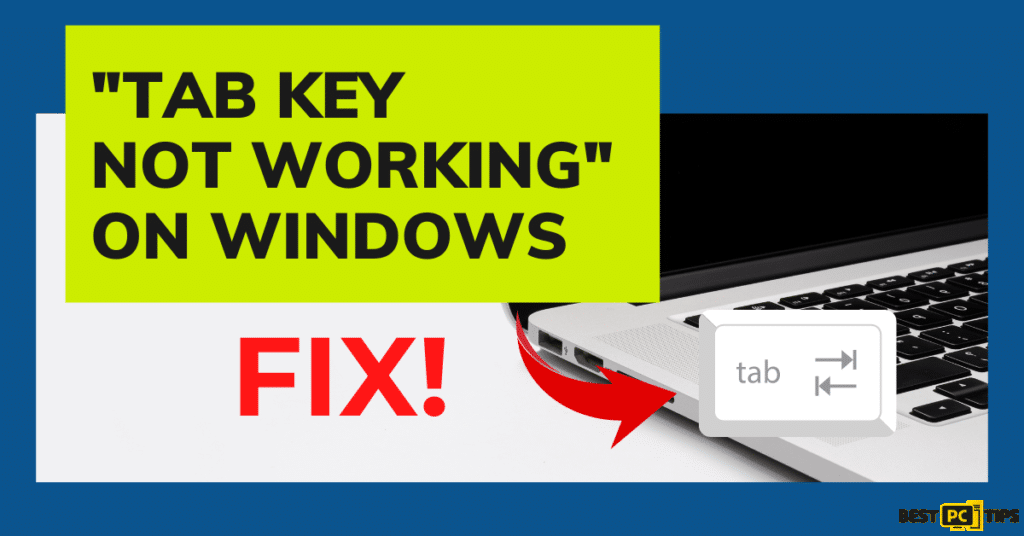
A tab is one of the most commonly used keys on the computer keyboard. It helps users move quickly between selectable elements like text fields, buttons, and links, making tasks more efficient.
However, if your tab button is not working, it may slow your tasks and disturb the normal workflow. It might make you use arrow keys, mouse and on-screen keyboard instead. These methods are time-consuming and it is not the best practice to use the mouse again and against the instead tab Key. This can be irritating for users like me who always prefer using the tab key for better workflow.
So, if your tab key is not working, several solutions exist to fix this issue. For example, you can update your keyboard drivers, adjust system settings related to keyboard behavior, perform a keyboard layout reset, or troubleshoot hardware connections.
We’ll take a look at those a bit later in this guide.
If you’re experiencing media keys not working errors — this may be part of a bigger problem.
…Before we dive into this “Tab Key Not Working” in Windows fix guide – we always highly advise using a reliable Virtual Private Network (we recommend CyberGhost VPN –> get our special 83% off deal here).
It will hide your online presence as well as secure your PC from dangerous websites and malware that might be causing various PC issues in the first place.
There are various reasons why the Tab key is not working on Windows. Some of the most common ones include:
- Broken Key: The tab key itself might be damaged or broken.
- Hardware problem– anything wrong with your system’s hardware, like a faulty cable.
- Unsupported App: Some applications do not support the tab button and may not respond when you press it.
- Incorrect keyboard configuration – Maybe you did not configure your keyboard correctly after changing it.
- Wrong keyboard layout – You may have altered your preferred one from your default.
- Incompatible drivers – Outdated keyboard drivers can make the tab key unresponsive when pressed.
- Dead batteries – Your wireless keyboard’s battery may be dead, causing the tab key to stop working.
- Faulty update – Sometimes Windows updates can interfere with keyboard functions and cause problems like the tab key not working.
Quick Fixes – How to Enable the Tab Key on Your Keyboard?
Before trying more advanced solutions, follow these basic steps that can help fix the tab key right away:
- Check if anything is stuck under your tab key that might be blocking it.
- If you use a wireless keyboard, ensure the USB receiver is securely connected and turned on.
- Ensure your keyboard batteries are fully charged.
- Uninstall any recent Windows updates.
- Start your computer in Safe Mode and test the tab key.
- If the issue persists, restart your computer.
12 Ways To Fix the Non-functioning Tab Key on Your Keyboard
Solution 1: Run the Devices and Hardware troubleshooter
First, try using Windows’ Hardware and Devices troubleshooter to diagnose the problem. It’ll scan through and fix hardware problems on your computer If there are any.
To run the Hardware and Devices troubleshooter, do the following:
- Press the Windows key, type “cmd,” and select “Run as administrator.”

- Type the following command in the CMD window and press Enter:
“msdt.exe -id DeviceDiagnostic.” |
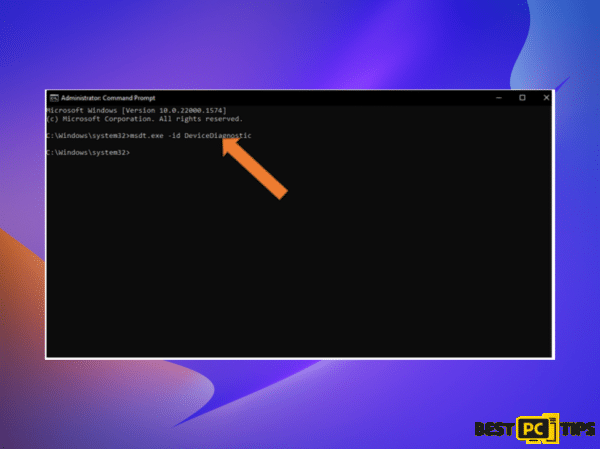
- This opens the Hardware and Devices Troubleshooter dialogue box.
- Click “Next” to start the scanning process.
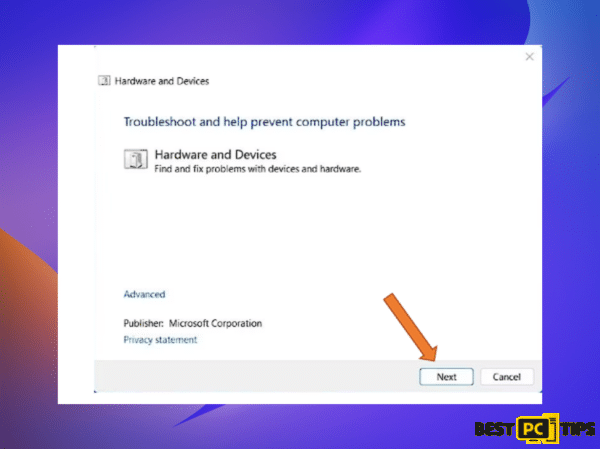
- Follow the troubleshooter’s on-screen instructions.
- The tool will scan for hardware problems and suggest solutions. Once scanning is completed, try again by restarting your computer to see if the issue is resolved.
Solution 2: Update Keyboard drivers
Keyboard problems are likely to be caused by outdated drivers. Updating your keyboard driver can help you solve your tab button, so it’s worth trying.
Follow these steps to update your keyboard driver:
- Right-click on the Start button.
- After that, type “Device Manage” and choose Device Manager from the menu.

- In the Device Manager window, double-click on Keyboards to expand the section.
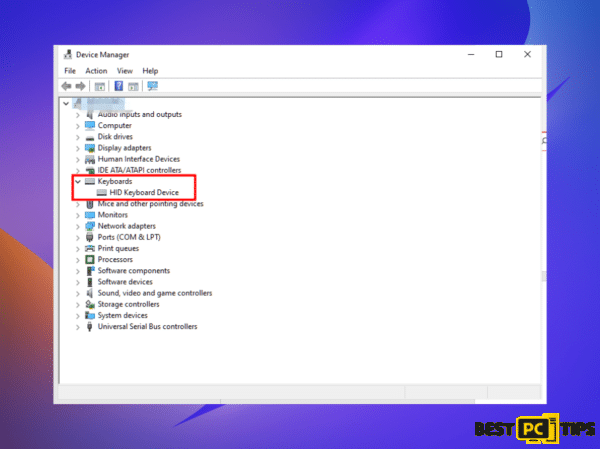
- Right-click on your keyboard driver and select Update driver.
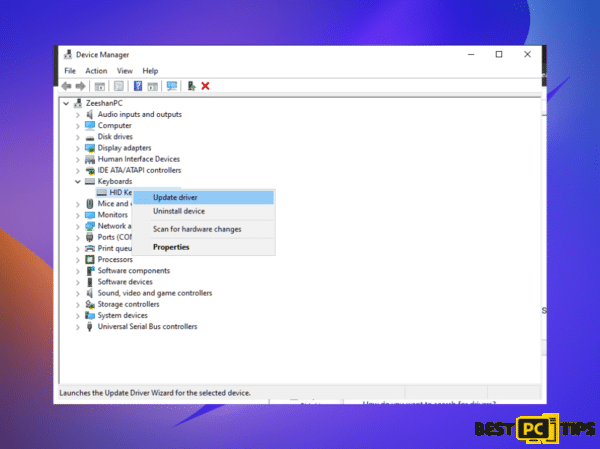
- Opt for “Search automatically for drivers” and allow Windows to search for the latest driver.
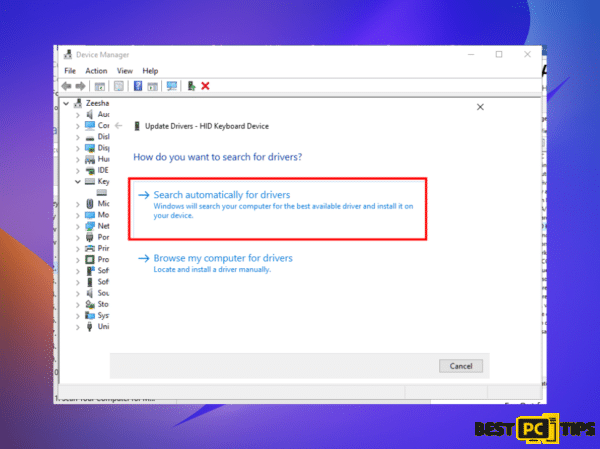
- Let the Device Manager find and install the necessary driver online.
- Wait for the process to complete and restart your computer.
Driver updating is quite simple. After updating the driver, restart your Windows PC and see if the Tab key works correctly.
Solution 3: Reinstall keyboard drivers
If your keyboard driver does not update correctly, you can reinstall it. This method will replace any existing driver files and fix the error.
Follow the steps listed below to reinstall the keyboard driver:
- Click on the
 Windows icon (start menu), type “Device Manager” in the search bar, and click to open it.
Windows icon (start menu), type “Device Manager” in the search bar, and click to open it.
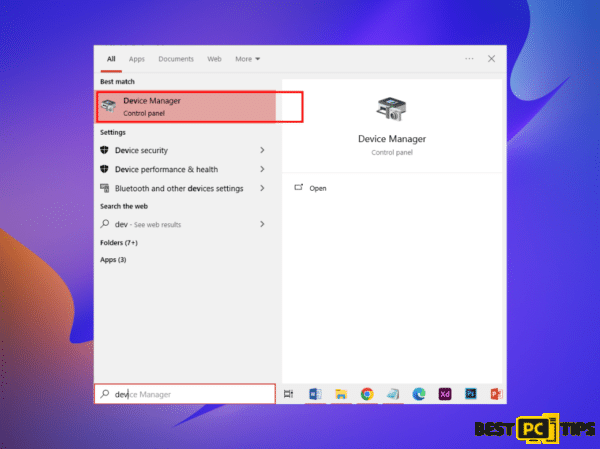
- Expand the “Keyboards” section.
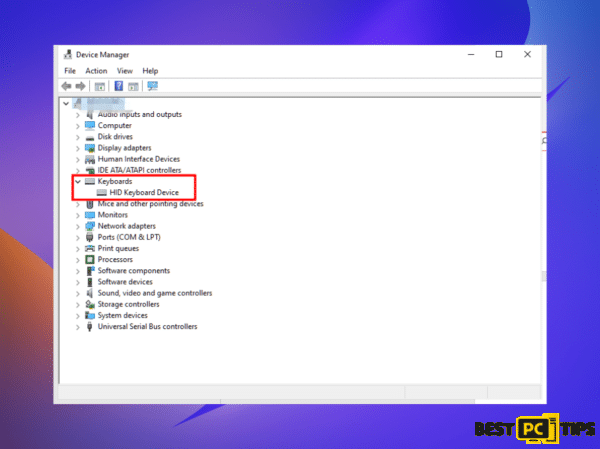
- Right-click on your keyboard driver and choose “Uninstall device.”
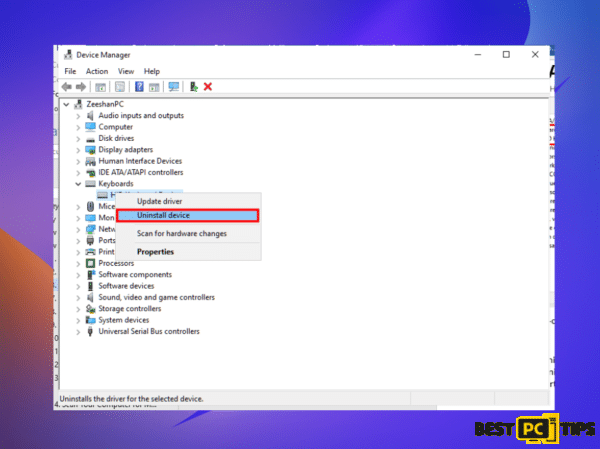
- You might see a confirmation dialogue asking, “Warning: You are about to uninstall this device from your system.” Confirm the uninstallation.

- Restart your computer, and now new drivers will be installed.
- After your computer restarts, Windows will automatically detect and reinstall the keyboard driver.
If updating the drivers didn’t resolve the “Tab key is not working” issue, removing and reinstalling the old keyboard drivers might help.
Solution 4: Run the keyboard troubleshooter
Using the built-in Keyboard troubleshooter, you can quickly fix the Tab key not working issue on Windows. This tool thoroughly scans your system errors and suggests solutions to any system problem.
Here’s how to run it:
- Press
 Win + I on your keyboard to open the Settings menu.
Win + I on your keyboard to open the Settings menu. - Select Update & Security, and then click Troubleshooters.
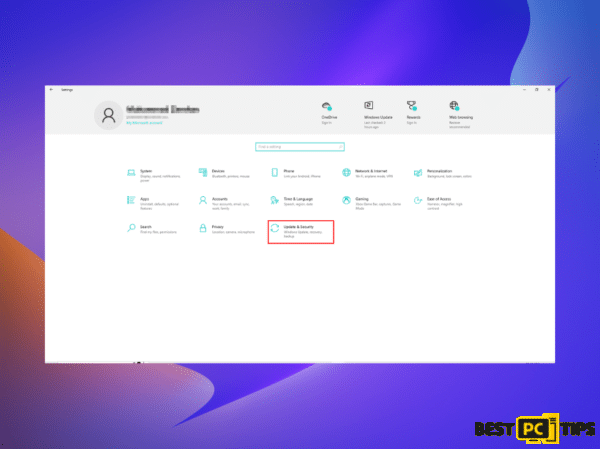
- On the next page, click Additional Troubleshooters and other troubleshooters in Windows 11.
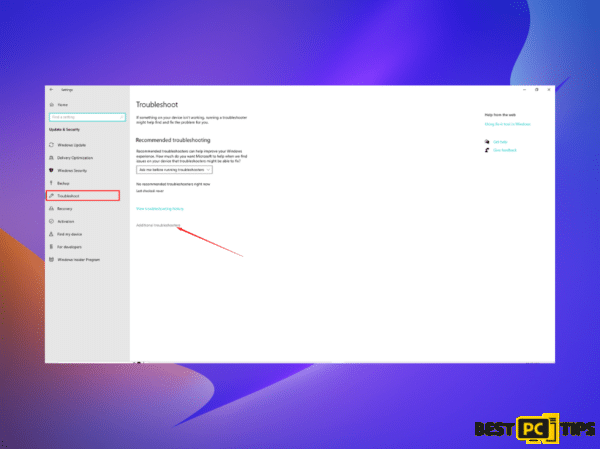
- Find the Keyboard option and click on the Run button.
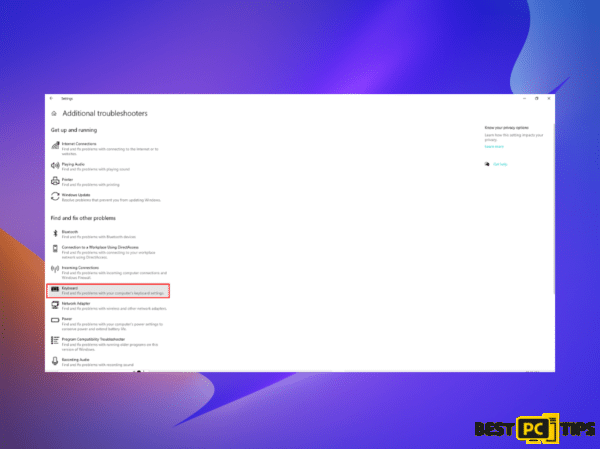
Wait for the troubleshooter to complete its scan, and follow any instructions it provides if this does not find any issues. It is better to proceed to the next solution.
Solution 5: Look for Physical Damage or Debris on Your Tab Key
The Tab key may not work because of physical damage, such as a broken key. Ensure your keyboard is unplugged, and inspect the Tab key for physical damage.
In case of damage, replace the key. In addition, you can use compressed air to remove dirt or dust if debris blocks the key’s mechanism.
Solution 6: Restart Your Computer
If your keyboard’s Tab key isn’t working, start by simply restarting your computer. This can often resolve minor issues that might be causing the problem.
Before you restart, save any open documents or work to avoid losing any unsaved changes.
Solution 7: Check for Windows updates
If your tab key is not working as it should, there’s a chance that your Windows is outdated and needs an update. Installing the latest update can resolve the issue with your tab key not working correctly.
To update your Windows, follow these simple steps:
- Press the
 Windows key + I on your keyboard to open the Settings menu.
Windows key + I on your keyboard to open the Settings menu.
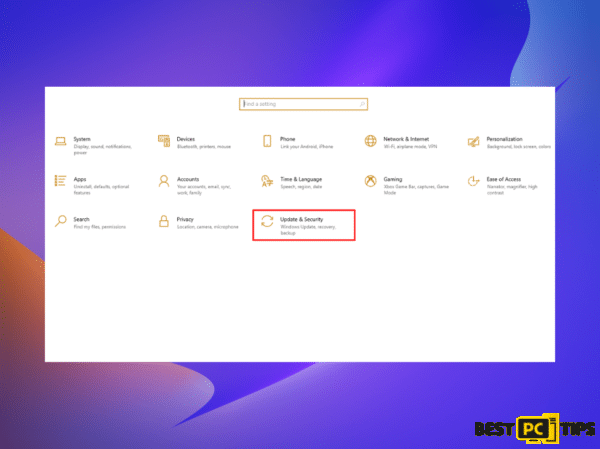
- In the left pane, select “Windows Update.”
- Now, click the “Check for updates” button to allow Windows to search for available updates.
- If updates are available, download and install them.
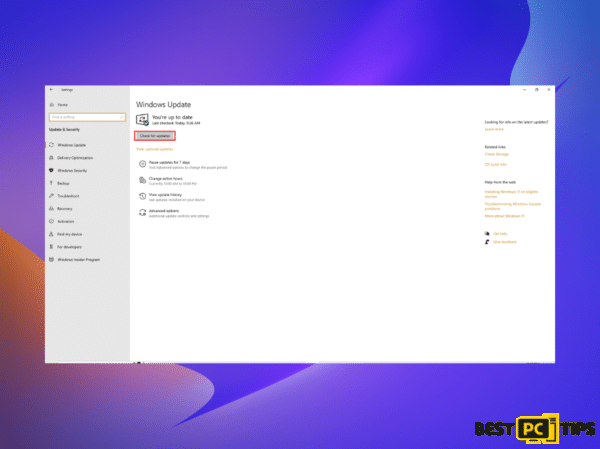
After the installation, restart your computer to see if your tab key works correctly.
Solution 8: Run SFC scans and DISM command
If your space key or tab key isn’t working correctly, it could be due to corrupted or missing system files.
You can run two scans to fix this error: System File Checker (SFC) and Deployment Image Servicing and Management (DISM).
Here is how to run SFC and DISM Scanning:
- Press the
 Windows key and type “cmd” in the search bar.
Windows key and type “cmd” in the search bar. - Right-click on “Command Prompt” and choose “Run as administrator.”
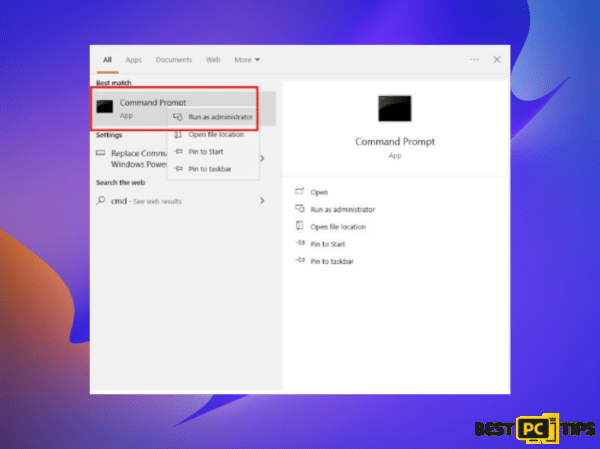
- In the Command Prompt window, type the following commands one by one, pressing Enter after each:
| DISM.exe /Online /Cleanup-Image /Restorehealthsfc /scannow |
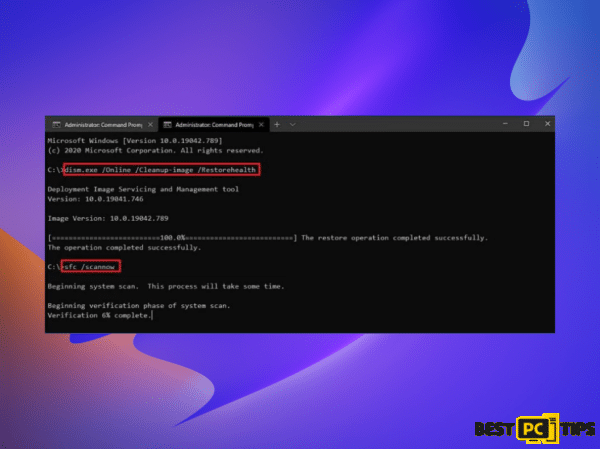
Now restart your computer to check if the space key problem has been fixed.
Solution 9: Perform a clean boot
You can try a clean boot if the previous fixes didn’t solve the problem. This will start Windows with only essential drivers and services, helping you identify any software conflicts that may be causing the issue.
To perform a clean boot, follow these steps:
- Click on the Start Menu, type “msconfig,” and open System Configuration.
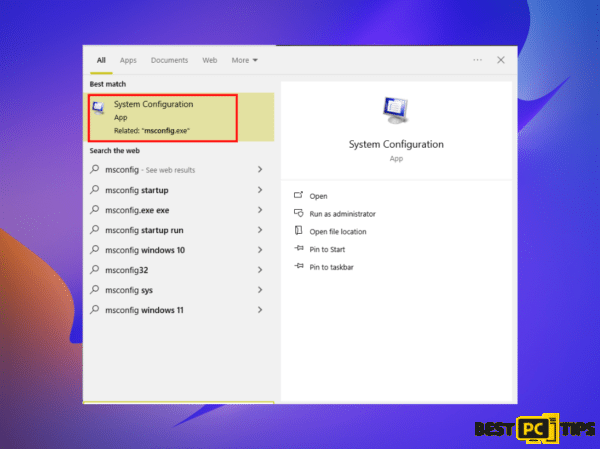
- Go to the Services tab and open the “Hide all Microsoft services” option.
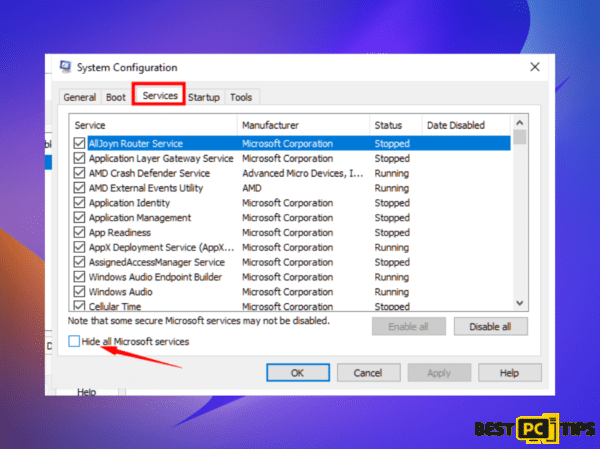
- Click “Disable all” and then “Apply” to save the changes.
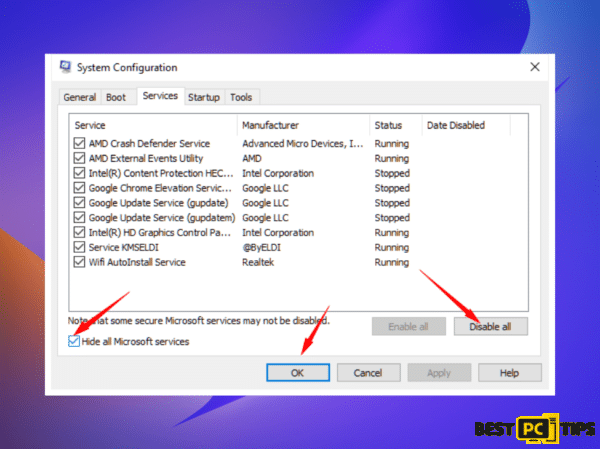
- Return to the System Configuration window, click the Startup tab, select “Open Task Manager,” and click OK.
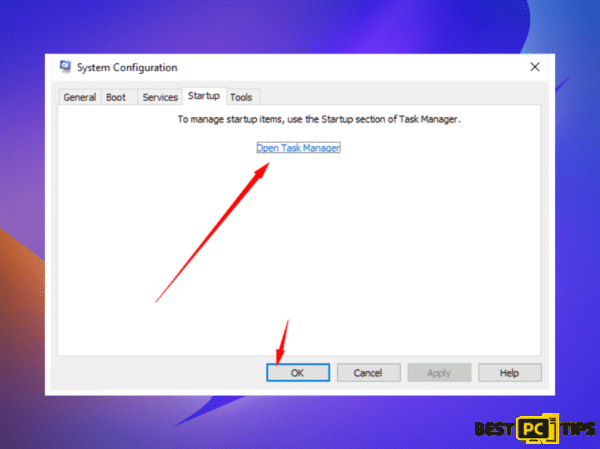
- In the Startup tab of Task Manager, turn off all startup items.
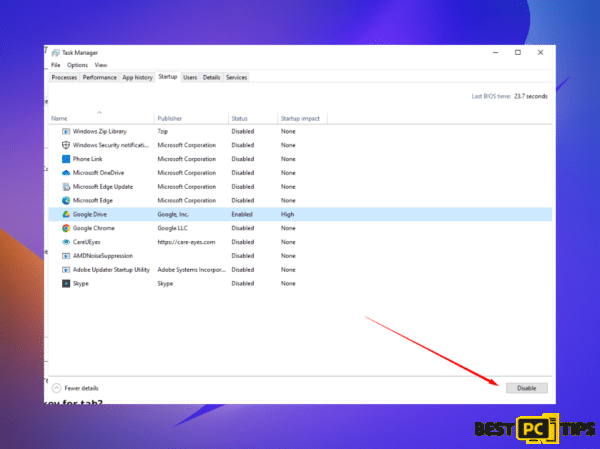
- Close Task Manager and restart your PC.
This clean boot process can help you isolate and resolve any software conflicts causing the issue.
Solution 10: Disable the Sticky and Filter Keys
Sticky and Filter Keys are helpful accessibility features in Windows, but sometimes, they can create issues with your keyboard Tab key.
To check if these features are causing the problem, follow these steps to disable them:
- Right-click on the Start button and select Settings.
- In the Settings menu, go to the Accessibility tab.
- Scroll down to the Interaction section and choose the keyboard.
- On the Keyboard page, turn off both Sticky keys and Filter keys.
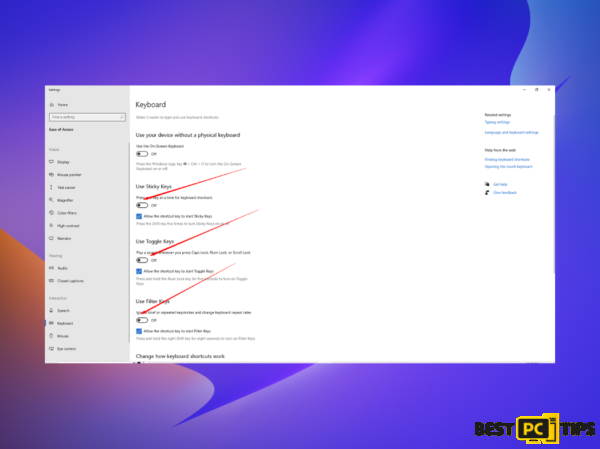
After turning off these features, restart your computer and test the Tab key to see if it’s working correctly. This simple fix resolves Tab key issues caused by Sticky and Filter Keys in Windows.
Solution 11: Scan Your Computer for Malware
Malware can cause your keyboard’s normal functioning and lead to problems like the “tab key not working.”
To ensure your computer is malware-free, scan for malicious applications. A reliable antivirus program can help identify and remove problematic programs.
To find and fix malware issues that cause the “tab key stop working.” Follow the steps below.
- Click the
 Windows Start menu or press the Windows key.
Windows Start menu or press the Windows key. - Type “Microsoft Defender” in the search bar and open Microsoft Defender Antivirus.
- Choose “Virus & Threat Protection” in the left-hand menu.
- Select “Quick scan” or “Full scan,” depending on your choice.
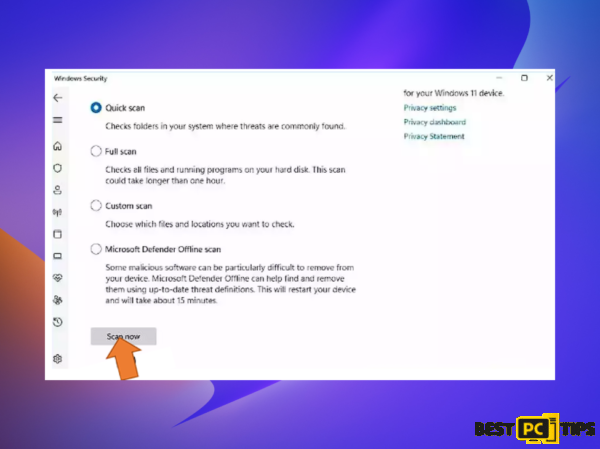
After the scan, restart your computer to check if the keyboard problem is resolved. If not, you can explore other troubleshooting methods.
Solution 12: Try Some General Fixes
Unfortunately, even after trying the solutions mentioned above, your tab key is still not working. Don’t worry; there are alternative keys that perform the same function as the tab key.
For a more generic fix, run the System File Checker command application. This tool identifies and repairs damaged or incorrect system files, ensuring keyboard functionality.
Sometimes, a keyboard issue may arise due to a recent program installation that didn’t complete correctly. If you’ve recently installed or downloaded a program, it might have caused this problem.
You need other navigation options even if your tab key isn’t working. You can use the arrow keys to move forward and backward through your forms. Additionally, there’s an on-screen keyboard, though it can be cumbersome when dealing with numerous cells or tabs.
Another solution is keyboard shortcuts or hotkeys, which allow you to perform various actions with a single keystroke, saving time and effort. Hotkeys require editing the registry, so be careful when implementing them. Alternatively, you can use your phone as a keyboard or any external keyboard if you don’t feel comfortable doing this.
Final Verdict
In conclusion, we’ve covered 12 internally-tested troubleshooting methods to fix the issue with your tab key. By now you should definitely have it working as usual.
These solutions included various software and hardware troubleshooting techniques to help you get your keyboard working as it should. However, if you didn’t succeed – we recommend running the automatic-fix software mentioned below.
iolo System Mechanic® — is a patented PC & MAC repair tool & the only program of its kind. Not only it’s a registry fix, PC optimizer, and an anti-virus/malware remover – The iolo’s System Mechanic® technology reverses the damage done to Windows or Mac, eliminating the need for time-consuming reinstallations & costly technician bills.
It is available for FREE. Although, for some more advanced features & 100% effective fixes you may need to purchase a full license.
If your TAB key issues are still not resolved — don’t hesitate and contact us via email, or Facebook messenger (the blue ‘bubble’ on the bottom-right of your screen).
Offer
iolo System Mechanic® — is a patented PC & MAC repair tool & the only program of its kind. Not only it’s a registry fix, PC optimizer, and an anti-virus/malware remover – The iolo’s System Mechanic® technology reverses the damage done to Windows or Mac, eliminating the need for time-consuming reinstallations & costly technician bills.
It is available for FREE. Although, for some more advanced features & 100% effective fixes you may need to purchase a full license.
If your TAB key issues are still not resolved — don’t hesitate and contact us via email, or Facebook messenger (the blue ‘bubble’ on the bottom-right of your screen).