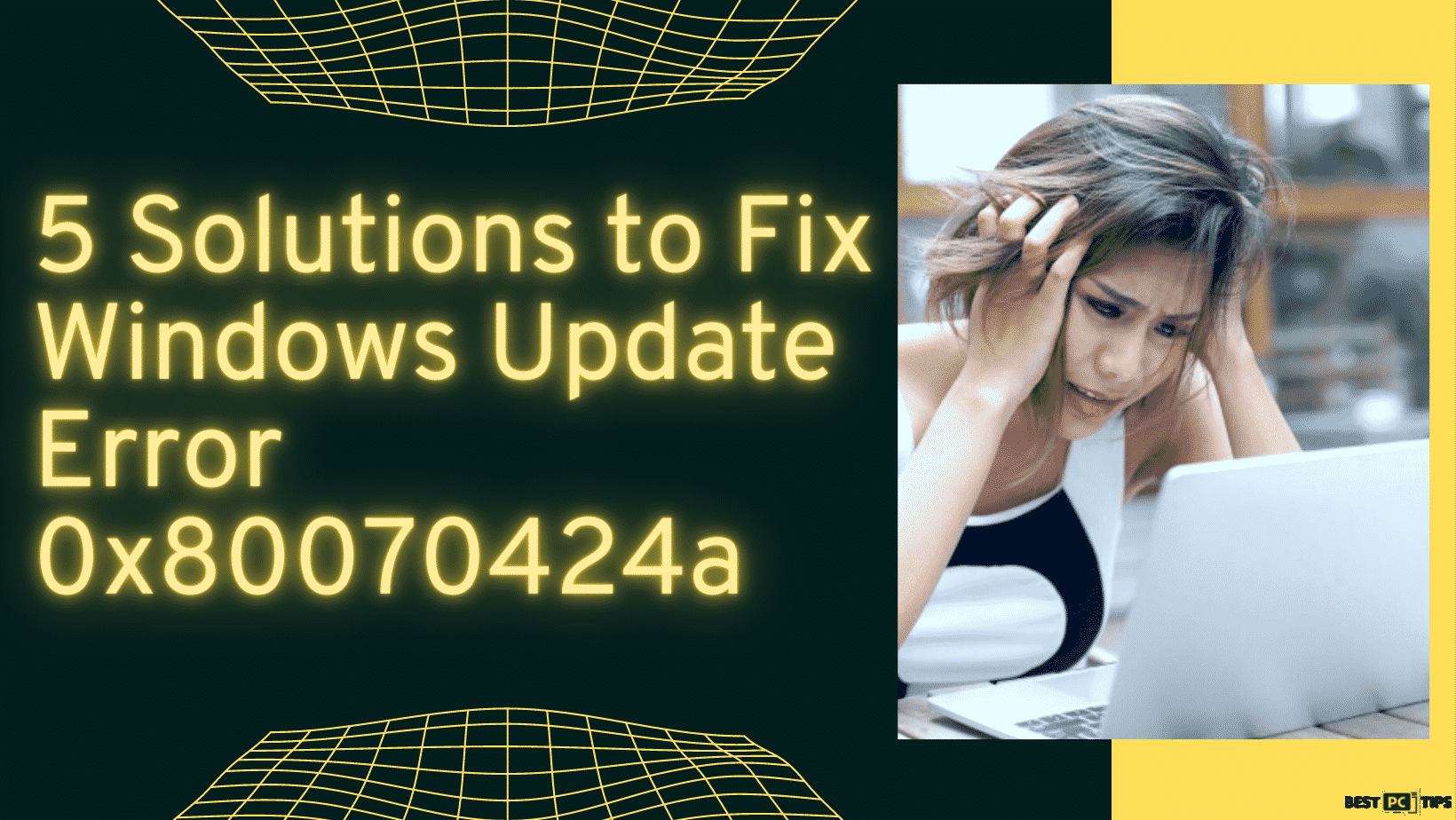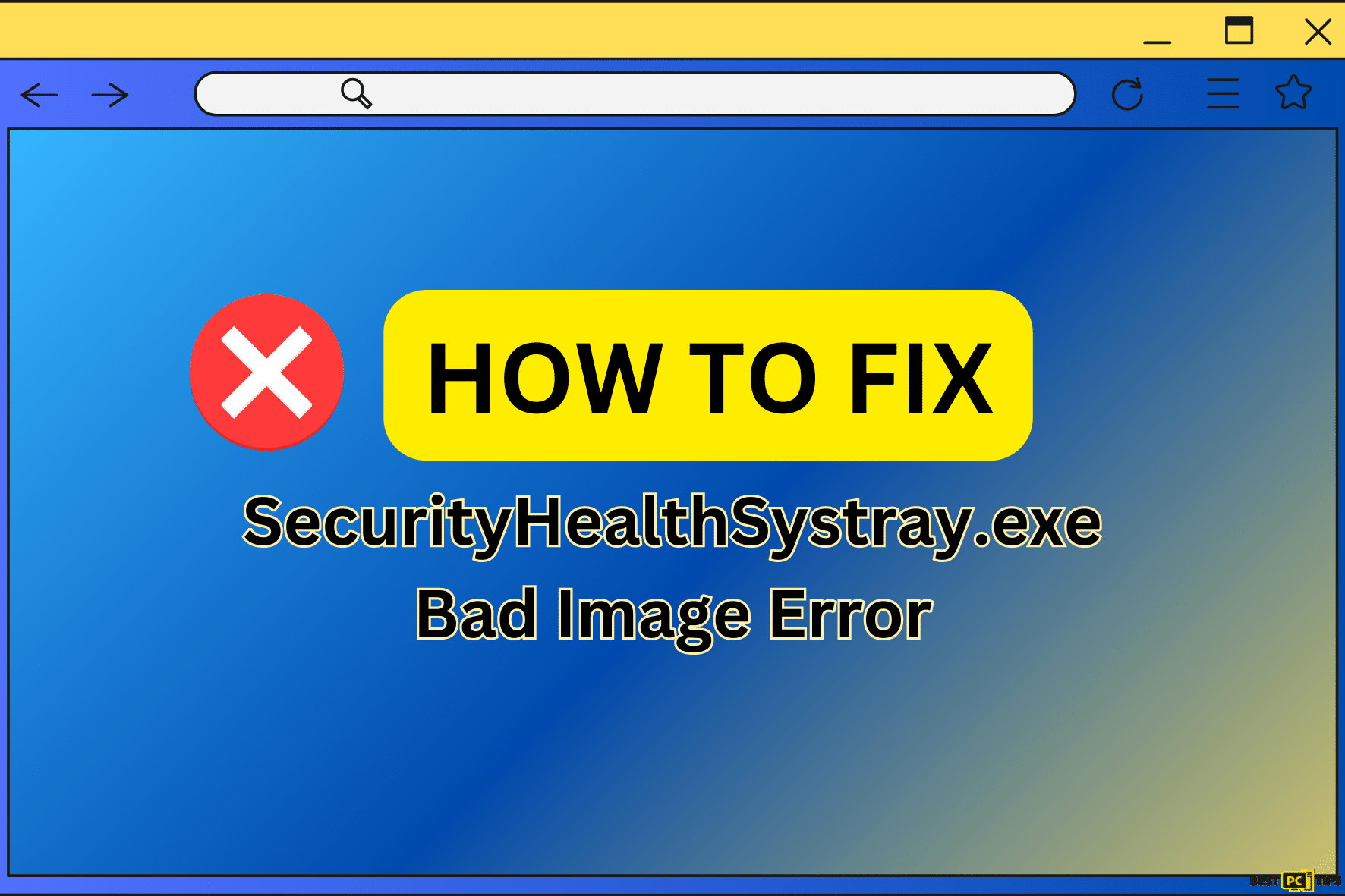Disabling the Microsoft Compatibility Telemetry or CompatTelRunner.exe
Morgana E.
Issue:My PC started working very slow and loud. Task manager shows "CompatTelRunner.exe" using a lot of CPU -- should I remove it?
Hi, my pc started running much slower and fans are working hard and loud... When I checked task manager -- it showed that process CompatTelRunner.exe is using a lot of my PC CPU. Can it be a virus? Thanks!
The CompatTelRunner.exe is a Windows process that is also know as Windows Compatibility Telemetry. It is typically located in the “C:’\\Windows\\System32” directory and is used to collect technical data about the user’s computer and sends it to Microsoft. The collected technical data is then used for Microsoft’s Windows Customer Experience Improvement Program.
The CEIP or Customer Experience Improvement Program is a feature in Windows Operating System that collects a computer’s system information in order for Microsoft to improve on their user’s experience in using Windows Operating System. Although it may sound intrusive, its actually not as the program does not collect any personal information, only your computer’s usage pattern.
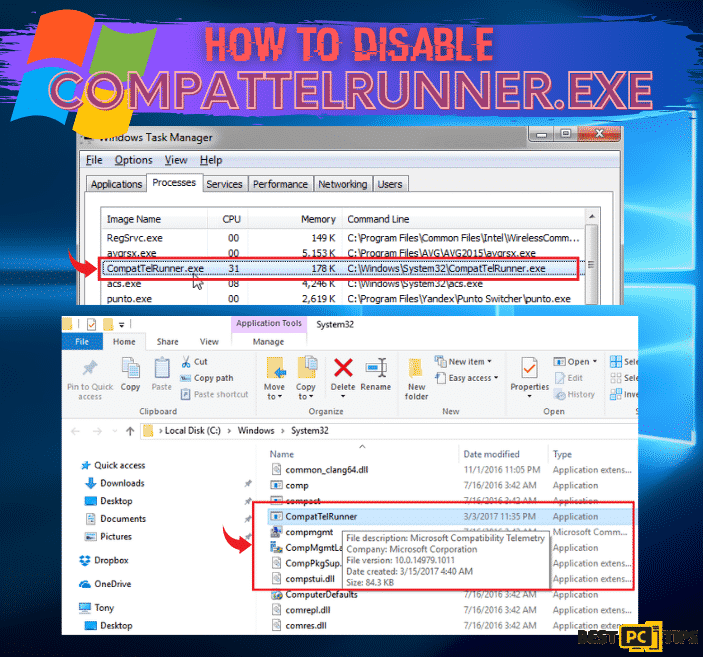
Although the CompatTelRunner.exe process is not malicious or harmful, it is known to use an extremely high CPU usage which leads to a slower performance of the computer. The CompatTelRunner.exe is also noticed to use high internet bandwidth which slows down the internet speeds of the user.
Due to the downsides of having the CompatTelRunner.exe running in the background, many users have looked for ways on how to disable the CompatTelRunner.exe process. Fortunately, there are several methods that you can do to disable the CompatTelRunner.exe.
Here’s our easy to follow guide on how you can disable the CompatTelRunner.exe process:
First Method – Disable CompatTelRunner.exe Through Task Scheduler
The Windows Task Scheduler is a built-in tool that comes in Windows that allows the user to schedule actions that will be executed when certain conditions are met. If you use the Task Scheduler to terminate the task that allows to launch the CompatTelRunner.exe, then the process will not start altogether.
- Hold down the “Windows” key and press the letter “R” to bring up the “Run” command line and type in “taskschd.msc” and press “Enter“
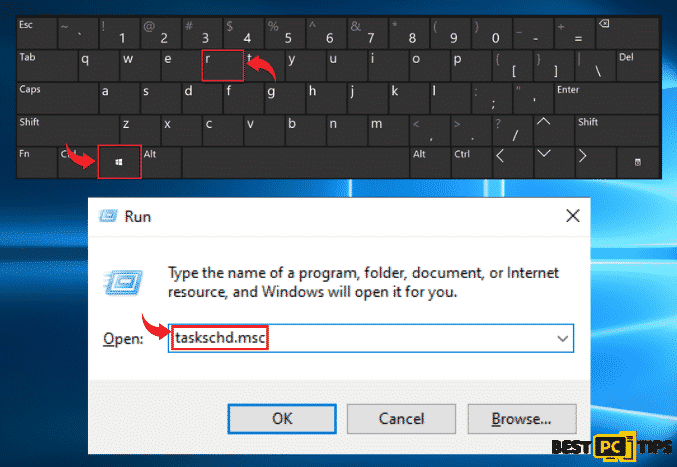
- In the Task Scheduler, go to the following folders: Task Scheduler Library > Microsoft > Windows > Application Experience
- Right click on the “Microsoft Compatibility Appraiser” and click “Disable“
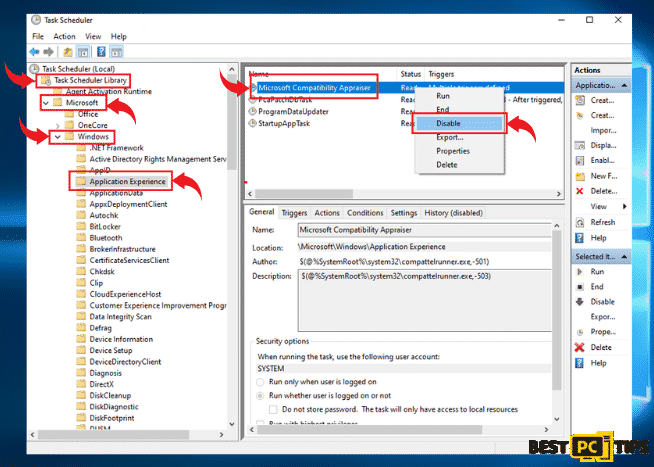
- Close the Window and restart your computer and confirm if the “Microsoft Compatibility Appraiser” has been disabled
Second Method – Remove It Using the Command Prompt
- Hold down the Windows” key and press the letter “R” and type in “cmd” in the run command window and press “Enter“. hold down the “ctrl+shift” key and press “enter” and press “Yes” to confirm
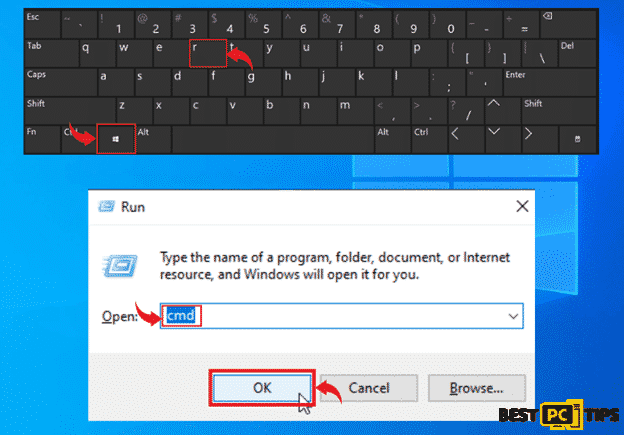
2. Copy and paste the following commands in the “Command Prompt” window and make sure to press enter every after line:
- sc delete DiagTrack
- sc delete dmwappushservice
- echo “” > C:\\ProgramData\\Microsoft\\Diagnosis\\ETLLogs\\AutoLogger\\AutoLogger-Diagtrack-Listener.etl
- reg add “HKLM\\SOFTWARE\\Policies\\Microsoft\\Windows\\DataCollection” /v AllowTelemetry /t REG_DWORD /d 0 /f
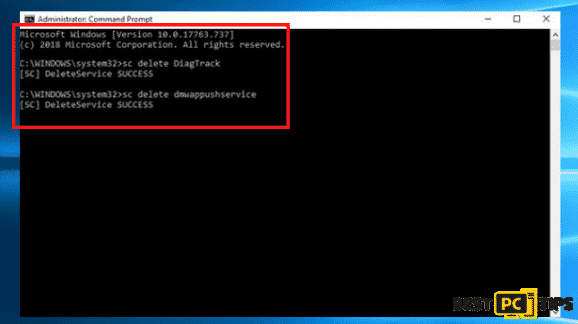
Third Method – Uninstall Microsoft Compatibility Telemetry Using the Administrator Rights
Although deleting the CompatTellRunner.exe with admin rights is not advisable before trying the other methods, you can continue with this method if you find it easier to perform.
- Make sure you are logged into your computer with an Administrator Account
- Hold down the Windows” key and press the letter “R” and type in “C:\Windows\System32” in the run command window and press “Enter“
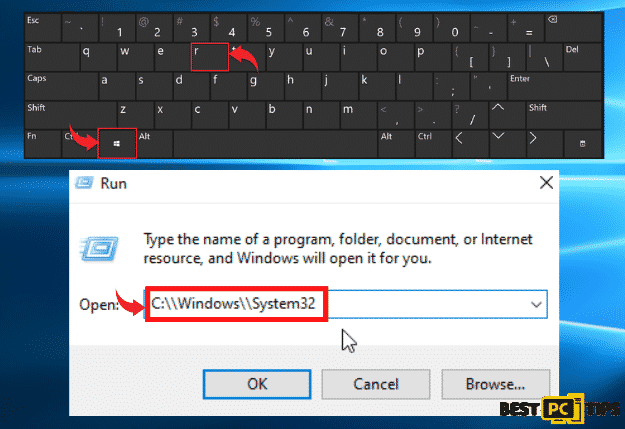
- In the list of files in the System32 folder, look for “CompatTelRunner” and right click on it then click on “Properties“
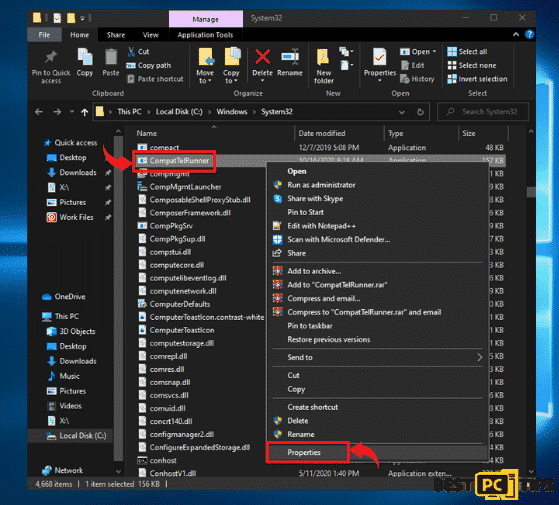
- In the CompatTelRunner properties, click on the “Security” tab and click “Advanced“
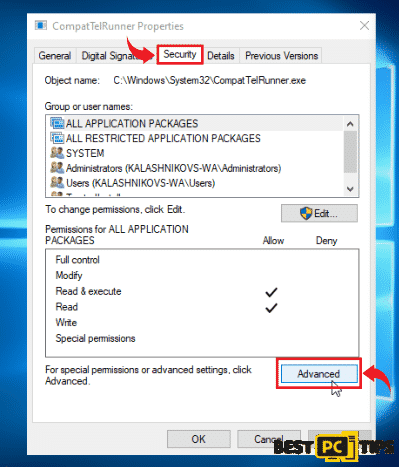
- Under the “Permission” tab, select “Adminstrators” and then click “Edit” and check on “Full Control” and then click “OK“
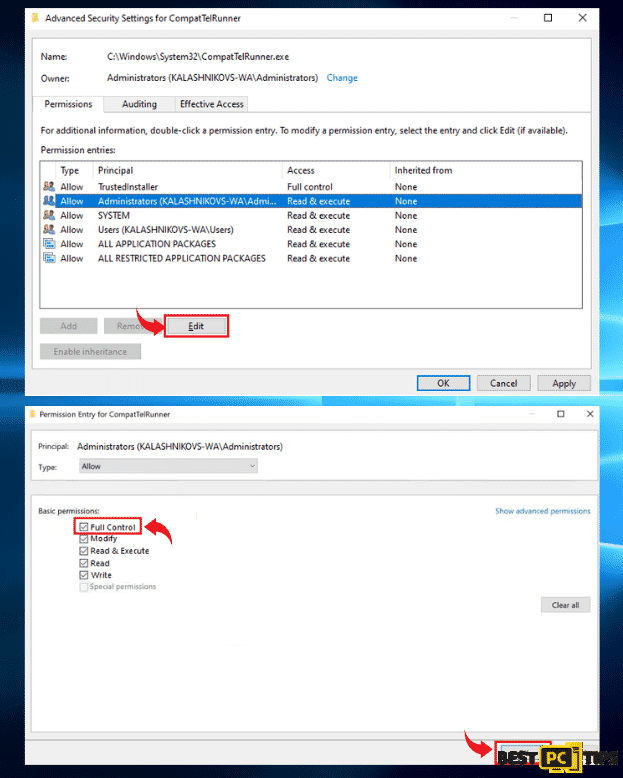
- Go back to the System32 folder and delete the “Compattelrunner.exe” and empty the Recycle Bin.
Fourth Method – Edit the Local Group Policy
- Hold down the Windows” key and press the letter “R” and type in “gpedit.msc” in the run command window and press “Enter“
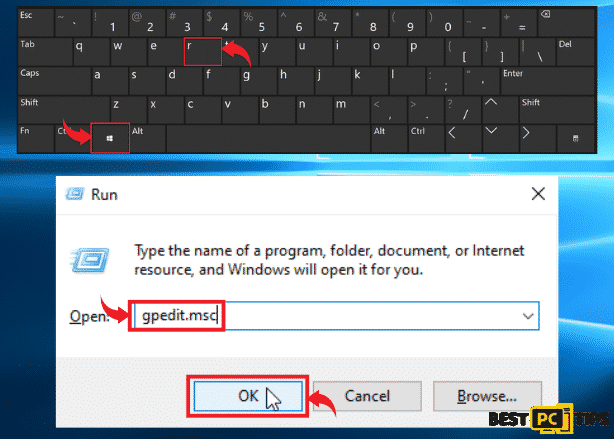
- Go to the following folder locations: Computer Configuration > Administrative Templates > Windows Components > Data Collection and Preview Builds and double click on “Allow Telemetry“

- In the next window, click “Disabled” > “Apply” and then “OK“
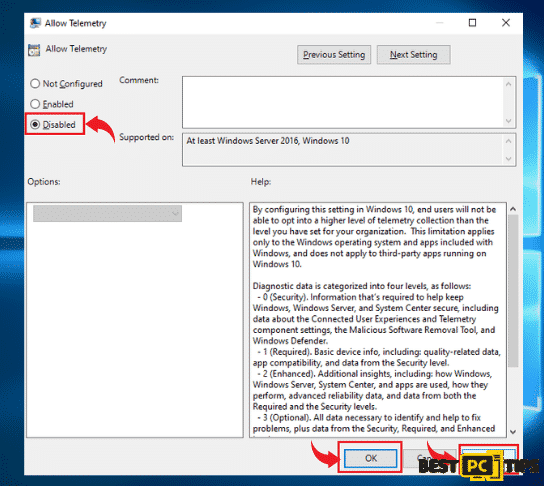
Fifth Method – Run a Full System Scan for Viruses & Malicious Code
Developers of malware and viruses have become very clever and creative in trying to infect a computer. Nowadays, viruses disguise themselves as legitimate files and/or applications carrying the same name as the real thing. Therefore, it is important to run a full system scan using a reliable anti-virus tool such as iolo System Mechanic.
iolo System Mechanic is an all-in-one anti-virus tool that not only detects and removes threats but it also automatically updates Windows files.
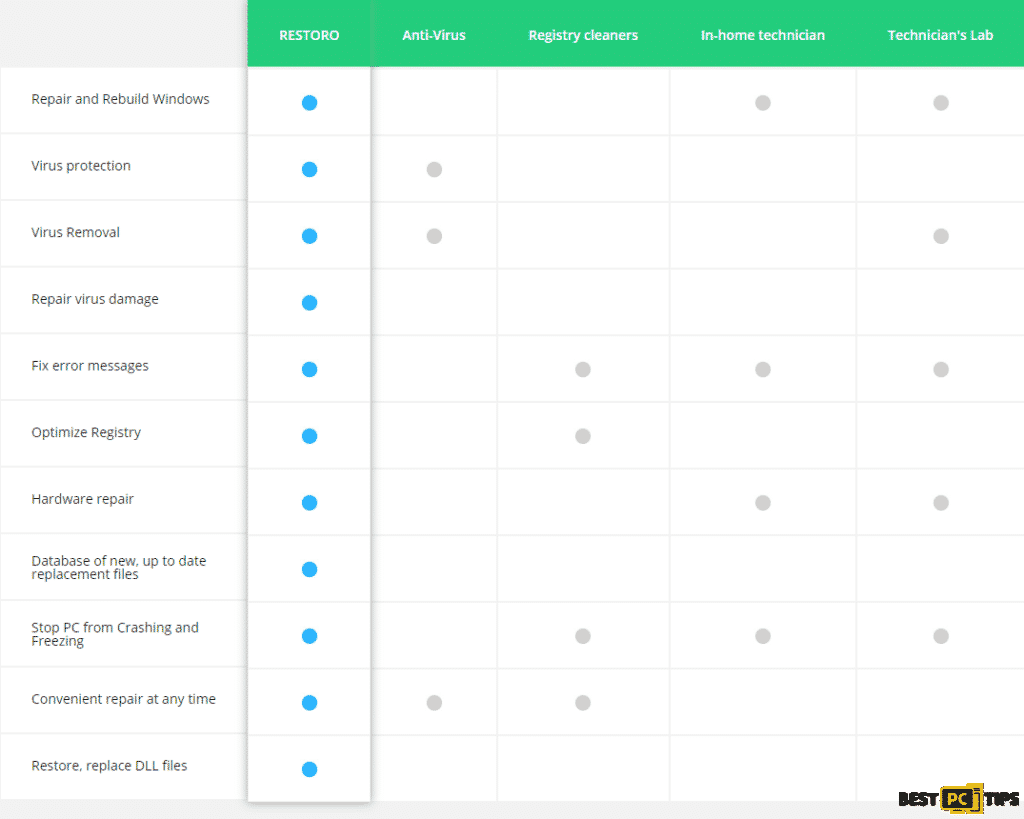
Sixth Method – Run the Windows System File Checker
The Windows SFC or System File Checker is a tool from Windows that will scan all of the system files in the computer and replace any corrupted files.
- Hold down the Windows” key and press the letter “R” and type in “cmd” in the run command window and press “Ctrl + Shift + Enter“
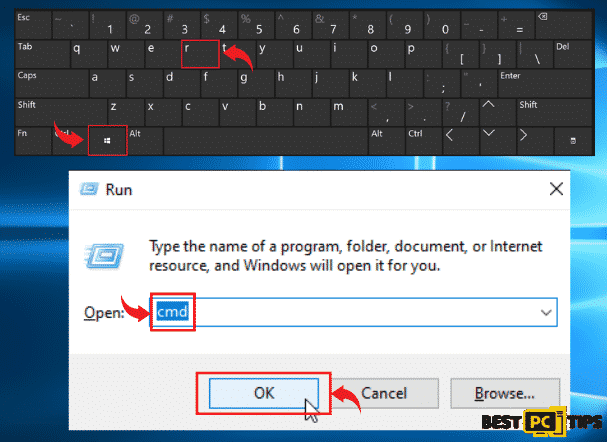
- In the Command Prompt window, type in “sfc /scannow” and press “Enter“. Let the process computer until it finishes
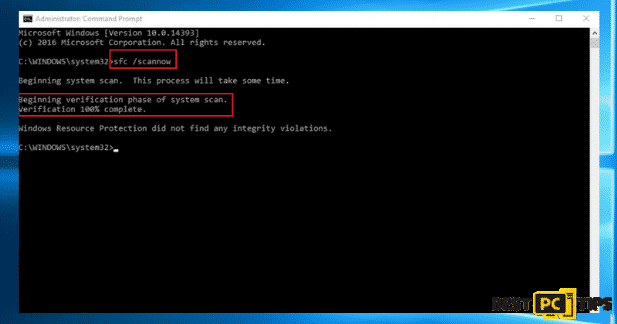
Seventh Method – Updating Your Windows Operating System
Installing Windows updates are crucial for a computer to operate smoothly. These updates are important for the machine as it provides security patches against new threats that can harm the system and also update corrupted files.
- Hold down the “Windows” key and press the letter “I” and click on “Update & Security” in the Windows Settings Window
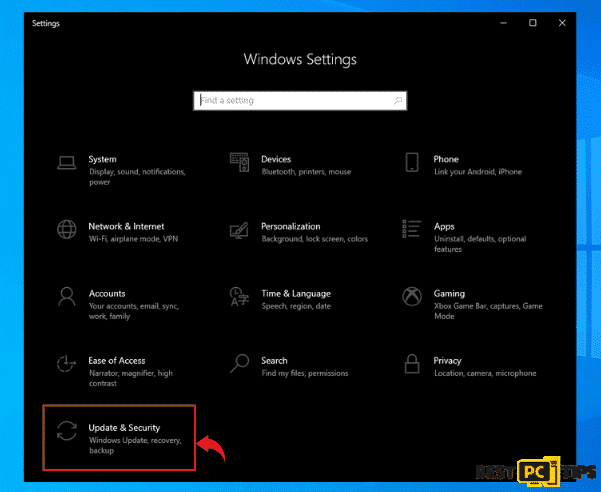
- Click “Check for Updates” and let Windows download the new updates. Please note that you may be required to restart your machine to complete the Windows update
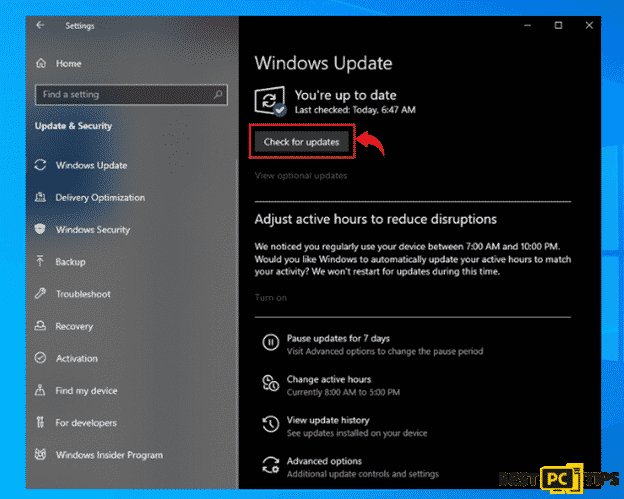
Eighth Option – Performing a Disk Cleanup to Remove Microsoft Compatibility Telemetry
The first thing to do in optimizing your computer is to get rid of temporary files such as offline web-page data, unused files and application installers, etc. By letting these files sit in the machine, they will accumulate over time and just pile up and reduce the available space in your hard drive. Follow these steps on how you can perform a Disk Cleanup.
- Click on the Windows button located on the bottom left corner of the desktop and type in “Disk Cleanup”. In the Disk Cleanup Drive Select window, select the drive that you want to perform the Disk Cleanup
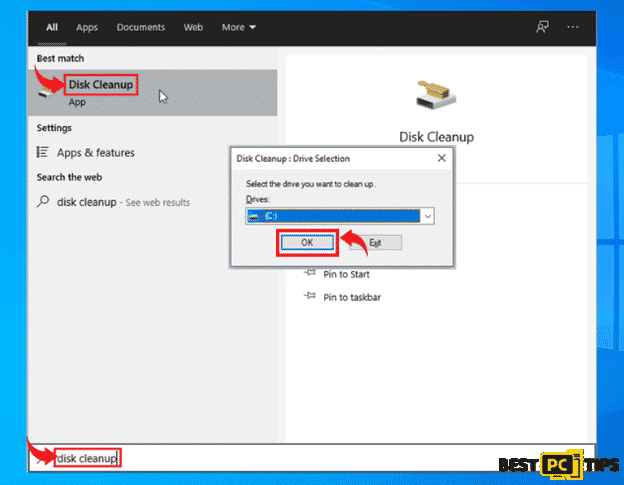
- Select all categories of files that you wish to remove and click “OK” and wait for the Disk Cleanup to complete

Last Word
To make sure that your system is always updated and safe, we strongly encourage using a tool that will perform important updates automatically. Using a tool such as iolo System Mechanic, you no longer have to schedule or remember updating your machine as it will automatically do it for you.
With iolo System Mechanic, your machine will not only be safe from online threats but it will also be running optimally.
Offer
iolo System Mechanic® — is a patented PC & MAC repair tool & the only program of its kind. Not only it’s a registry fix, PC optimizer, or an anti-virus/malware remover – The iolo System Mechanic® technology reverses the damage done to Windows or Mac, eliminating the need for time-consuming reinstallations & costly technician bills.
It is available for FREE. Although, for some more advanced features & 100% effective fixes you may need to purchase a full license.
If your CompatTelRunner.exe issue is still not removed — don’t hesitate and contact us via email, or a Facebook messenger (the blue ‘bubble’ on the bottom-right of your screen).