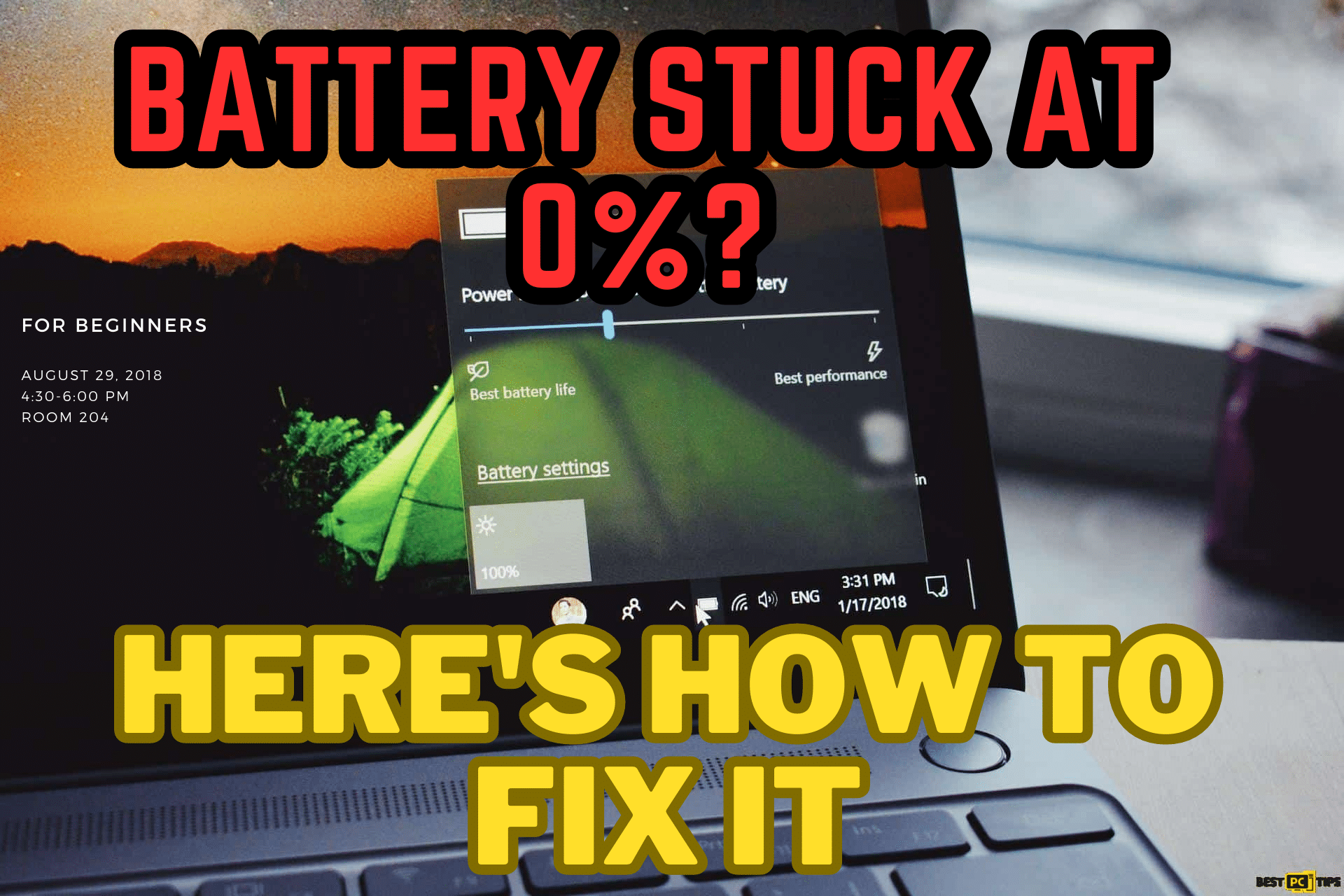How to Limit Battery Charge to 80% in Windows 10 & 11
Jay E.
Issue:Can't find how to set my battery charge limit
Hello,
How do I turn on battery charge limit on Windows 11?
Thank you.
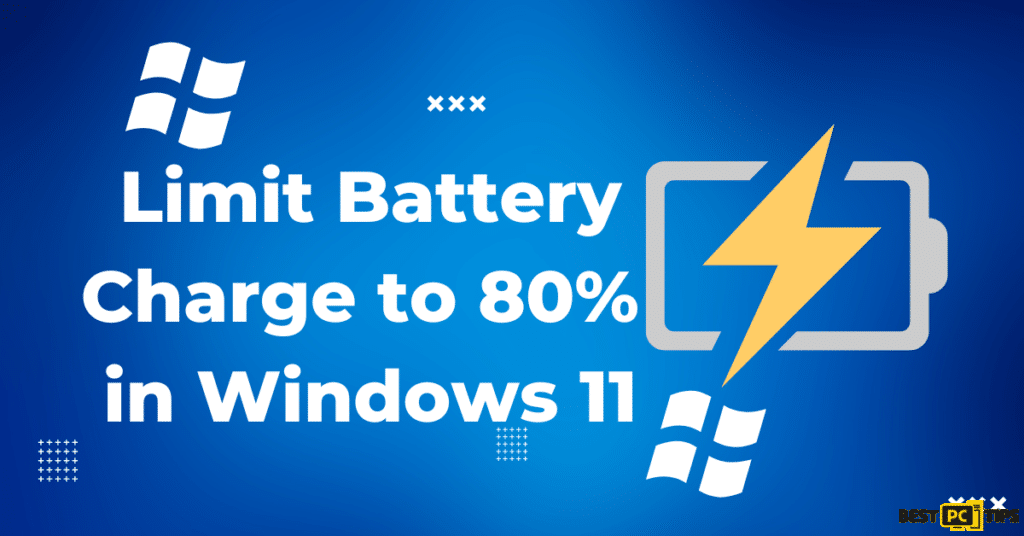
With the rise of technology, the condition of our laptop batteries is more important than ever. As we depend on our devices for work and play, it’s vital that they maintain their charge for the entire day and remain functional over time.
One popular method to extend the life of our batteries is to restrict charging to a specific percentage, usually around 80%. This is based on the knowledge that lithium-ion batteries, which are frequently used in laptops, can benefit from not being charged to their full capacity regularly.
Battery Management in Windows 10 and Windows 11
Windows 10 and Windows 11 offer a plethora of battery settings to optimize your laptop’s performance and longevity. However, one notable absence is the ability to set a specific charging limit, a feature that MacOS users enjoy.
…Before we dive into this Battery Charge limit guide – we always highly advise using a reliable Virtual Private Network (we recommend CyberGhost VPN –> get our special 83% off deal here).
It will hide your online presence as well as secure your PC from dangerous websites and malware that might be causing various PC issues in the first place.
Windows Power Options
Windows’ Power Options are mainly designed to manage low battery levels, determining how the system should respond and notifying the user accordingly. These settings are essential for power management, but they don’t cater to users who want to extend their battery life by limiting charge to, say, 80%.
Why Set a Charging Limit?
The reason for setting a charging limit is due to the nature of modern laptop batteries. When these batteries remain fully charged for extended periods, they can experience stress, potentially resulting in loss of battery life or malfunction.
It’s worth noting that Lithium-ion batteries benefit from frequent partial charges rather than being kept at full capacity. This not only enhances their health but also potentially extends their lifespan.
The Benefits of Limiting Battery Charge
By limiting the charge you can:
- Prevent Battery Swelling: Continuous charging can lead to battery swelling, which can damage both the battery and the laptop.
- Economic Savings: Prolonging your battery’s lifespan means fewer replacements, saving money in the long run.
- Optimized Battery Performance: Overcharging can diminish a battery’s capacity over time. By managing the charge, you can ensure your laptop retains its battery performance for longer.
While Windows 10 and 11 might not natively offer the option to set a charging limit, there are still some effective solutions to do so. Let’s take a look at them.
8 Ways To Set Battery Charging Limit on Various Windows Devices
1. On Dell Laptops
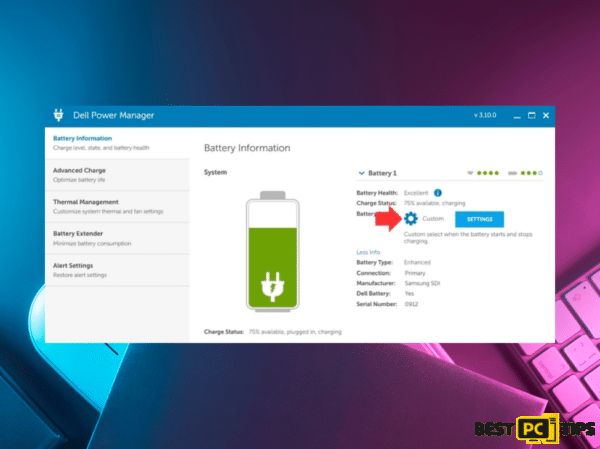
- Visit the official Dell website and download the Dell Power Manager App.
- Execute the downloaded setup and adhere to the on-screen prompts to finalize the installation.
- Open the Dell Power Manager app. In the Battery Information section, select the Settings option located on the right.
- Proceed to the Custom section. Adjust the “Stop charging” slider to the desired 80% mark.
- Confirm by clicking OK. Close the utility and reboot your computer to ensure the settings take effect.
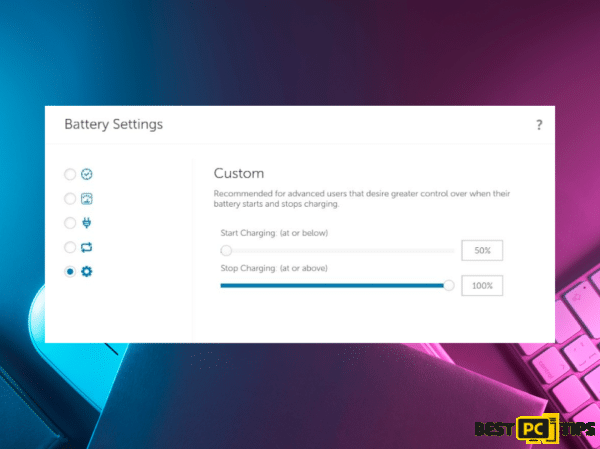
If you’re looking to cap your Dell laptop battery charge at 80% on Windows 11, the Dell Power Manager utility is your solution. This tool even allows you to set the battery to halt charging at any percentage greater than 55%.
Many users might already find this utility pre-loaded on their laptops. If not, you can easily set it up by downloading it from Dell’s official website. Alternatively, the Dell Power Manager is also available for download on the Microsoft Store.
2. On HP Laptops
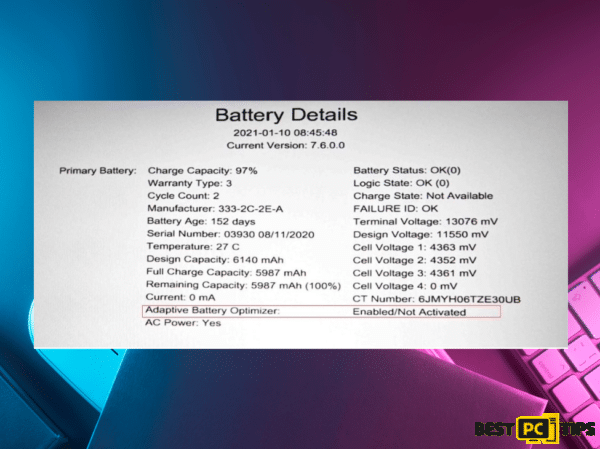
- Turn off your Hp laptop using the Power button. Then, power it on and immediately start tapping the F10 key as the screen illuminates to enter the BIOS.
- Navigate to either the Configuration or Advanced tab, depending on which one appears.
- Use the arrow keys to select the Adaptive Battery Optimizer and enable this feature.
- For certain users, there might be an option called Battery Care Function. If available, adjust its setting to 80%. Your laptop will cease charging once this threshold is met.
HP stands out among laptop manufacturers by providing an in-built battery charge limiter in Windows through the BIOS.
While BIOS updates may have slightly altered the user interface and specific settings, you should be able to locate the pertinent option and set a battery charge limit of 80% in Windows 11.
3. On MSI Laptops

- If you haven’t already installed MSI Dragon Center, download the software from its official website.
- Once opened, tap on the Battery symbol located at the bottom.
- Choose the Balanced mode listed under the Battery Health Option.
- Reboot your laptop to ensure the changes take effect.
For those using MSI laptops, the MSI Dragon Center offers a straightforward method to manage battery charge levels. While many devices come with this utility preloaded, some might need a manual installation.
Within the MSI Dragon Center, under the Battery Health Option, you’ll find:
- Best for Mobility: This mode charges the battery to its full capacity of 100%. Ideal for users on the move, though it can put more strain on the battery.
- Balanced: In this setting, the battery charges up to 80% and resumes charging once it depletes to 70%.
- Best for Battery: Charging initiates when the battery level falls to 50% and halts at 60%. This mode is optimal for preserving battery longevity.
4. On Asus Laptops

- Visit the Microsoft Store and acquire the MyASUS app.
- After installation, open the app and log in.
- Navigate to Customization, then proceed to Power and Performance.
- Under Battery Health Charging, opt for the Balanced mode.
For Asus laptop users aiming to cap their battery charge at 80% on Windows 11, the MyASUS app is essential. Utilizing this feature can enhance battery longevity and extend its lifespan. The Asus Battery Health Charging offers three distinct modes:
- Full Capacity Mode: By default, this setting charges your battery to its maximum, reaching 100%. It’s ideal for those constantly on the go.
- Balanced Mode: This setting restricts the battery charge to 80%. It’s suitable for users who frequently engage in meetings or video calls using their laptops.
- Maximum Lifespan Mode: This mode sets the charge limit to 60%. It’s the preferred choice for those who keep their laptop plugged in most of the time, aiming to maximize battery lifespan.
5. On Microsoft Surface
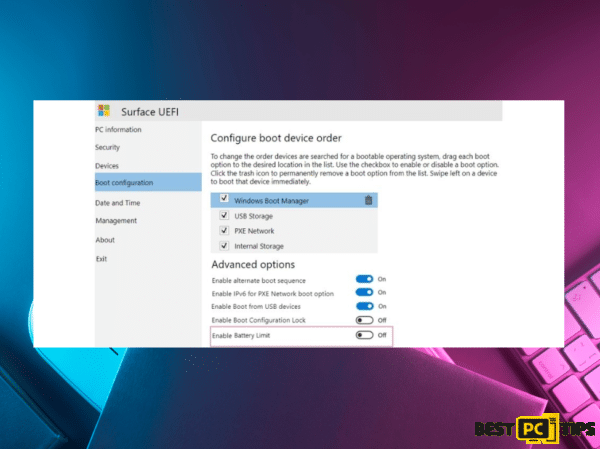
- Turn off your Microsoft Surface laptop. Then, while holding down the Volume Up button, press the Power button.
- Release the Volume Up button once the Surface logo displays.
- Navigate to Boot Configuration and choose Advanced Options.
- Activate the “Enable Battery Limit Mode” option.
Microsoft Surface laptops offer a couple of integrated features to manage battery charge. The “Enable Battery Limit Mode” halts charging once the battery reaches 50%.
To cap the battery charge at 80% on a Surface laptop, activate the “Battery Smart Charging” option within the dedicated Surface app. Typically, this feature is already turned on by default.
6. On Lenovo Laptops
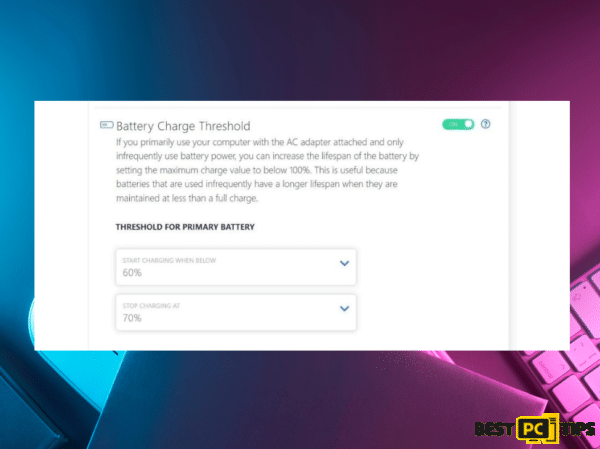
- Acquire the Lenovo Vantage app from the Microsoft Store.
- Navigate to the Device menu located towards the top right and choose Power.
- Turn on the Battery Charge Threshold option.
- Adjust the “Start charging when below” setting to 60% (or your preferred percentage) and set the “Stop charging at” value to 80%.
The Lenovo Vantage app provides users with the flexibility to custom[]==\ze their PC, adjust necessary settings, and even cap the battery charge at 80% for Windows 11 or other versions. While the app was previously accessible on Lenovo’s official website, it’s now exclusively available on the Microsoft Store.
7. Opt for an External Software
If your laptop brand is not on the list, download a top-tier battery management tool to preserve battery life. Built-in solutions may not be compatible with all models, so third-party tools are essential.
Many of these tools not only manage battery charge but also diagnose and rectify battery-related issues, such as delayed charging or intermittent charging disruptions.
Two notable tools are:
It’s worth noting that these tools primarily serve as alert systems rather than directly limiting the battery charge to 80% or any specific level in Windows 11. They sound an alarm when the battery reaches a user-defined threshold.
By being alert, you can manually disconnect the charger, avoiding extended charging durations and thereby prolonging battery lifespan.
8. Limit Battery Charge via BIOS/UEFI Settings
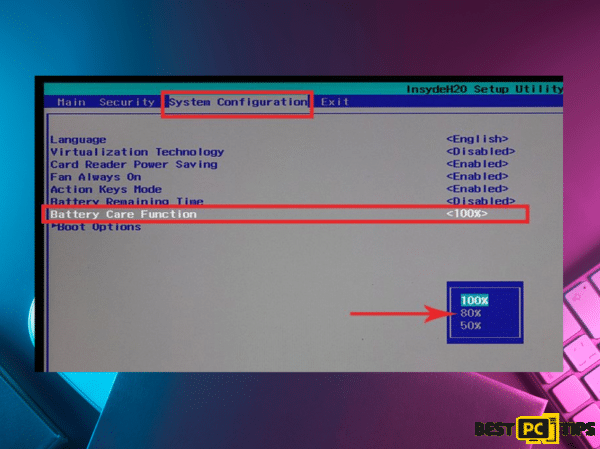
- Restart your laptop.
- Press the required key (often F2, F10, F12, ESC, or DEL) to enter the BIOS/UEFI settings. The key varies by manufacturer, so refer to your laptop’s manual or the manufacturer’s website.
- Navigate through the settings and look for a battery or power management section.
- If available, set the battery charge limit to 80% or your desired level.
- Save and exit.
Conclusion
We hope that with our guide you’ve managed to successfully limit your Windows battery charge threshold to 80% or less.
This will preserve your battery life and make your laptop more efficient.
As an addition, we recommend using PC optimizer/anti-virus software offered below. This will ensure your PC is running optimally, and safely and no viruses are damaging neither your software or battery.
Good luck!
iolo System Mechanic® — is a patented PC & MAC repair tool & the only program of its kind. Not only it’s a registry fix, PC optimizer, and an anti-virus/malware remover – The iolo’s System Mechanic® technology reverses the damage done to Windows or Mac, eliminating the need for time-consuming reinstallations & costly technician bills.
It is available for FREE. Although, for some more advanced features & 100% effective fixes you may need to purchase a full license.
If your PC optimization issues are still not resolved — don’t hesitate and contact us via email, or Facebook messenger (the blue ‘bubble’ on the bottom-right of your screen).
Offer
iolo System Mechanic® — is a patented PC & MAC repair tool & the only program of its kind. Not only it’s a registry fix, PC optimizer, and an anti-virus/malware remover – The iolo’s System Mechanic® technology reverses the damage done to Windows or Mac, eliminating the need for time-consuming reinstallations & costly technician bills.
It is available for FREE. Although, for some more advanced features & 100% effective fixes you may need to purchase a full license.
If your PC optimization issues are still not resolved — don’t hesitate and contact us via email, or Facebook messenger (the blue ‘bubble’ on the bottom-right of your screen).