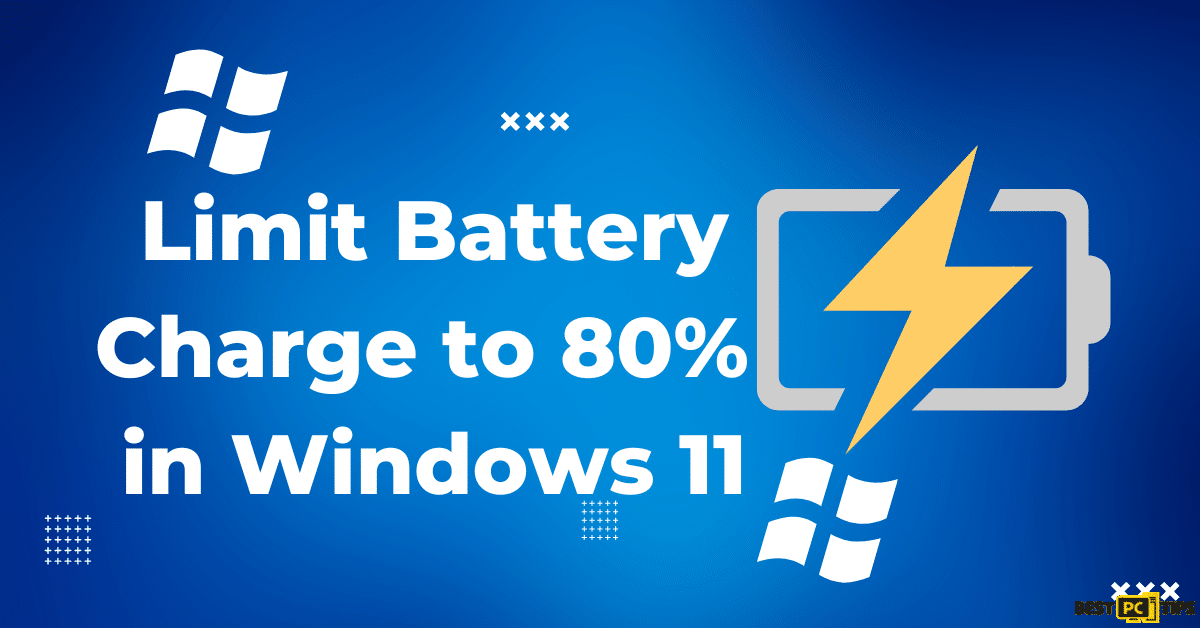7 Ways to Fix Laptop Battery Stuck at 0% in Windows
Issue:
My Laptop battery status is stuck on 0%. Not charging...
Hello,
my Dell laptop's battery percentage is stuck on 0% and isn't charging...
How can I resolve this issue?
Thanks.
Dealing with a laptop battery that remains stuck at 0% in Windows can be a source of frustration and inconvenience for users. The device’s usability and portability are severely compromised when it fails to charge.
Possible Reasons Why the Issue Is Caused
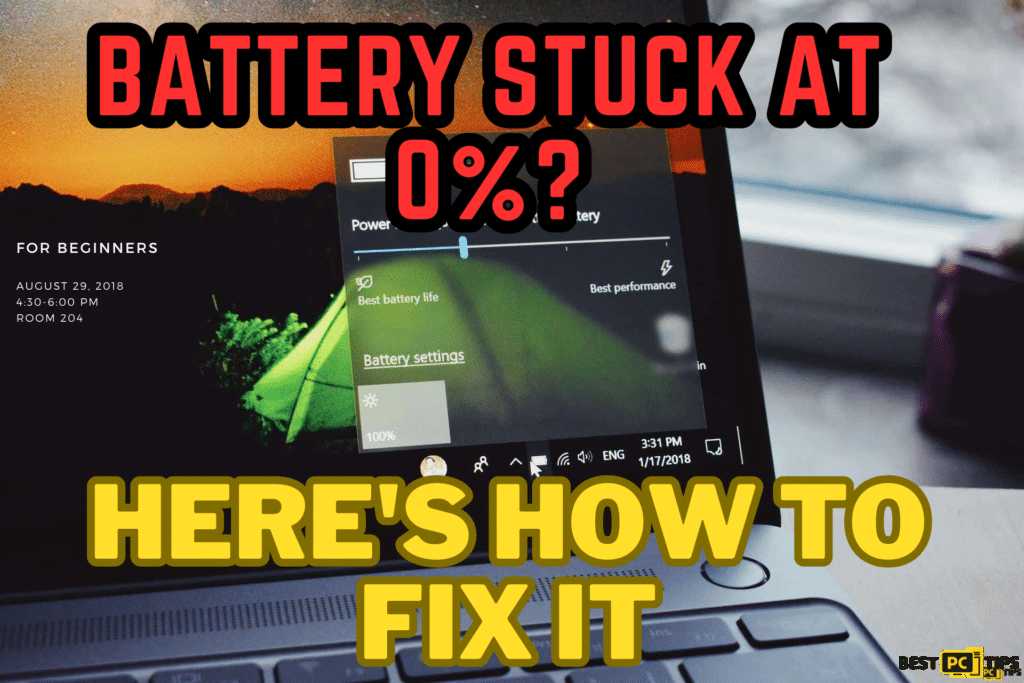
There are several potential causes for this issue, including deteriorating battery health, an outdated system BIOS, or a faulty battery driver.
Before we dive into this battery charging error fix guide – we always highly advise using a reliable Virtual Private Network (we recommend CyberGhost VPN –> get our special 83% off deal here).
It will protect your online privacy as well as secure your PC from dangerous websites and malware that might be causing various PC issues in the first place.
1. Deteriorating Battery Health: A Possible Culprit
One common reason for the problem is deteriorating battery health. As laptop batteries age, they gradually lose their ability to hold a charge efficiently, resulting in reduced battery life and charging problems. If the battery’s health has significantly declined, the best solution may be to replace it to restore normal functionality.
2. Faulty Battery Driver
Moreover, a faulty battery driver could be at the root of the issue. The battery driver serves as the crucial link between the operating system and the battery hardware, enabling communication and proper functionality of the charging cable itself. If the driver is corrupted or not working correctly, the laptop may fail to charge the battery properly, leading to the persistent 0% charging problem.
3. Outdated BIOS
Another possible culprit is an outdated BIOS. The BIOS, responsible for managing the computer’s hardware components, including the battery, frequently receives updates from manufacturers. These updates address compatibility issues and improve overall system stability. Without the latest BIOS version installed, the laptop might inaccurately recognize the battery’s charge status, causing it to remain stuck at 0% despite being plugged in.
7 Solutions That You Can Perform to Fix Laptop Battery Stuck at 0 Percent
In this guide, you will find 7 steps that should help you resolve the laptop battery stuck at 0% issue in Windows. By following these steps, you can regain the full functionality and mobility of your laptop once again.
Step 1: Reinstalling the Battery Driver
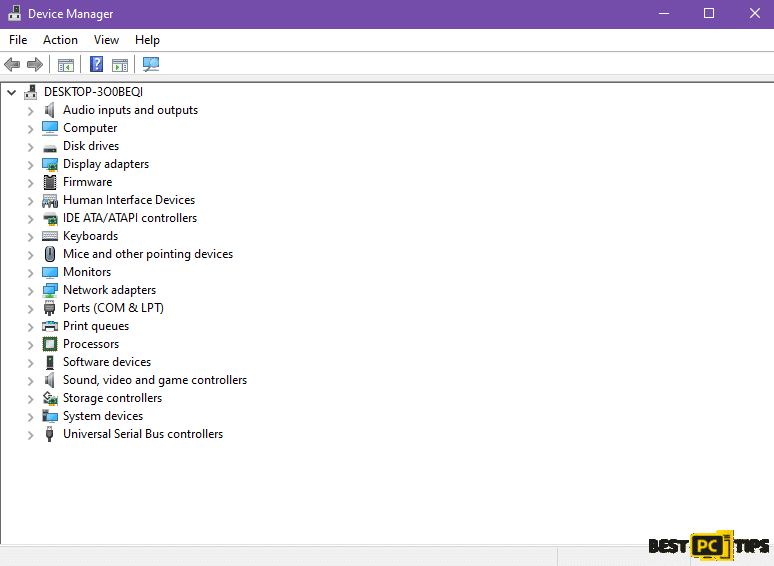
- To begin, press Windows key + R simultaneously to open the Run window.
- Type “devmgmt.msc” into the Run window and click OK to access Device Manager.
- In Device Manager, locate and click on “Batteries” to expand the section.
- Look for “Microsoft ACPI Compliant Control Method Battery” under the Batteries category.
- Right-click on “Microsoft ACPI Compliant Control Method Battery.”
- From the context menu, choose “Uninstall device” to remove the battery driver.
- Confirm the action by clicking “Uninstall” if prompted.
- After the uninstallation is complete, click on the “Action” menu at the top of Device Manager.
- Select “Scan for hardware changes” from the Action menu.
- Windows will now scan for new hardware and automatically reinstall the battery driver.
By following these steps, you can effectively reinstall the battery driver, potentially resolving any driver-related issues and helping to fix battery charging problems on your laptop.
Step 2: Removing the Most Recent Windows Update
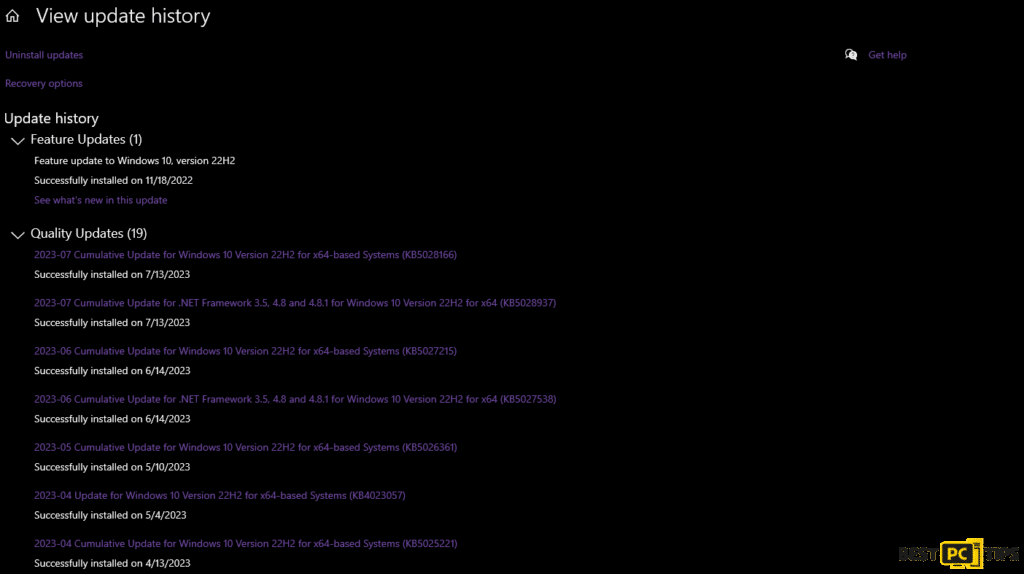
- Initiate the Settings app by pressing the Windows key + I.
- Inside the Settings app, click on “Windows Update.”
- Access the “Update history” by navigating to the appropriate section.
- Under the “Related settings,” opt for “Uninstall updates.”
- Locate the recent update you wish to remove from the displayed list.
- Select the identified update by clicking on it.
- Click the “Uninstall” button situated at the top of the updates list.
- Follow any on-screen prompts or instructions to confirm the uninstallation.
By following these steps, you can effortlessly remove the most recent Windows update, potentially resolving any issues associated with the update and assisting in resolving battery charging problems on your laptop.
Step 3: Updating BIOS
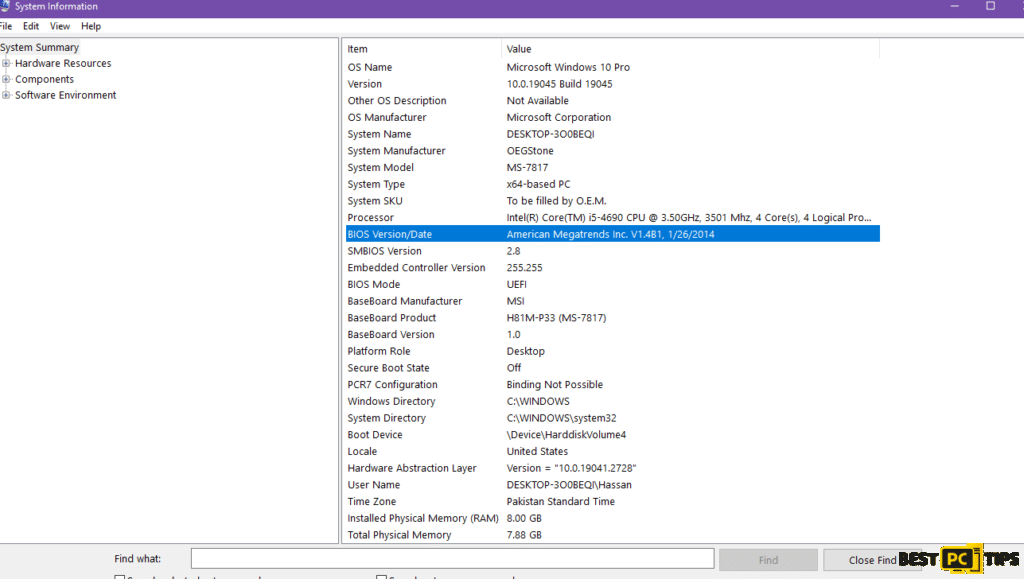
- Begin by checking your computer’s current BIOS version during the boot process. Access the BIOS settings by pressing a specific key like Del, F2, or F10. Take note of the current version for reference.
- Visit the website of your computer’s manufacturer and navigate to the support or downloads section.
- Look for the latest BIOS update available for your computer model, ensuring that you download the correct BIOS version that matches your system.
- Download the BIOS update file to your computer, usually provided as a compressed file (e.g., .zip).
- In some cases, you may need to copy the BIOS update file to a bootable USB drive. Follow the manufacturer’s instructions for this process if required.
- Before proceeding with the BIOS update, back up any critical data on your computer. Although BIOS updates are generally safe, there’s a slight risk of data loss or system instability.
- Temporarily disable any antivirus or security software running on your computer, as they may interfere with the BIOS update process.
- If the BIOS update file is an executable (.exe), simply double-click on it to start the update. If it’s a BIOS image file (.bin or .rom), follow the manufacturer’s instructions on how to perform the update, which may involve booting from a USB drive or running a specific utility.
- Carefully follow the on-screen instructions provided by the BIOS update tool. Avoid interrupting the update process or powering off your computer during this time, as it could lead to irreversible damage.
- Once the BIOS update is complete, your computer will automatically restart. After the system is up and running, access the BIOS settings again to verify that the new BIOS version is installed.
By following these steps, you can successfully update your BIOS, potentially resolving compatibility issues and enhancing system stability, which might help in fixing battery charging problems on your laptop.
Step 4: Running the Power Troubleshooter
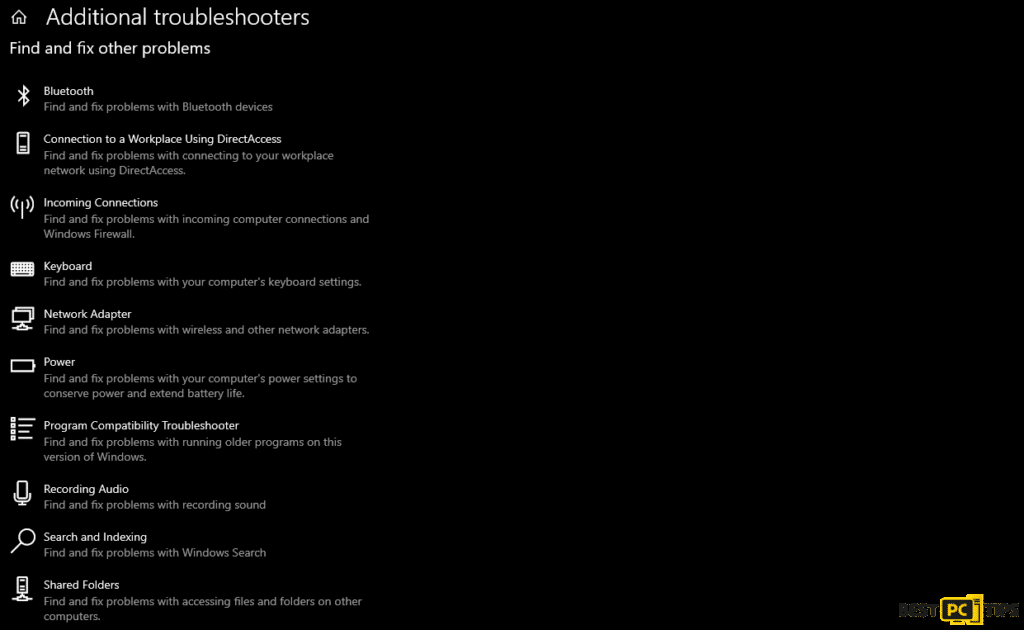
- Simultaneously press the Windows key + I to open the Settings app.
- In the Settings app, click on “System.”
- Then, click on “Troubleshoot” from the left-hand menu.
- Under the Troubleshoot section, click on “Other troubleshooters.”
- Look for “Power” in the list and select it.
- Click on the “Run” button to start the power troubleshooter.
- Follow the on-screen instructions provided by the troubleshooter to complete the troubleshooting process.
By running the power troubleshooter through these simple steps, you can identify and potentially resolve any power-related issues affecting your laptop, or open device manager including problems with charging and battery performance.
Step 5: Checking Battery Health
- Press the Windows key to access the Start menu.
- Type “cmd” into the search bar.
- Right-click on “Command Prompt” in the search results.
- Choose “Run as administrator” from the context menu.
- The Command Prompt window will open with elevated privileges.
- Enter the command: powercfg /batteryhealth.
- Press the Enter key to execute the command.
- The system will generate a battery report and provide the file path.
- Locate the battery report file and double-click to open it.
- Go to the “Battery life estimates” section within the report.
- Review the information provided to assess the battery’s health and performance.
This method allows you to easily check your laptop’s battery health, providing valuable insights into its condition and functionality.
Method 6: Run Battery Calibration
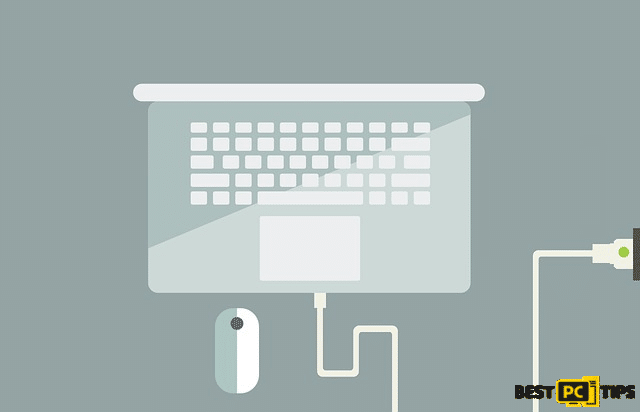
- Charge your laptop battery to its fullest capacity by plugging it into a power source until it reaches 100%.
- Disconnect the charger and use your laptop until the battery completely drains and the laptop powers off due to low battery.
- Let the laptop remain powered off for a few hours to ensure the battery is fully drained.
- Reconnect the charger and allow the battery to charge uninterrupted to 100% again.
- By performing this battery calibration process, you can recalibrate the battery’s charge level, potentially resolving any inaccuracies in the battery level readings and improving its overall performance.
Method 7: Check for Malware and Background Processes
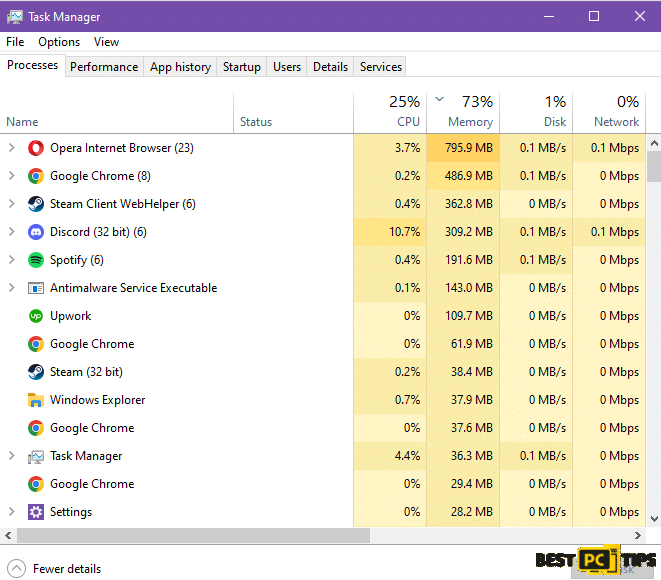
- Run a thorough antivirus scan on your laptop to check for any malware or malicious software that might be affecting system performance.
- Additionally, check for any resource-intensive background processes or applications running on your laptop that could be draining the battery unnecessarily.
- Use the Task Manager (Ctrl + Shift + Esc) to identify and close any unwanted background processes or applications.
- Removing malware and minimizing resource-heavy background processes can help optimize your laptop’s performance, potentially resolving battery charging issues and increasing battery life.
By adding these two methods to your troubleshooting arsenal, you can further address battery charging problems and improve the overall performance of your laptop. Always remember to take caution and follow instructions carefully while performing any technical procedures.
Conclusion
Dealing with a laptop battery that remains stuck at 0% or faces other battery percentage and charging issues can be a frustrating experience for any user. However, by employing the various troubleshooting methods outlined in this guide, you can tackle these problems and potentially restore your laptop’s battery functionality.
Remember to exercise caution when updating BIOS or uninstalling updates, and always back up critical data before making any major changes to your system.
FAQs
iolo System Mechanic® — is a patented PC & MAC repair tool & the only program of its kind. Not only it’s a registry fix, PC optimizer, and an anti-virus/malware remover – The iolo’s System Mechanic® technology reverses the damage done to Windows or Mac, eliminating the need for time-consuming reinstallations & costly technician bills.
It is available for FREE. Although, for some more advanced features & 100% effective fixes you may need to purchase a full license.
If your battery issues are still not resolved — don’t hesitate and contact us via email, or Facebook messenger (the blue ‘bubble’ on the bottom-right of your screen).
Offer
iolo System Mechanic® — is a patented PC & MAC repair tool & the only program of its kind. Not only it’s a registry fix, PC optimizer, and an anti-virus/malware remover – The iolo’s System Mechanic® technology reverses the damage done to Windows or Mac, eliminating the need for time-consuming reinstallations & costly technician bills.
It is available for FREE. Although, for some more advanced features & 100% effective fixes you may need to purchase a full license.
If your battery issues are still not resolved — don’t hesitate and contact us via email, or Facebook messenger (the blue ‘bubble’ on the bottom-right of your screen).