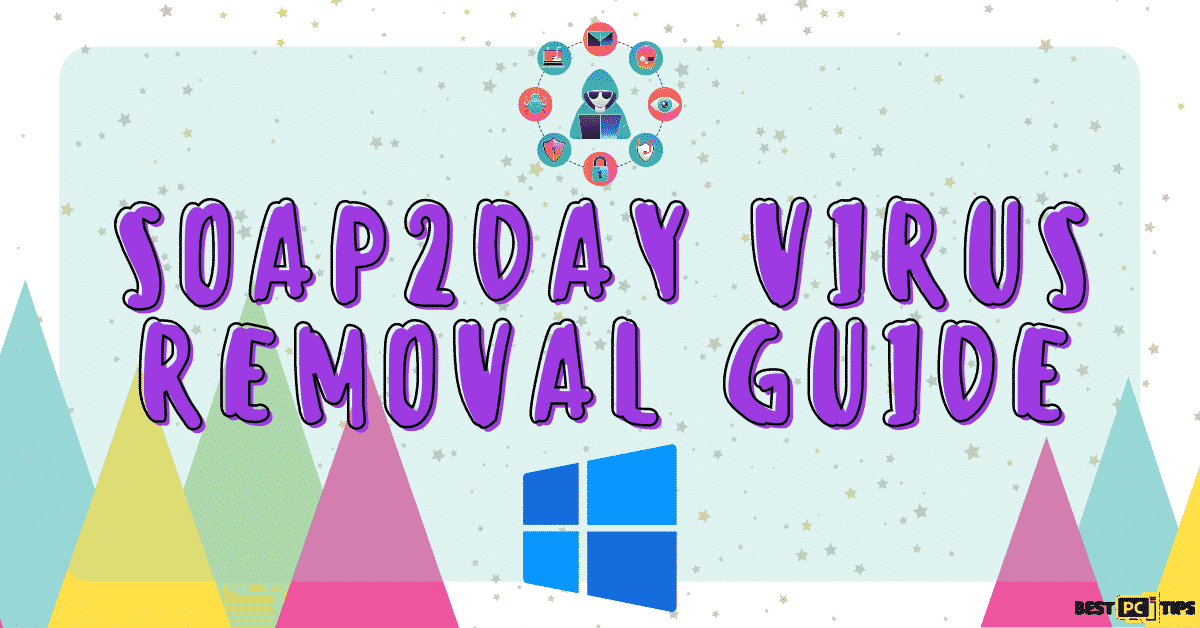How to Properly Uninstall Discord – Fixing “Installation Has Failed” Error
Howard Wolfe
Issue:How do I uninstall Discord? It gives me an error "Installation Has Failed"
My Discord has stopped working and I'm trying to uninstall it so I can install a new copy, but when I try to uninstall it I get an error saying "Installation has failed".
Uninstalling applications from Windows 10 is relatively easy to perform. In just a few clicks, you can clean and free up space on your computer. However, there are instances when uninstalling a program would not go as smoothly as planned. Some users may encounter an error when trying to uninstall a program through the “Programs and Features“.
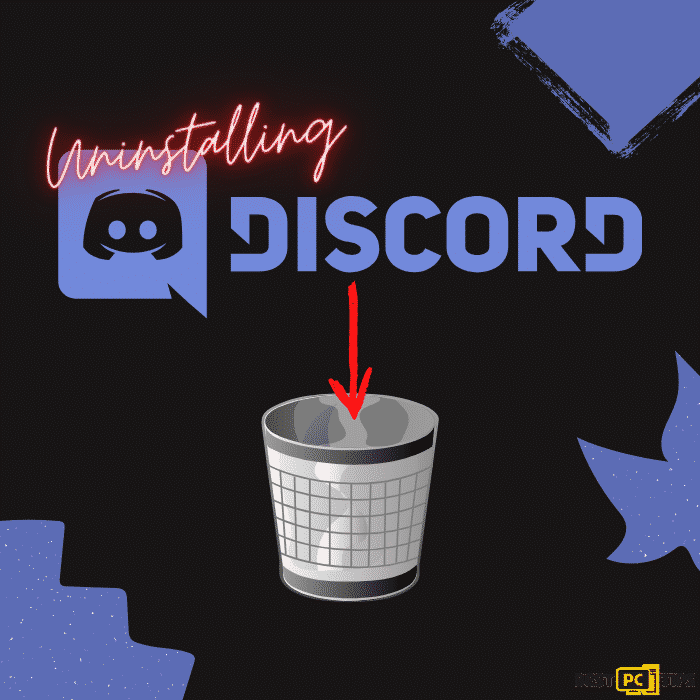
There might be several reasons why this happens and would require users to perform additional steps. As per reports, one of the most common applications that encounter this error is Discord.
Discord is one of the most used VoIP applications with over 250 million users. Discord is used not only by gamers but also by people who want to use a light application that does not require too much hardware and internet specifications.
Regardless of the reason for uninstalling Discord, it is totally inconvenient for any to encounter the error saying “Installation has failed” while trying to uninstall Discord.

Uninstalling Discord the Proper Way
If you’re unable to uninstall Discord the regular way and getting an error message such as “Installation has failed” then you are at the right place. But before you perform any of our methods, we strongly recommend running an all-in-on automatic repair tool such as iolo System Mechanic.
iolo System Mechanic will scan your computer for any virus infection and update any corrupt or missing drivers that can cause error messages such as the “Installation has failed” while uninstalling Discord.

Uninstalling Discord or Any App Through Programs and Features
Before we go through the steps that you can perform if you happen to encounter any issues with uninstalling Discord, it is best for you to learn about how you can uninstall any applications the regular way.
Remember these steps, as you will have to perform them every after you perform the troubleshooting methods that we have listed.
- Press the “Windows” and “R” keys together and type in “appwiz.cpl” in the run command line and press “OK“
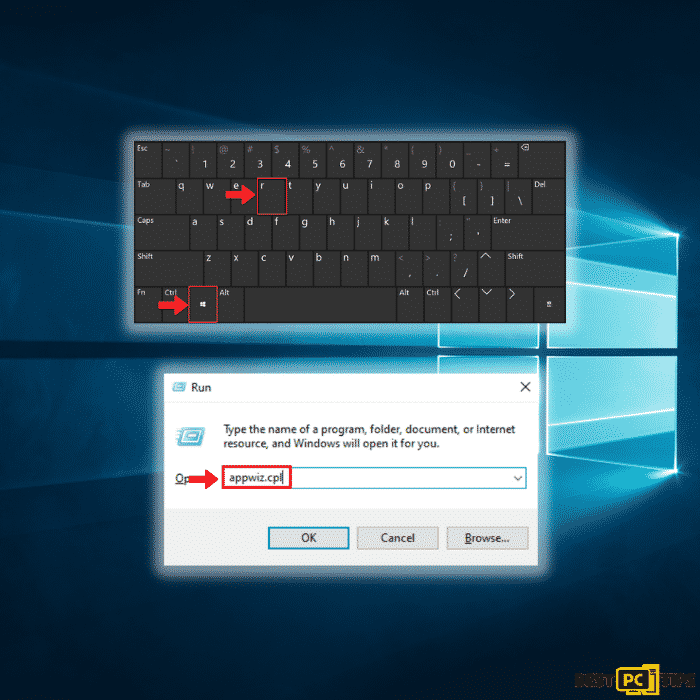
2. Look for Discord in the list of applications and click on “Uninstall“
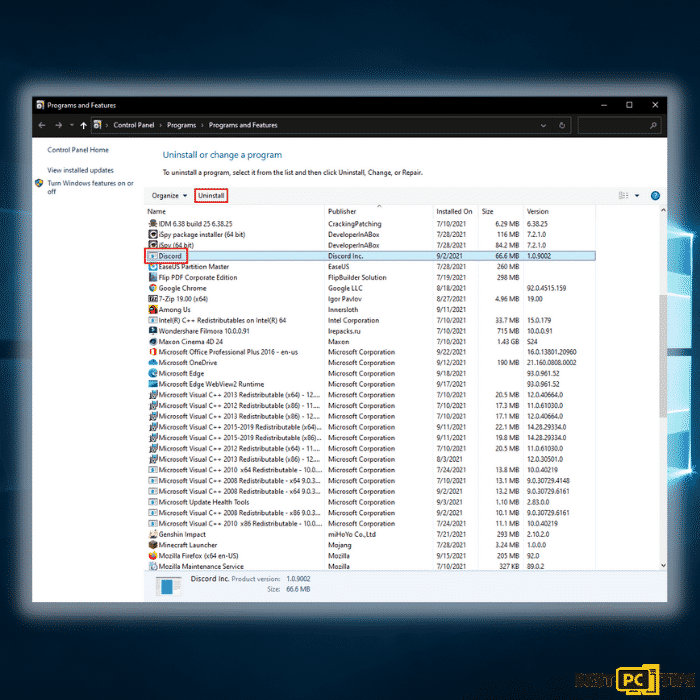
That’s it, if you see a message asking you to confirm if you want to install it, just click “Yes” to finish the process.
1st Method – End Running Discord Background Activities
If you are trying to uninstall an application with a process running in the background may cause problems while uninstalling it. This does not only apply to Discord but also to other applications as well.
So before you try uninstalling Discord, may sure to end the process that is running in the background through the Task Manager.
1. Open the Task Manager by simultaneously hold down the “Control + Shift + Esc” keys on your keyboard and go to the “Process” tab. Click on Discord in the running processes and click “End Task“
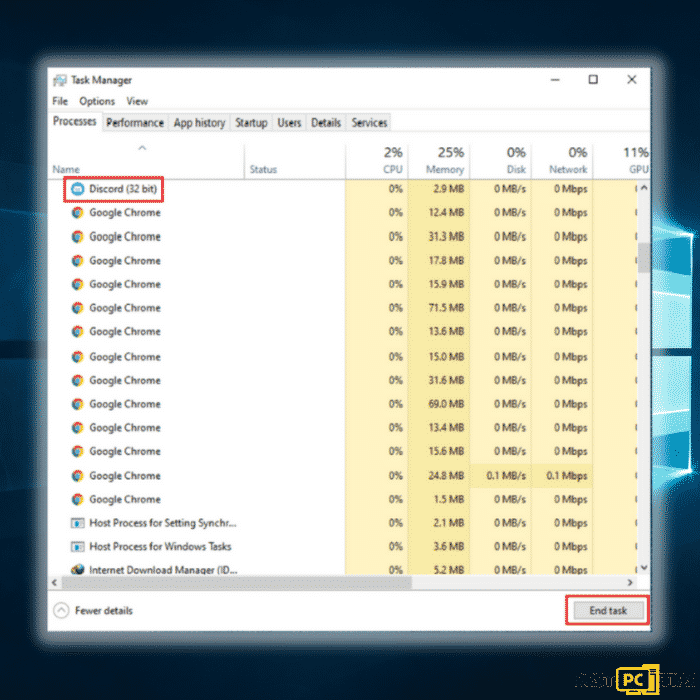
2. Once Discord has been closed from the background, uninstall the application as normal through the Windows Programs and Features.
2nd Method – Disable Discord from the Windows Startup
You may not know it, but there are apps that automatically launch and run in the background without your knowledge. You can enable or disable these apps through the Task Manager.
- Open the Task Manager by pressing the “Ctrl + Shift + Esc” keys on your keyboard and click the “Startup” tab. Click on Discord in the list of applications and click “Disable“
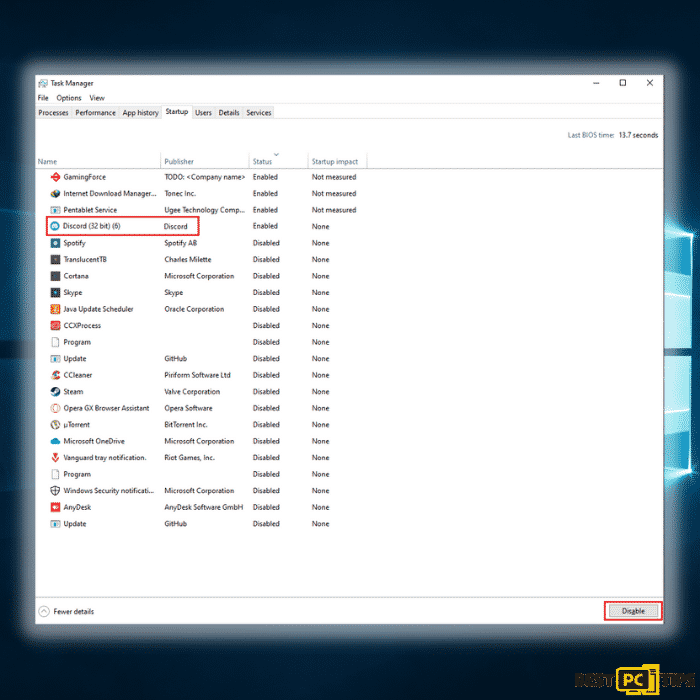
2. Once Discord has been disabled from the startup, restart your computer and try to uninstall the app through the Programs and Features.
3rd Method – Run the Windows System File Checker (SFC) Tool
The Windows SFC tool can be used to scan and fix corrupted system and application files. If Discord has any corrupt files, this may prevent you to uninstall Discord. In this case, you can use the SFC tool to repair it for you to successfully uninstall the app.
- Open the Command Prompt by pressing the “Windows” and “R” keys together and type in “cmd” in the run command line and click on “OK“
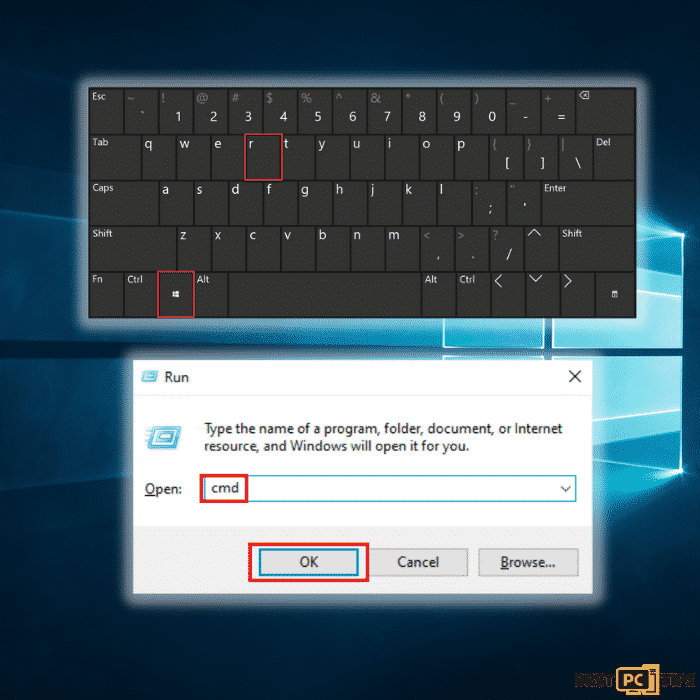
2. In the Command Prompt, type in the following command “sfc /scannow” and press “enter” on your keyboard.
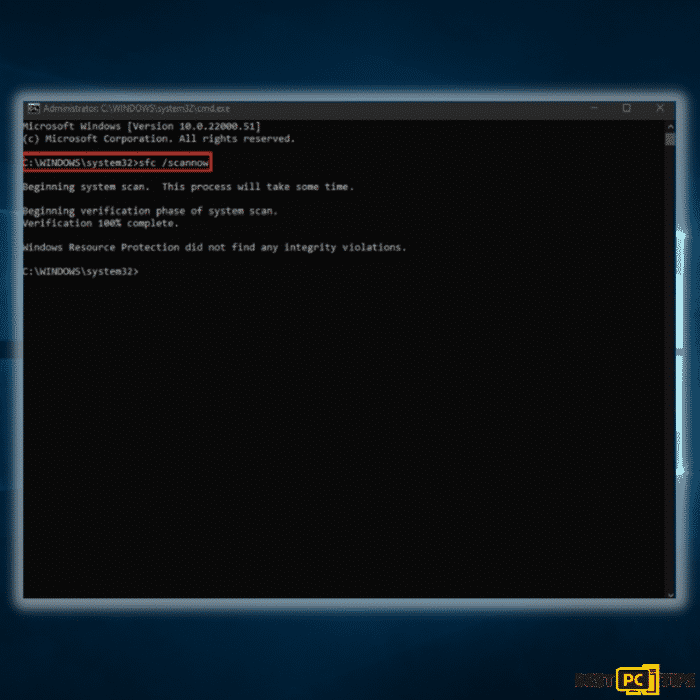
3. Wait for the SFC Scan to complete. You will see the message “Verification 100% complete” and it will tell you if it found any issues. If not, restart your computer and uninstall Discord normally.
4th Method – Uninstall Discord in Safe Mode
Safe Mode is a state where your computer only enables necessary drivers and applications that are required to run Windows. All other unnecessary drivers and apps will also be disabled.
- Press the “Windows” and “R” keys and type in “msconfig” in the run command line.
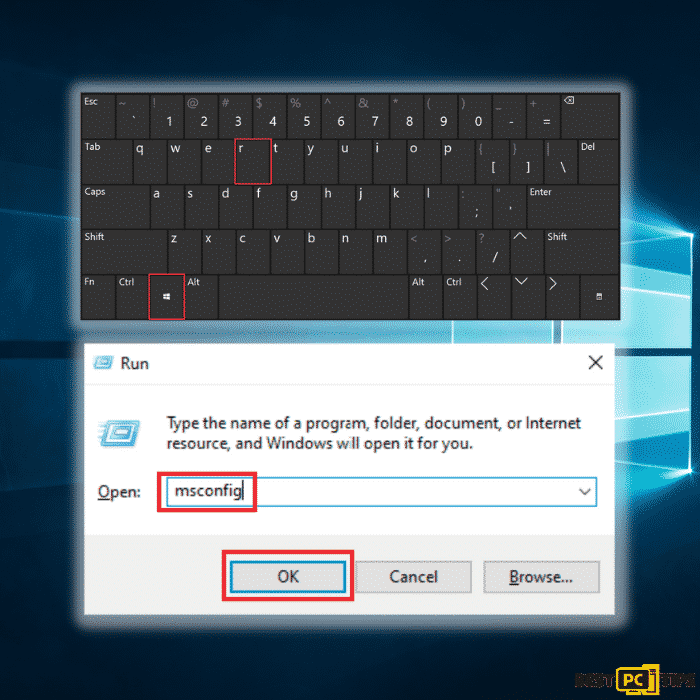
2. In the System Configuration window, click on the “Boot” tab and tick the “Safe boot” option and click “OK“
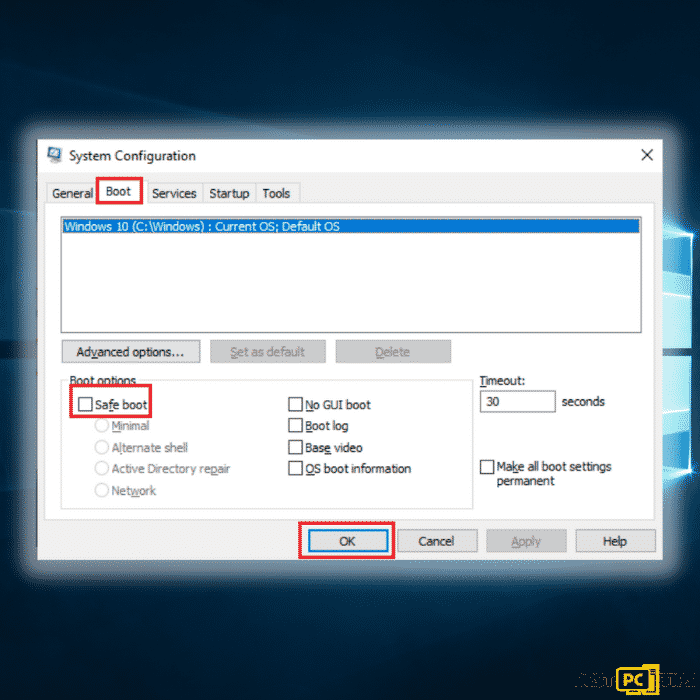
3. Once your computer is in Safe Mode, uninstall Discord through the Programs and Features.
Deleting Remnant Files of Discord
Once you have successfully installed Discord, you should also delete remnant files of Discord from your computer. This will ensure that there are no corrupt files that are left on your computer.
- Press the “Windows” and “R” keys at the same time and type in “%appdata%” and press “OK“
- Look for the Discord folder and delete it.
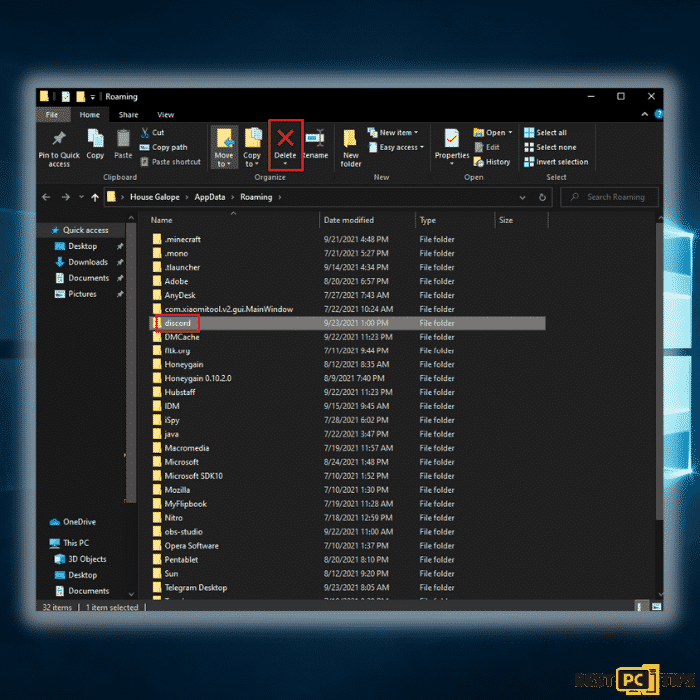
3. Empty your recycle bin.
Final Words
Uninstalling applications from your computer should be easy, but corrupt files and drivers may prevent that. To avoid this scenario, we suggest keeping system files and drivers automatically updated with iolo System Mechanic.
With iolo System Mechanic, you will no longer have to worry about manually updating your computer. It will automatically do it for you to prevent any errors such as the “Installation has failed” error while uninstalling Discord and even online threats and viruses.
Offer
iolo System Mechanic® — is a patented PC & MAC repair tool & the only program of its kind. Not only it’s a registry fix, PC optimizer, or an anti-virus/malware remover – The iolo System Mechanic® technology reverses the damage done to Windows or Mac, eliminating the need for time-consuming reinstallations & costly technician bills.
It is available for FREE. Although, for some more advanced features & 100% effective fixes you may need to purchase a full license.
If the “Installation has failed” Discord Error is still not fixed — don’t hesitate and contact us via email, or a Facebook messenger (the blue ‘bubble’ on the bottom-right of your screen).