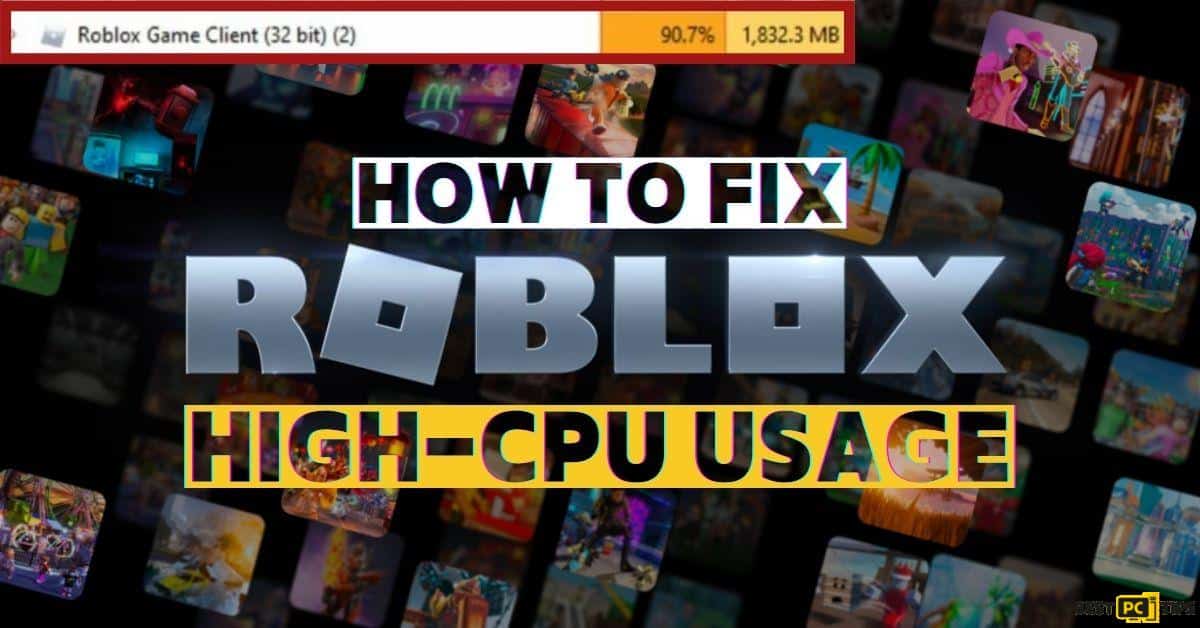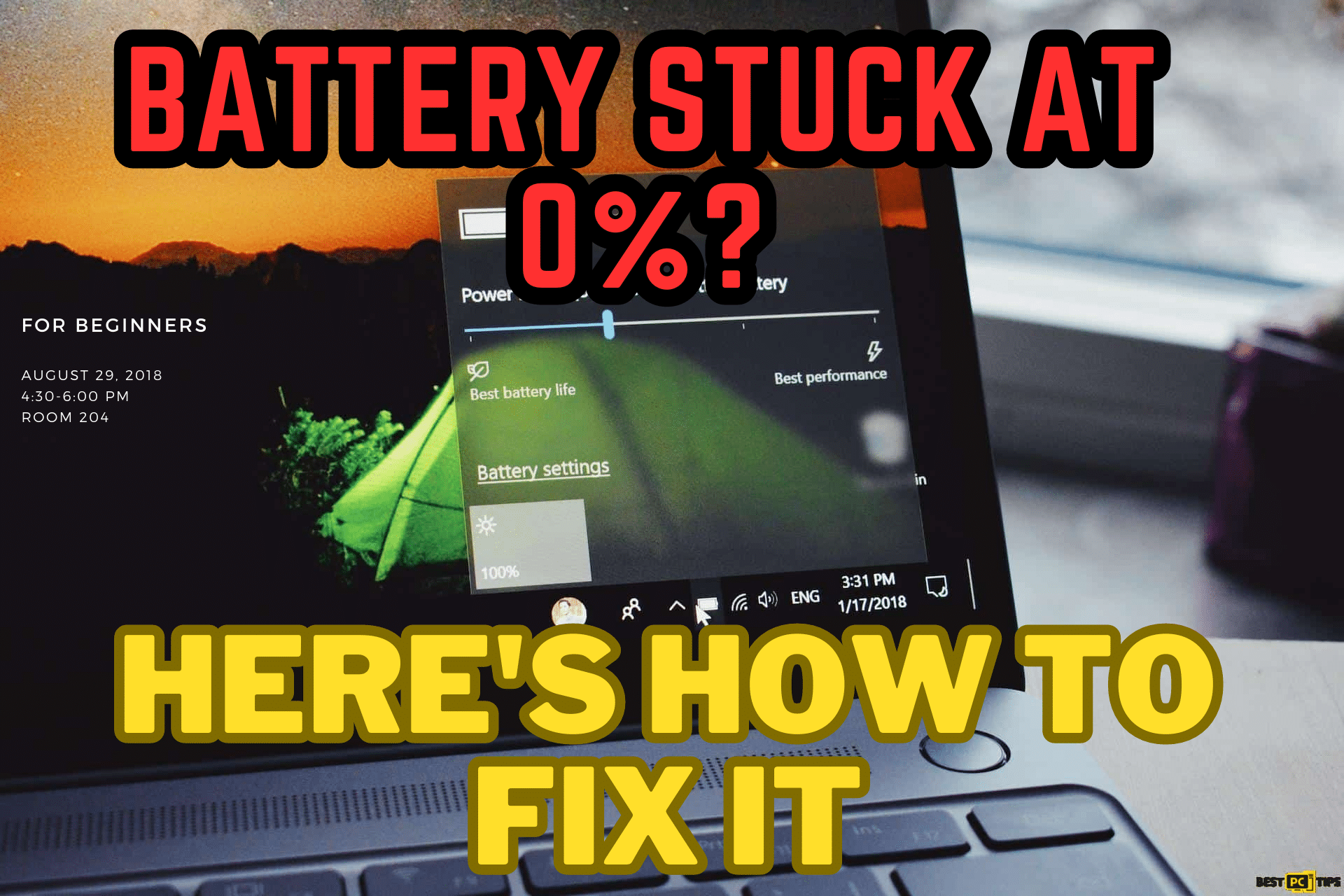Windows Modules Installer Worker – High CPU Usage (Quick Fix)
Magarette Bloom
Issue:The Windows Modules Installer Worker is using a lot of my CPU, any advice?
Hi, my computer has been running slow lately and I just found out that the Windows Modules Installer Worker is taking so much of my CPU's power. I need your help to fix this. Thank you
There might be a time where your PC runs into a problem where the CPU usage spikes up because of the Windows Modules Installer Worker. With this, your device will perform poorly and slowly. It might even make your device unusable. In the end, when your CPU performance is throttled down, it will affect your hardware’s health.
What does the Windows Modules Installer Worker Do?
The Windows Modules Installer Worker is an update service from Windows. This is also known as TiWorker.exe in the Task Manager. This is a service that runs automatically and quietly so the users can work without a problem. It checks for the latest Windows updates and installs these updates.
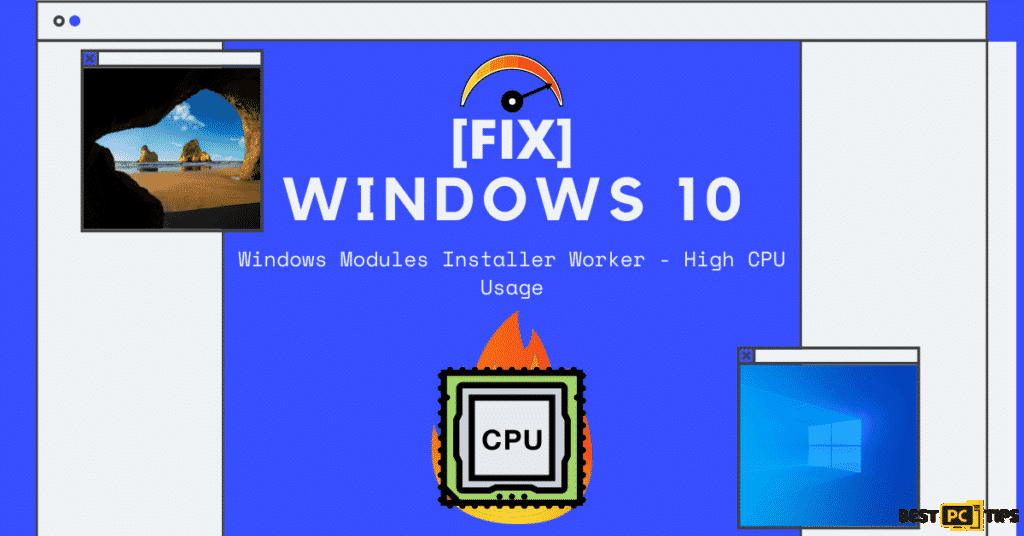
How to Fix Windows Modules Installer Worker With High CPU Usage?
To fix issues with this device, here are a few easy steps you can follow to stop the malfunctioning service and save your device.
Method #1 – Automatically Fix Windows Modules Installer Worker High CPU Usage with iolo System Mechanic
If you want a quick and easy fix for the Windows Modules Installer Worker High CPU Usage, then you should use a reliable automatic computer repair tool such as iolo System Mechanic. iolo System Mechanic will scan and automatically fix any Windows errors such as the Windows Modules Installer Worker High CPU Usage in just a few minutes.
Method #2 – Disabling the automatic Windows Update Service
First, you can try disabling the Windows Update Service. Since it runs automatically in the background, you’re stopping your device from automatically checking for updates. However, disabling the Windows Modules Installer Worker might be beneficial to save your device, as this stops the service from taking up too much CPU usage.
Step 1: Press on “Windows + R” at the same time to open the Run Command Panel. When the new window opens, type in “services.msc“
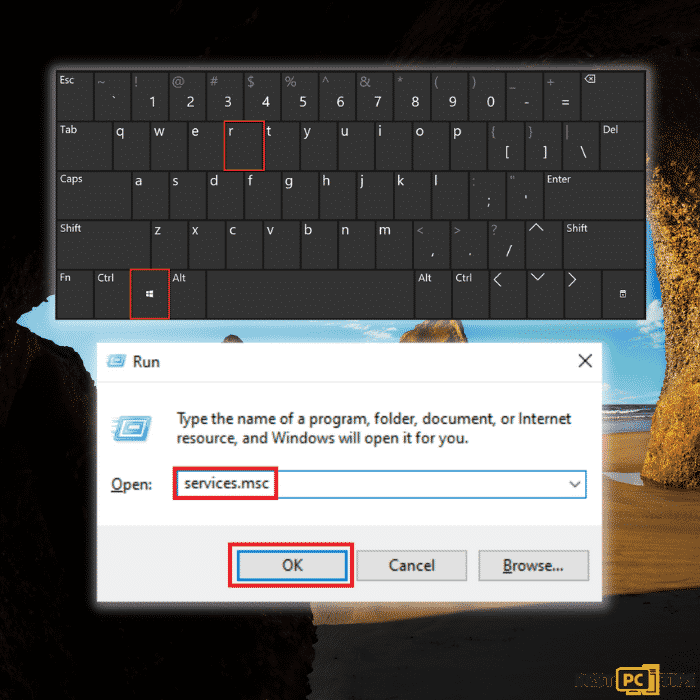
Step 2: The previous step will open the Services Windows. There, click on “Windows Update” twice to open a new panel with the same name. There, find “Startup Type“, and click on “Disable“. Next, choose “Stop“, found just below Service Status. Once you’re done, choose “Apply” and then “OK“.
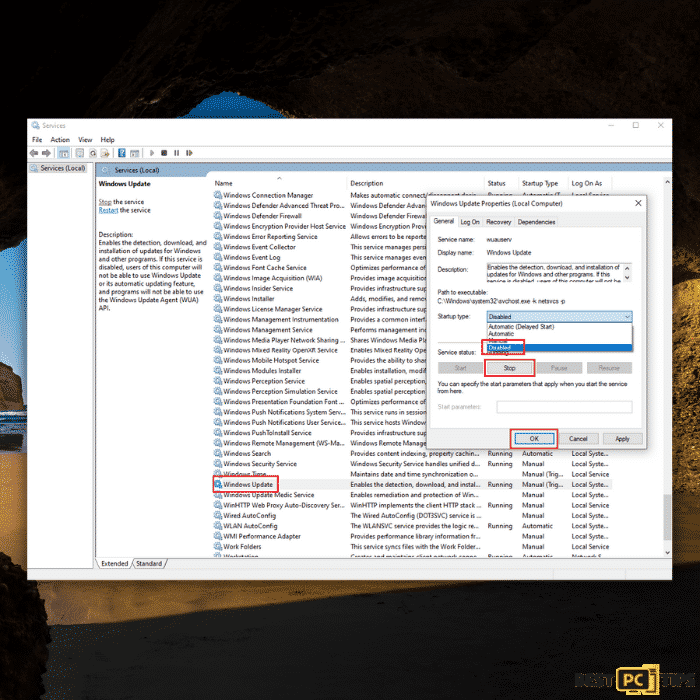
Step 3: To confirm that you’ve tackled the issue, open Task Manager. Press on “CTRL, Shift, and Esc” at the same time to open the window or type it in your Start search bar.
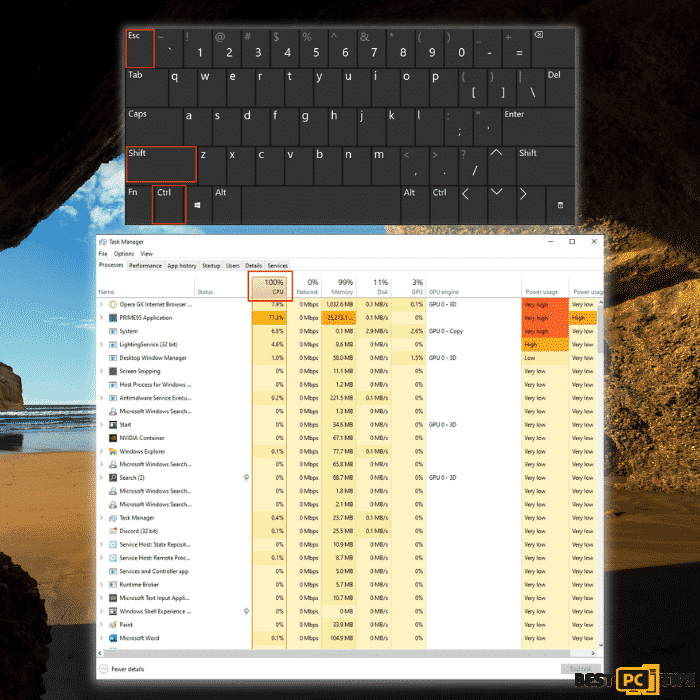
Method #3 – Troubleshooting by Running the Windows Troubleshooter Tool
Windows’ troubleshooting system might help fix your device’s issue with the Windows Modules Installer Worker. This system automatically corrects the problems that it scans, which includes high CPU usage.
Step 1: Open the Run command window again by pressing “Windows + R“. This time, type “control update” in the textbox of the window and click “OK“
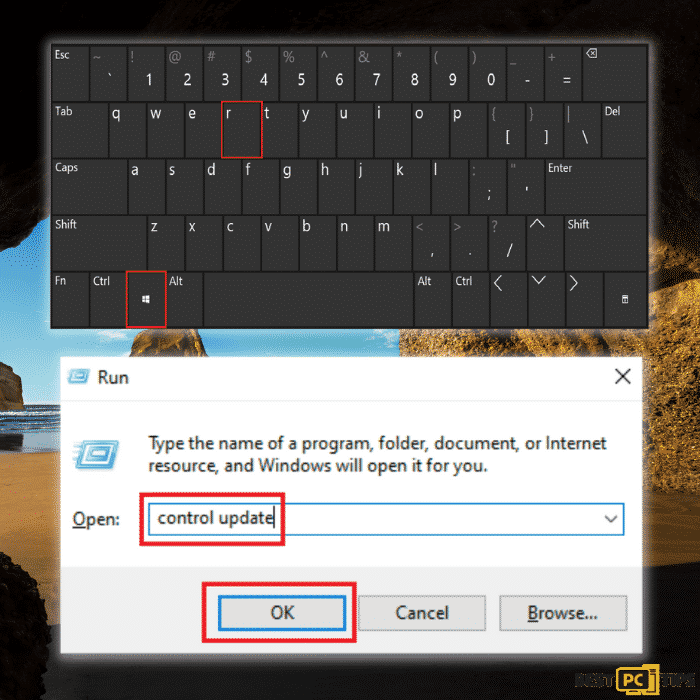
Step 2: A new window will pop up. Find and choose “Troubleshoot“. Then, click on “Additional Troubleshooters” in the window.
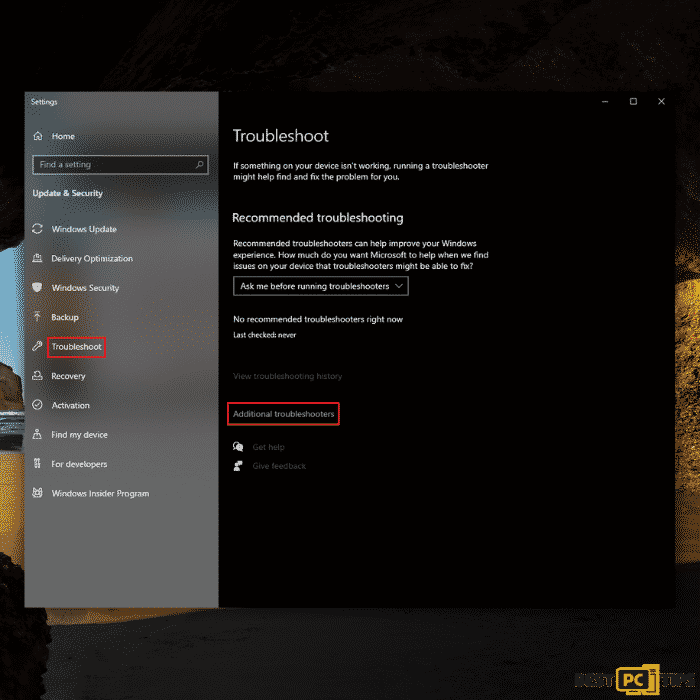
Step 3: It will move on to a new tab. This time, in Additional Troubleshooters, choose Windows update and then “Run the Troubleshooter“.
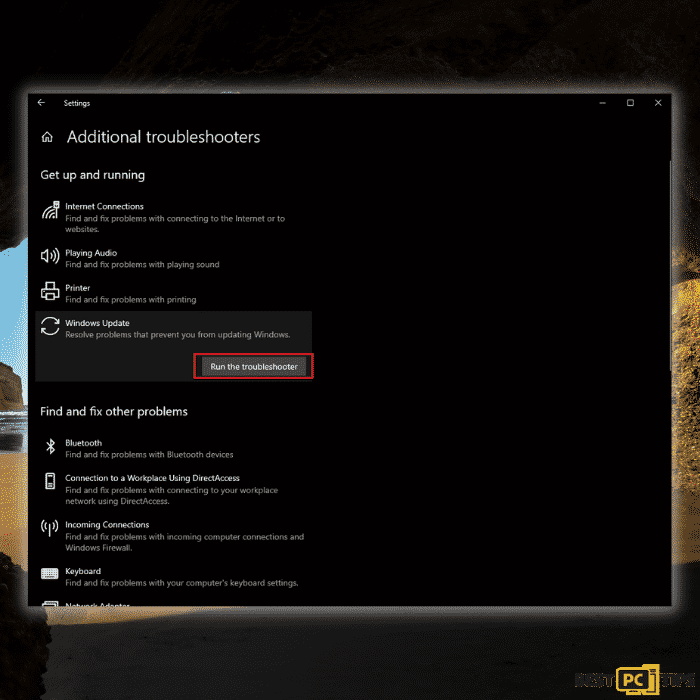
Step 4: The troubleshooter will then scan your device. Wait for a few seconds to a few minutes for it to finish. The troubleshooter will then provide a set of instructions for you to fix your device.
Method #4 – Remove the “SoftwareDistribution” Folder
The SoftwareDistribution folder keeps files that are uploaded before a Windows Update. Sometimes, files in this folder may go corrupt and cause harm to your device. It might be the reason why your device is running into Windows Modules Installer Worker using up a huge part of your CPU.
Step 1: Again, open the Run command window. This is done by pressing on “Windows + R” at the same time. Enter “C:\Windows\” in your device’s textbox.
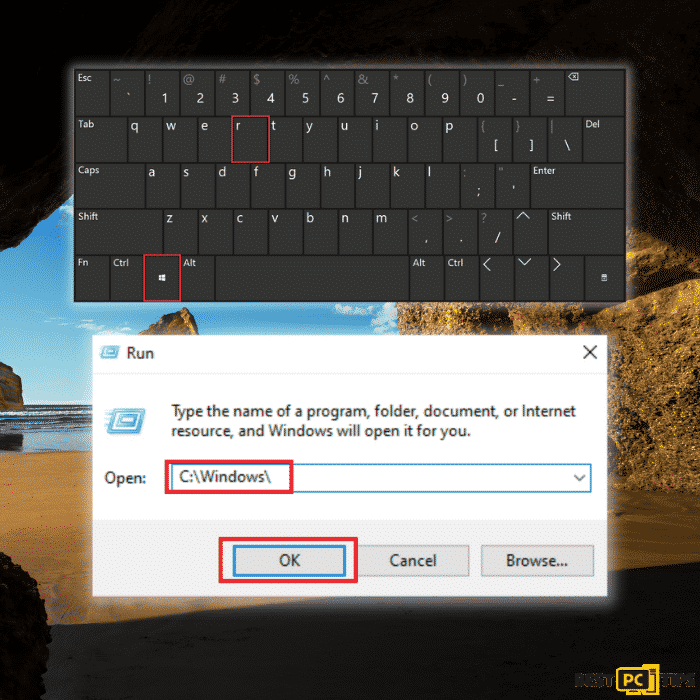
Step 2: This will open the Windows folder panel. Find and delete a folder called “SoftwareDistribution”.
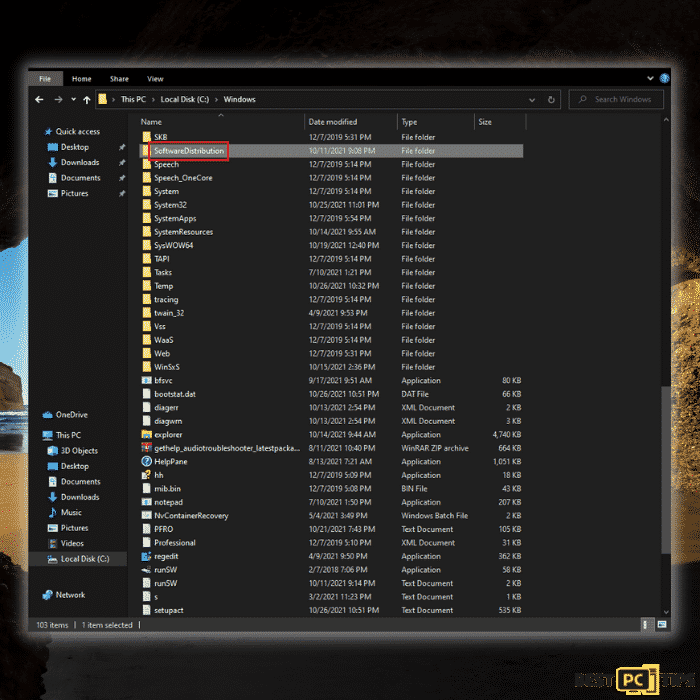
- Restart your device. After, open Task Manager again by holding down Ctrl + Shift + Esc at the same time. Check if your CPU usage is still high.
Method #5 – Running a Scan for the SFC or System File Checker Tool
The Windows System File Checker (SFC) is a tool like a Troubleshooter. It looks for and fixes corrupt or missing Windows files. To do this:
- Open the Run command line again. Do this by pressing down on “Windows + R“. Then, type cmd in the new window’s textbox. Next, press “Ctrl + Shift + Enter” at the same time. This will open a new window. Grant administrator permissions by clicking “OK“.
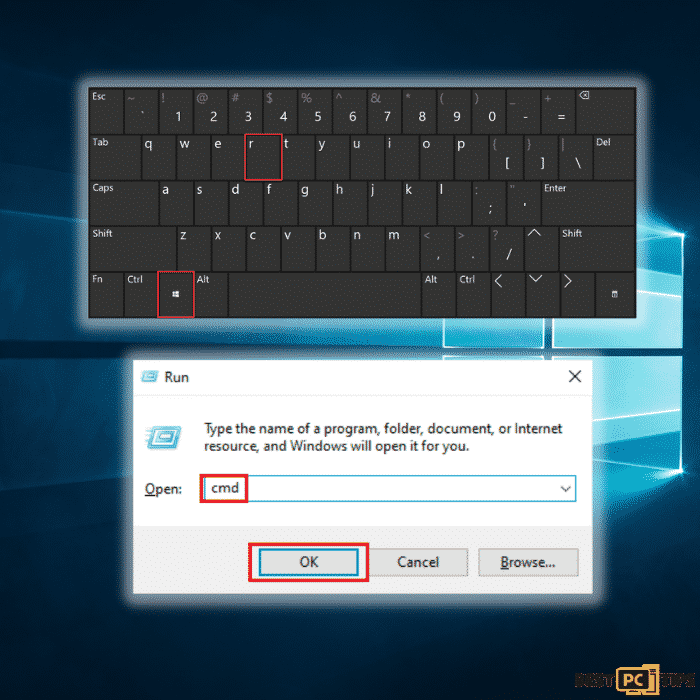
Step 2: This will open a new window called the command prompt window. In here, type “sfc /scannow” and then press the “Enter” key. This will run the System File Checker. Wait for it to finish scanning your device.
Step 3: Restart your computer once the SFC scan is complete. Check if the CPU usage is fixed by opening the Task Manager.
Method #6 – Open and run the Deployment Image Servicing and Management Tool (DISM)
Step 1: Once again, open the command prompt window. First, open Run by holding on to “Windows and R” at the same time. In the window, type in “CMD” and click “OK“
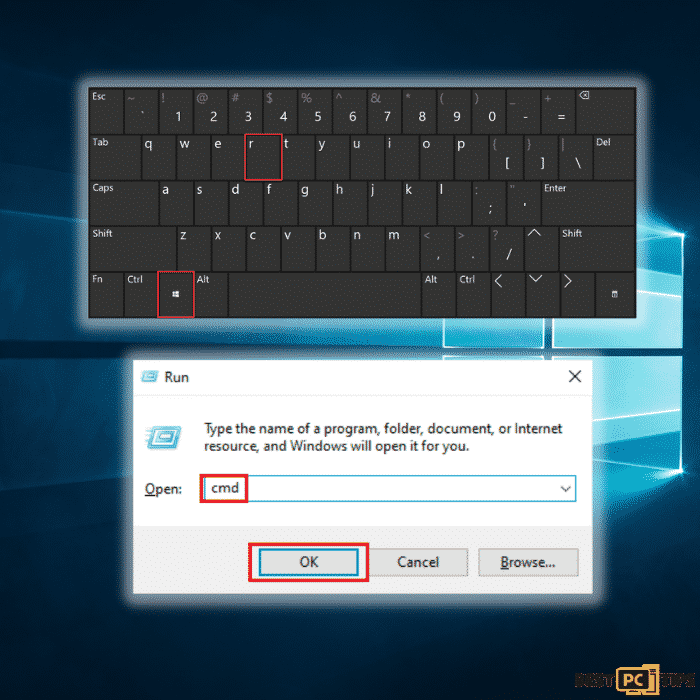
Step 2: Once the command prompt window is open, type “DISM.exe /Online /Cleanup-image /Restorehealth” and press “Enter“
Step 3: The Deployment Image Servicing and Management Tool will scan for any issues that your device may be facing right now, including the high CPU usage of your Windows Modules Installer Worker.
Step 4: Once the DISM has finished fixing your device, restart your PC. Open your Task Manager and check for any issues.
Final Words
Once you’ve figured out that your device is struggling with high CPU usage caused by the Windows Modules Installer Worker, move fast. It takes up so much of your CPU’s power and might cause even further harm to your device. To avoid manually checking for any potential issues, we strongly suggest using iolo System Mechanic. This will protect and prevent further damage to your system.
Offer
iolo System Mechanic® — is a patented PC & MAC repair tool & the only program of its kind. Not only it’s a registry fix, PC optimizer, or an anti-virus/malware remover – The iolo System Mechanic® technology reverses the damage done to Windows or Mac, eliminating the need for time-consuming reinstallations & costly technician bills.
It is available for FREE. Although, for some more advanced features & 100% effective fixes you may need to purchase a full license.
If the Windows Modules Installer Worker High CPU Usage is still not fixed — don’t hesitate and contact us via email, or a Facebook messenger (the blue ‘bubble’ on the bottom-right of your screen).