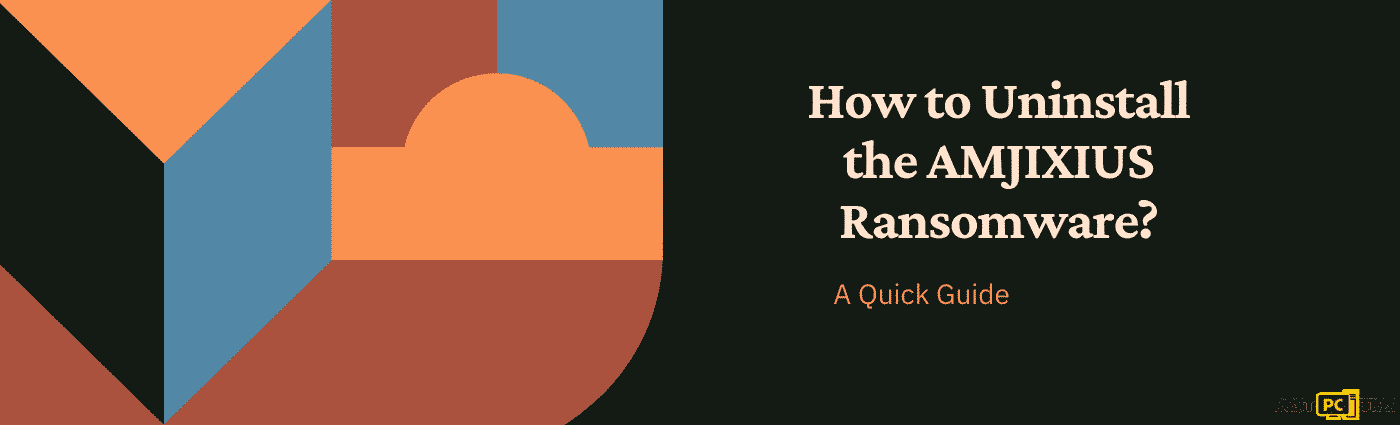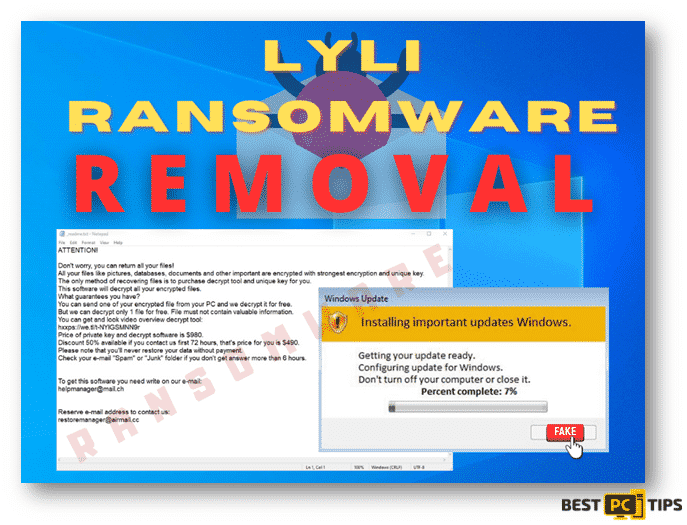How to Restore Files From Windows.old Folder? (Quick Fix)
Issue:
Kevin L.
Hi there. I would like to know how can I restore my files from the Windows.old folder once I updated my Windows. I reinstalled Windows 10 due to an app crash. I was thinking if my files are lost. Also, I see that some of my folders are consuming space. Please help me restore those files. Thanks!
Have you ever upgraded your Windows computer only to lose all of your files? This may appear to be a nightmare, but there is a simple solution. You can update without concern if you know how to restore files from the Windows.old folder. The procedure is straightforward. Take a look at the steps listed below.
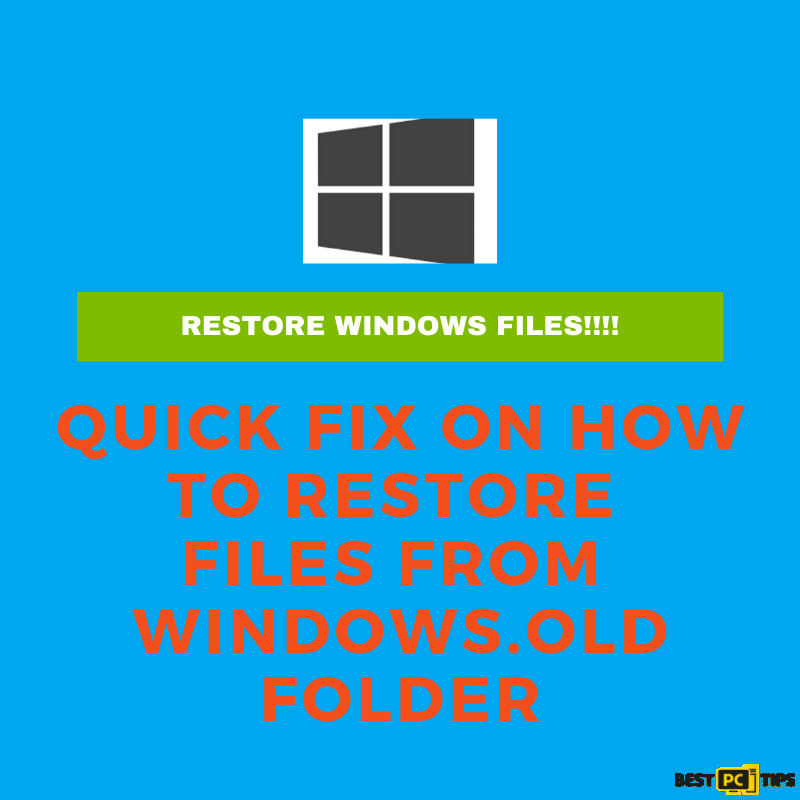
What is the Windows.old Folder?
When upgrading the software of Windows, the computer will automatically have a new Windows.old folder. You will see this because it serves as a backup that will contain files and data from the previous Windows installation. Moreover, you will see a warning that says Windows will delete the Windows.old folder 30 days after you upgrade. Recover your files right away or move the folder to a different location before the 30 days are over.
You might be wondering if you can remove the Windows.OLD folder, and the answer is yes – for more information, see our article on the subject. Just be sure you don’t want to revert to the prior operating system and that you don’t require any files stored there (which is doubtful, but it’s still a good idea to double-check).
It is possible to recover files from the Windows.old folder, and this is a problem that concerns people all over the world. The issue arises when users try to update, upgrade, or install Windows 10 on a system that previously had Windows installed but not cleanly. This is how c:/Windows looks like. The old folder shows up.
How to Restore Files From Windows.old Folder?
You can use the techniques below to restore individual files from your old Windows installation:
- Launch Windows 10‘s file explorer.
- Navigate to the Windows.old folder on C:Windows.old, then to C:Windows.oldUsersyour name, where you’ll find your personal stuff.
- Right-click the files or folders you wish to move and choose “Copy.”
- Next, go to the area where you wish to save the files or folders, right-click the empty space, and choose “Paste.”
- Continue until all of the data has been transferred.
- While viewing files in the Windows 10 file explorer, you may notice that some critical files are missing or have not been preserved in the Windows.old folder.
Manual Restore of the Windows.old Folder
- Open the Local Disk folder.
- Double-click the Windows.old folder and go to the Users folder.
- Your particular username.
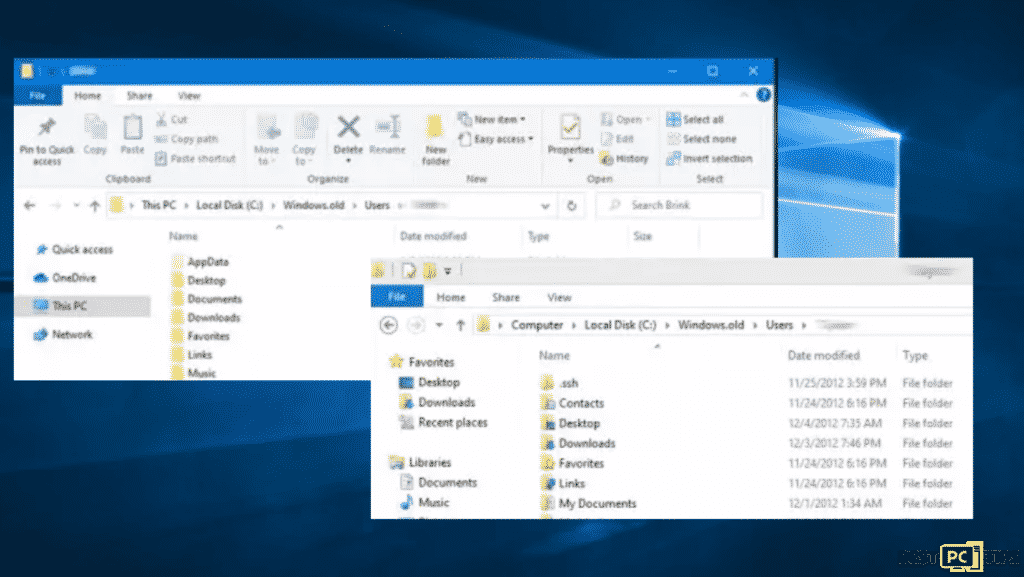
- Open the folders with files that you want to restore.
- Proceed with copy and pasting of all the files from folders to a folder on Windows 10.
Automatic way of restoring the files from Windows.old folder
For automatic data retrieval, you can utilize a program like iolo System Mechanic. This is the solution that should not cause you any problems and is really simple to implement. You can use various file-recovery programs, but make sure you use reputable software and source.
Restoration of the deleted Windows.old folder
- Navigate to This PC and select Open.
- Locate the system partition.
- On the menu, select View and then Options.
- Change the folder and search choices by pressing the Change button.
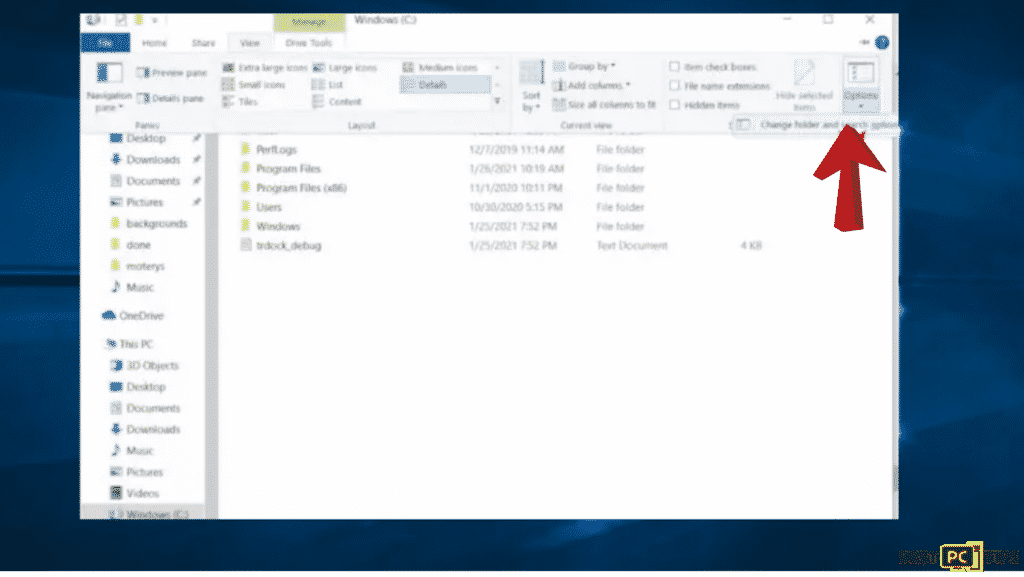
- Check the View tab ad find the Files and Folders option in the Advanced area.
- Go and look for the Hidden files and folders option.
- Check Show hidden files, folders, and drives.
- Click OK and find the Windows.old folder.
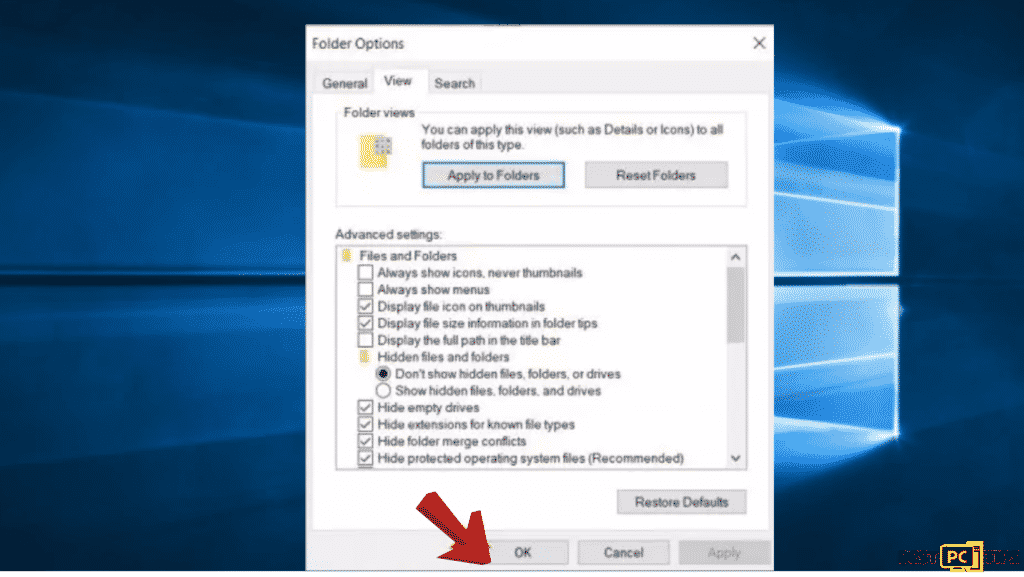
- Click the old folder and choose properties.
- Uncheck Hidden under Attributes and click OK.
- Confirm changes.
- You can restore the folder from there by copying files.
Conclusion & Why Backing Up Your Files Matter
Hopefully, these methods and our guide helped you to restore files from Windows.old folder. If not — you can try downloading and running iolo System Mechanic that will automatically scan your PC for any related or unrelated problems and restore files from Windows.old folder.
It’s important to add, that having backups is really important as well, whether you’re experiencing Windows update error or some viruses — it can eventually break your computer. But when you have backups, it’s not that scary and you can restore your files anytime.
iolo System Mechanic® — is a patented PC & MAC repair tool & the only program of its kind. Not only it’s a registry fix, PC optimizer, or an anti-virus/malware remover – The iolo System Mechanic® technology reverses the damage done to Windows or Mac, eliminating the need for time-consuming reinstallations & costly technician bills.
It is available for FREE. Although, for some more advanced features & 100% effective fixes you may need to purchase a full license.
If the files from Windows.old folder is not restored— don’t hesitate and contact us via email, or a Facebook messenger (the blue ‘bubble’ on the bottom-right of your screen).
Offer
iolo System Mechanic® — is a patented PC & MAC repair tool & the only program of its kind. Not only it’s a registry fix, PC optimizer, or an anti-virus/malware remover – The iolo System Mechanic® technology reverses the damage done to Windows or Mac, eliminating the need for time-consuming reinstallations & costly technician bills.
It is available for FREE. Although, for some more advanced features & 100% effective fixes you may need to purchase a full license.
If the files from Windows.old folder is not restored— don’t hesitate and contact us via email, or a Facebook messenger (the blue ‘bubble’ on the bottom-right of your screen).