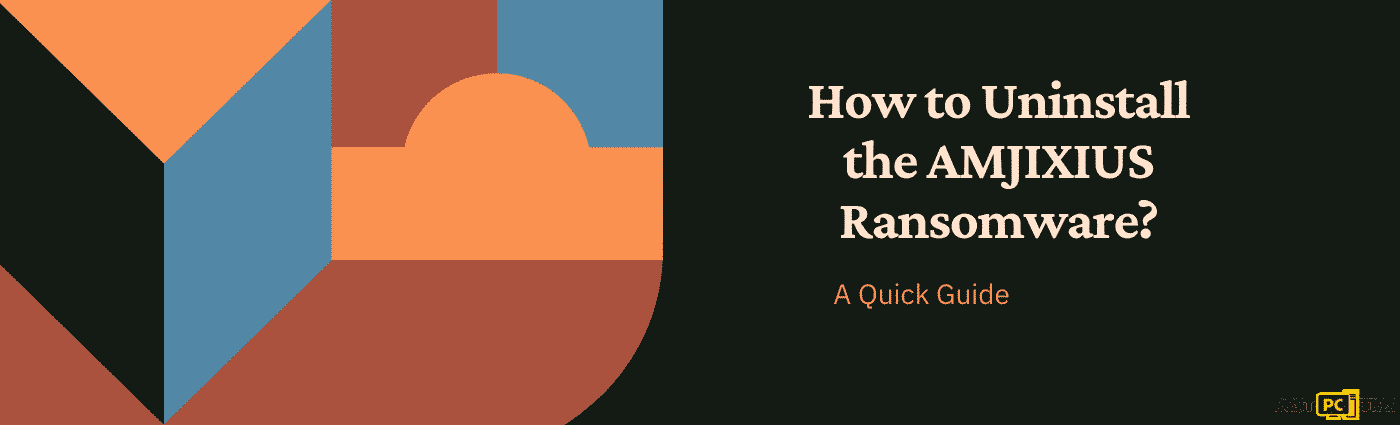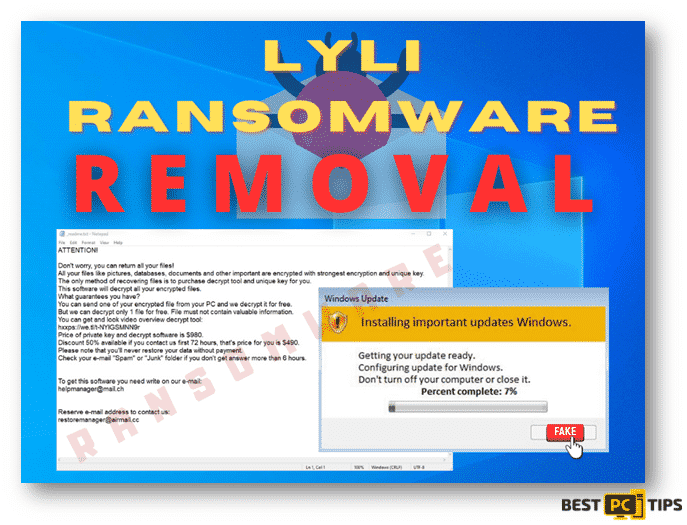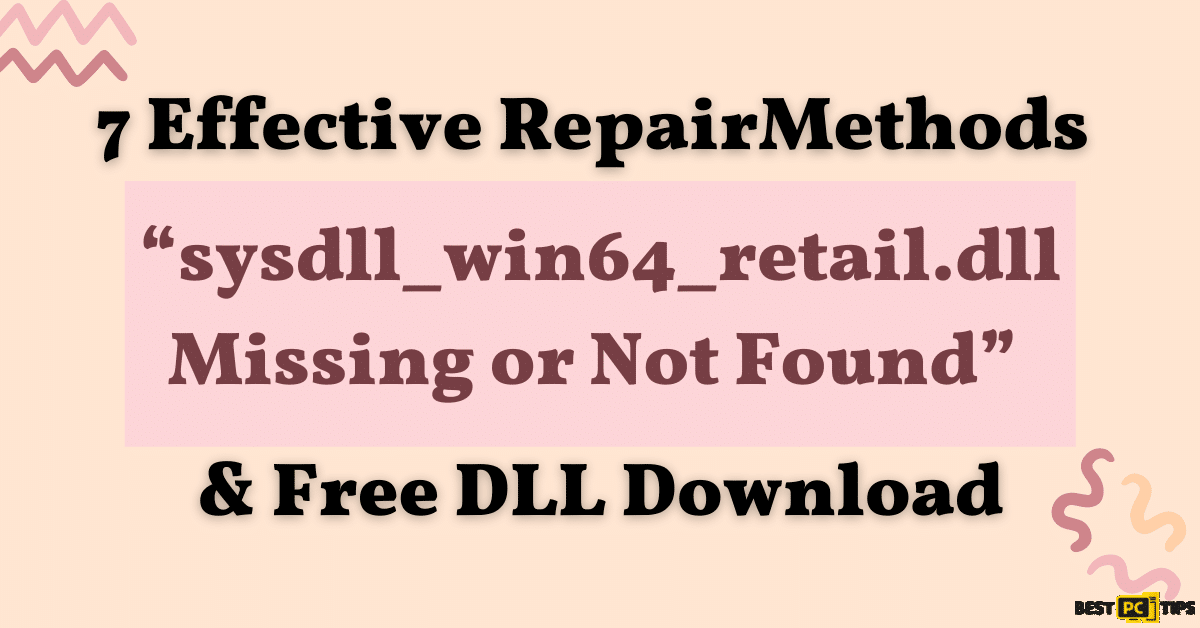How to Restore Your Mac from a Time Machine Backup? (Easy Guide)
Kervin P.
Issue:How can I restore my Mac from a Time Machine backup?
Hello, my Mac crashed, and I believe I've lost everything. I'm in the midst of writing my master's thesis and I'm running out of time. My iCloud backup allows me to recover files. However, I need to restore my applications and settings, which will take a long time and money that I do not have. I believe I have another Time Machine backup. How can I get my Mac back from this backup?
When users install a new hard drive or install macOS for the first time, their Macs can become utterly unusable. When this happens, the topic of restoring your Mac from a backup comes up. When you don’t have any reliable backups, it can be difficult. Time Machine backup, on the other hand, greatly aids recovery by allowing you to restore all apps, data, and even software.
With Mac OS X Leopard, the Time Machine backup functionality was introduced, which implies that the software creates a backup of the entire Mac operating system, including various files, system preferences, and applications. This is a simple approach to protect your system from data loss in the event of a malware attack that wipes your files or a system crash.
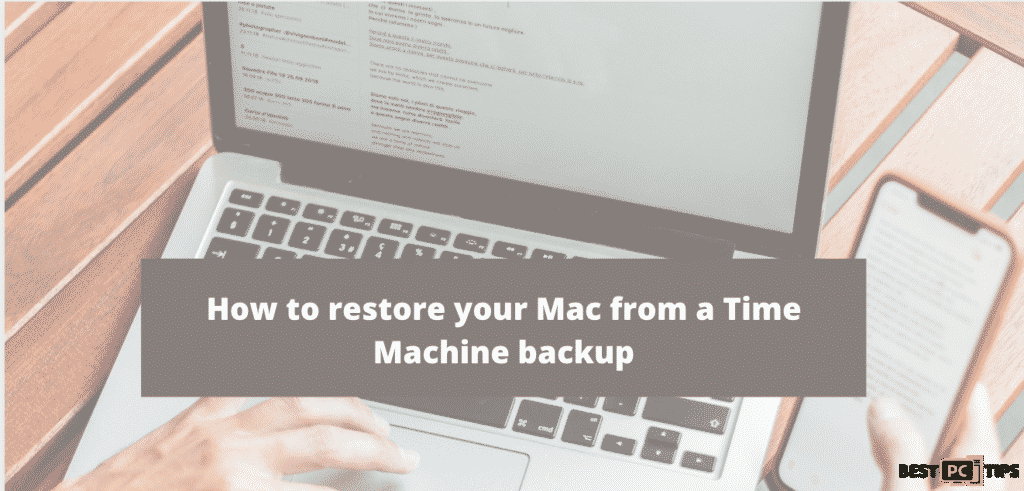
To protect the machine from such situations, you must enable this function. Time Machine backups can then be used to transfer data between Mac machines and to restore applications if the hard disk fails. Time Machine backups data to external storage and is compatible with all USB and FireWire interfaces. As a result, restoring your Mac from a Time Machine backup is simple.
How do you recover data from a Time Machine backup on your Mac?
The ability to recover the operating system is provided via a Time Machine backup. There are a variety of reasons why you might need to restore your system, and relying on this capability can be quite beneficial because iCloud or other backups cannot recover system preferences or applications, just files you’ve saved yourself. When you just have a limited amount of time to complete a job or you don’t want to lose important data, restoring your Mac from a Time Machine backup is a good option.
Tips on restoring your Mac
First and foremost, while discussing how to restore your Mac from a Time Machine backup, it’s critical to understand why. When dealing with ransomware or other malware that affects files, your data may be corrupted or erased. In such cases, anti-malware software or system utilities like iolo System Mechanic are required. To avoid any damage or direct hacker attacks, you must remove viruses from the machine. If the problem isn’t caused by malware, skip to the next section and follow the steps to restore your Mac from a Time Machine backup.
Manual MAC Recovery Using 4 Methods Below
Method 1: Boot into Recovery mode
- Shut down your Mac and then restart it while holding down Command + R.
- You can also use the shortcut Option+Command+R.
- Select Restore From Time Machine Backup after the computer has been reset.
- After the page has loaded, click the Continue button.
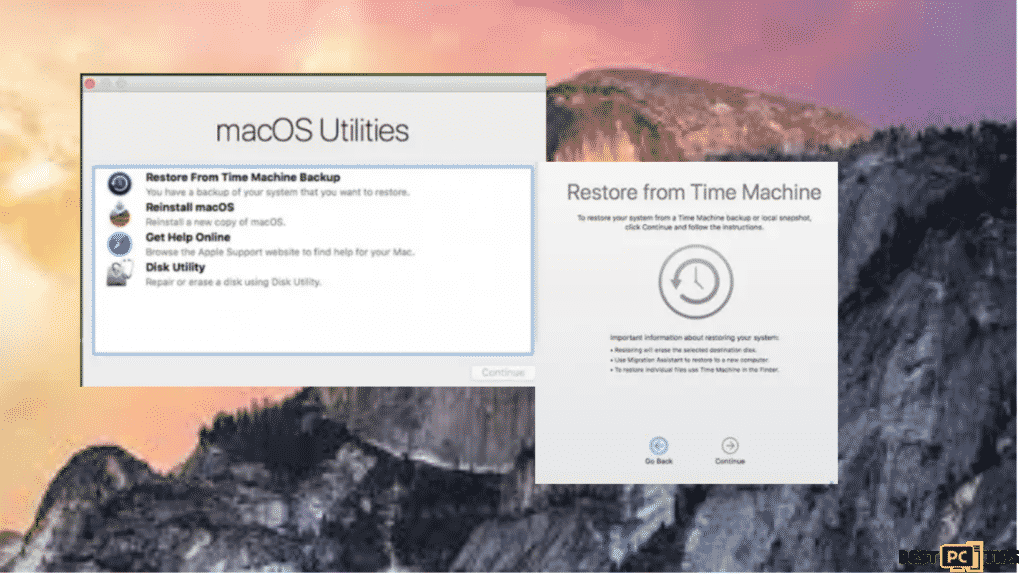
Method 2: Choose the Hard Drive
- You should be prompted by the Time Machine function to select which drive you want to recover from.
- If you’re using a USB drive, plug it in.
- You can utilize a network drive, but first make sure you’re connected to a wireless network.
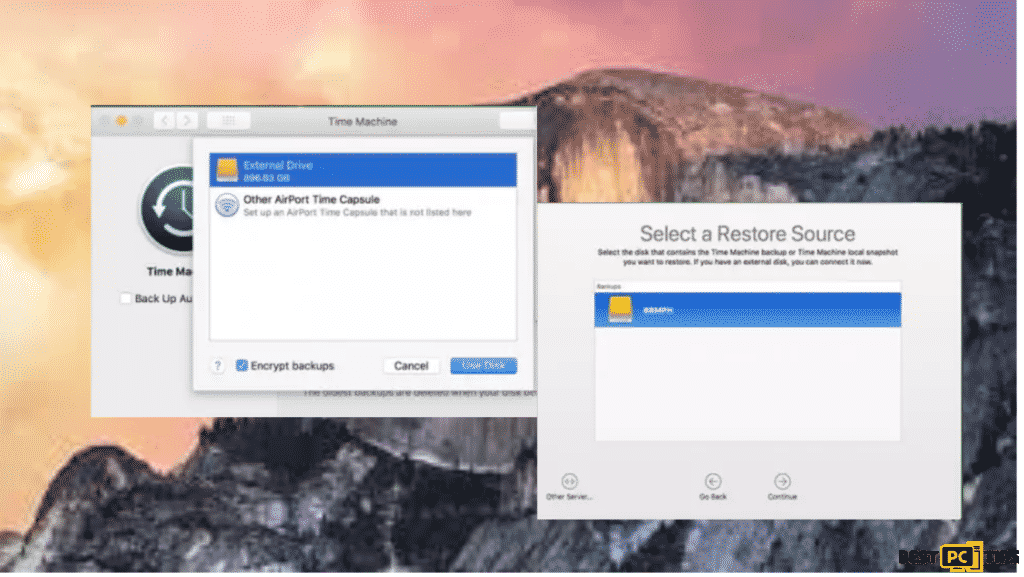
Method 3: Choose a backup to restore your Mac from a Time Machine
- From the drop-down menu, select the time period you want to restore.
- Select the most current picture of you installing the new hard drive.
- Select the point before any troubles if the issue was a drive problem.
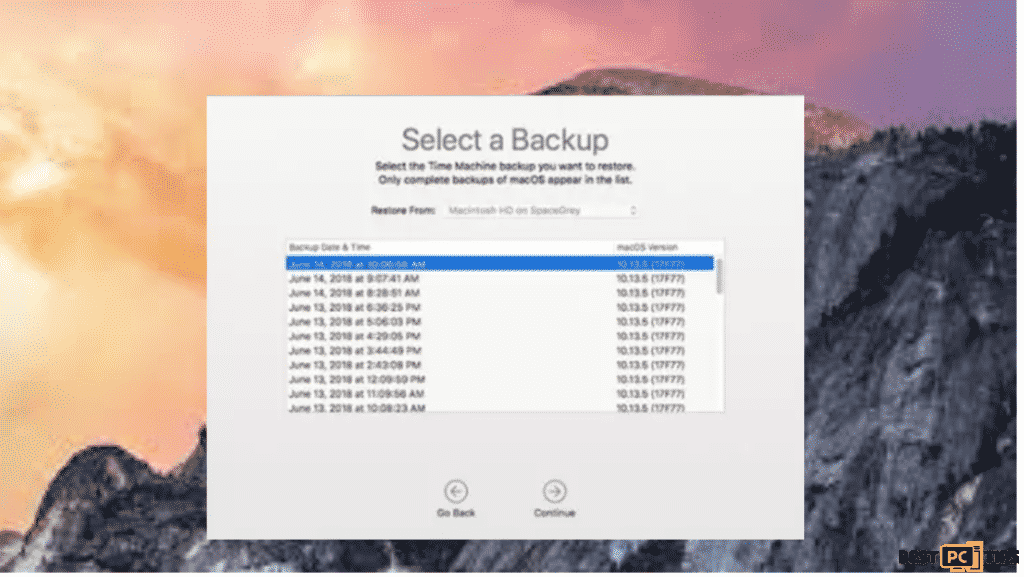
Method 4: How to restore your Mac from a local backup?
- Restart the computer.
- When your Mac starts up, use Command+R to enter macOS Utilities mode.
- Then select Disk Utility from the drop-down menu.
- Continue is the option.
- Choose a hard drive.
- At the top of the window, select the Restore tab.
- When prompted where to restore, select the external drive and the Mac’s hard drive.
- Select Restore from the menu.
Final Word
You can utilize free guidelines from Best PC Tips professionals to recover your data and other system components. However, if you believe you lack the necessary experience to carry out the entire recovery procedure on your own, we propose that you choose one of the recovery methods indicated below. We’ve already done the research on each of these programs and their efficacy, so all you have to do now is sit back and let them do the job for you.
NordVPN is one of the world’s biggest VPN (virtual private network). Having a VPN is essential for your online browsing security and privacy.
It will encrypt all your browsing data and history so that hackers and even the government can’t track you.
VPN will also unblock any geo-restricted websites.
Offer
NordVPN is one of the world’s biggest VPN (virtual private network). Having a VPN is essential for your online browsing security and privacy.
It will encrypt all your browsing data and history so that hackers and even the government can’t track you.
VPN will also unblock any geo-restricted websites.