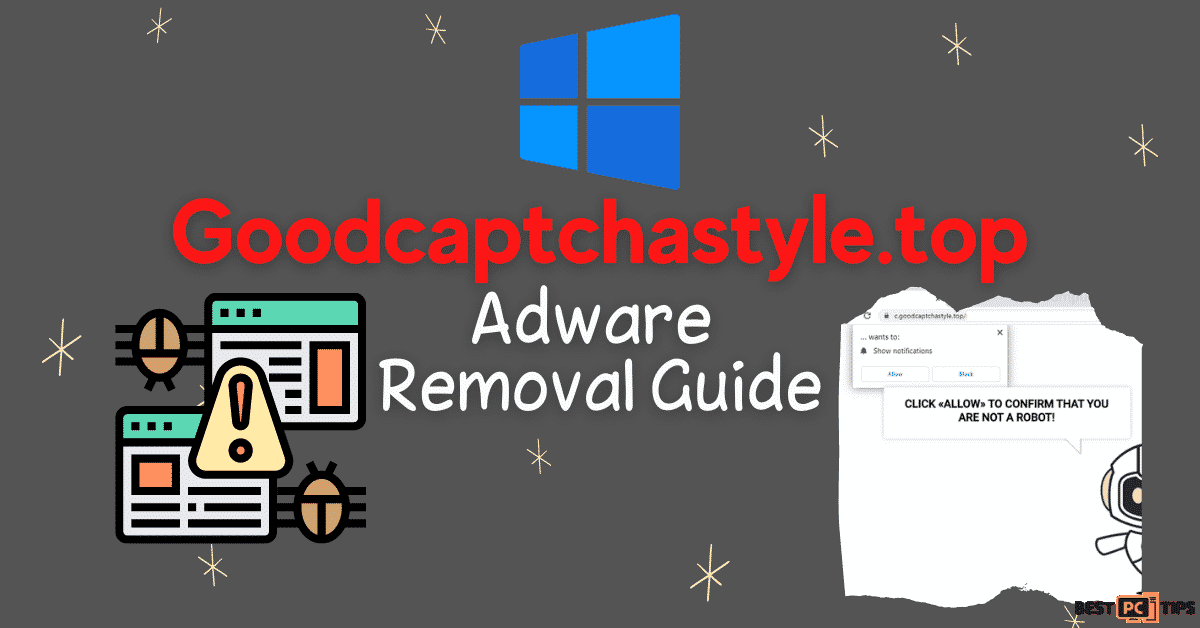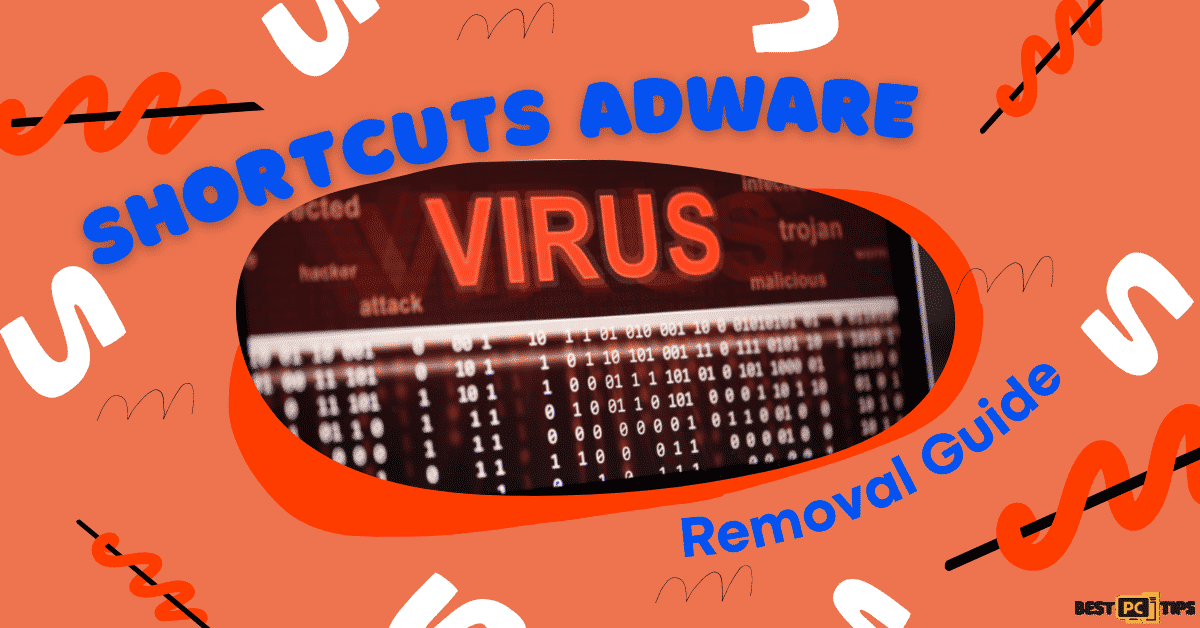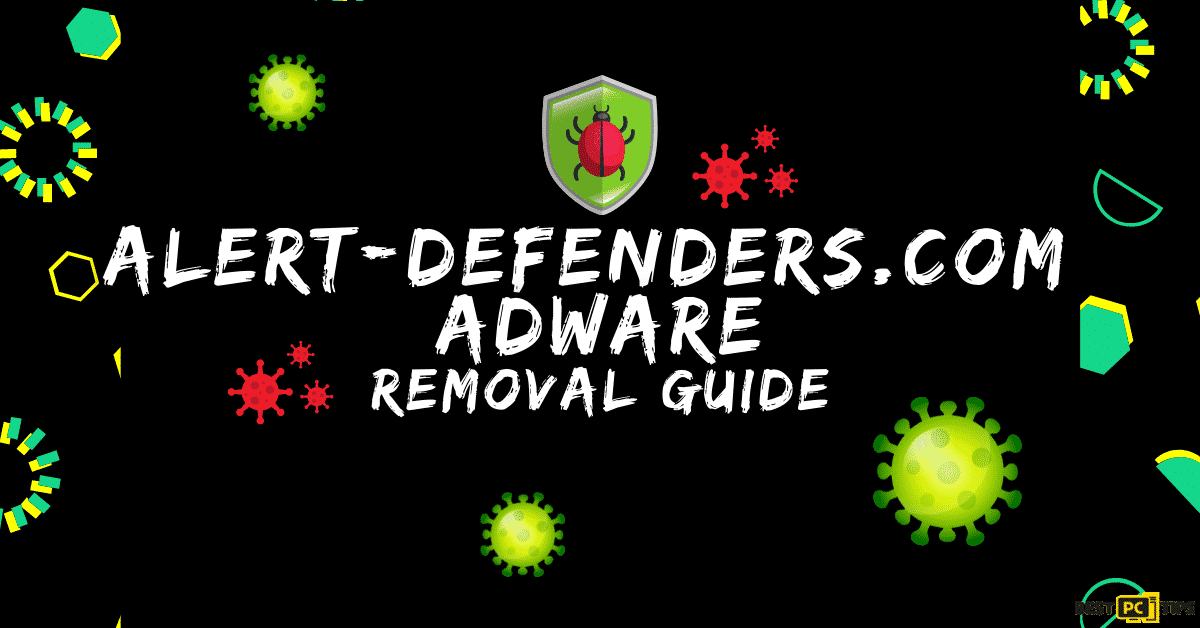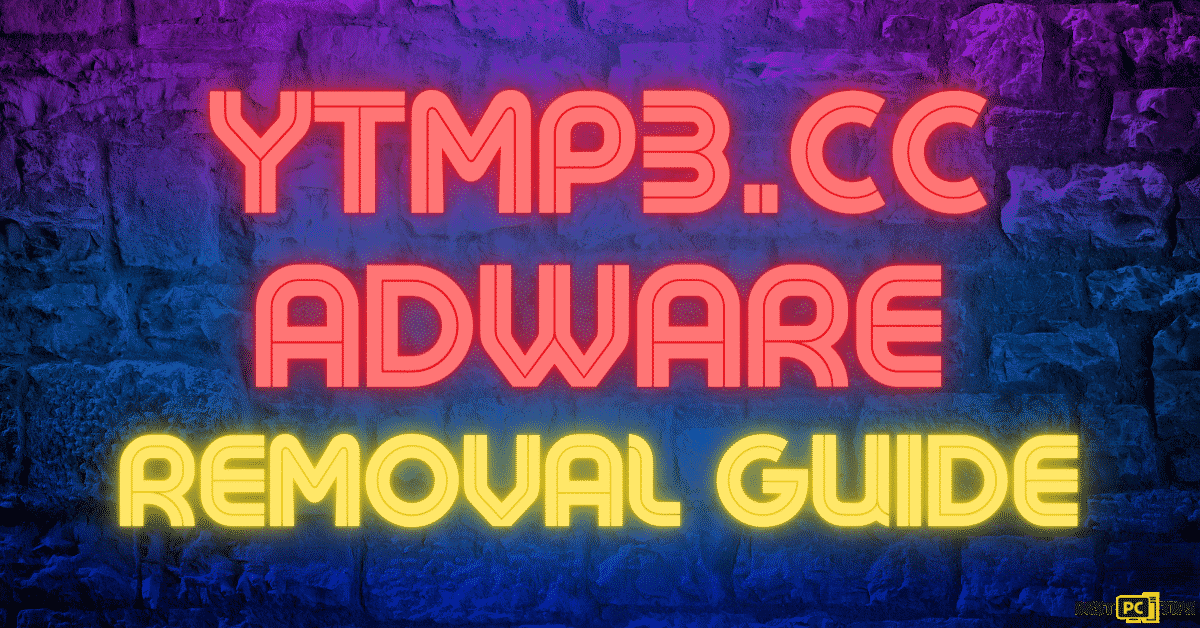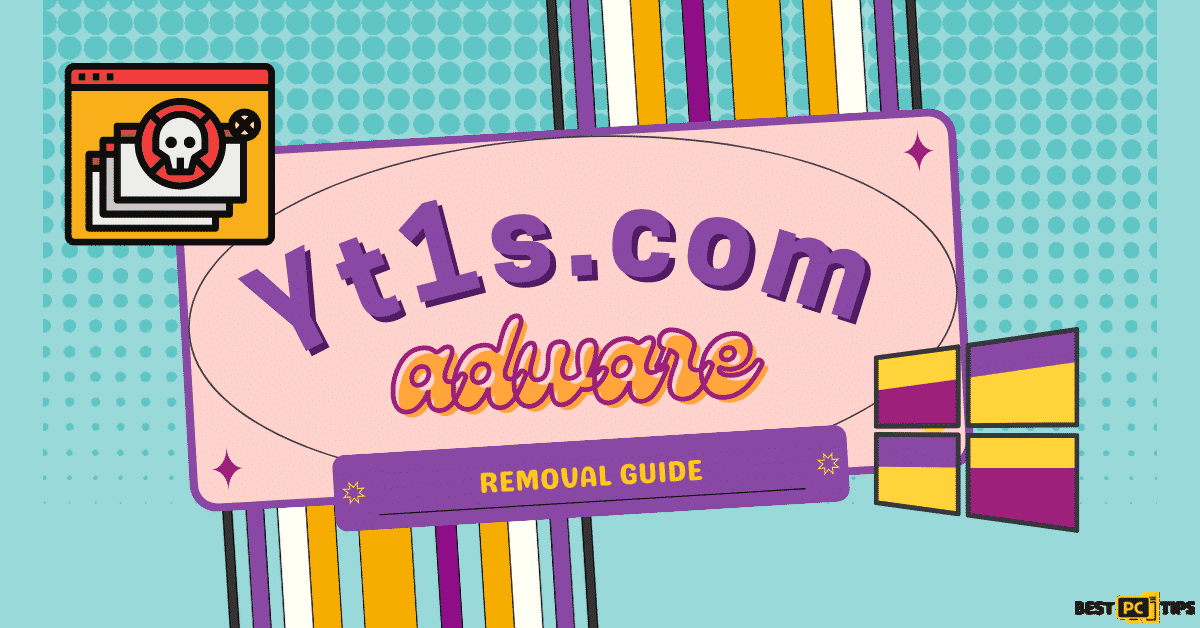How to Remove Total Nice Feed Ads (Complete Guide)
Julie R.
Issue:How to Totally Remove Total Nice Feed Ads
Hello! Something happened with my computer. I've received an unusual Ad notification and I'm getting annoyed with it. Could there be any ways that I could fix this? Please let me know. Thank you!
What is Total Nice Feed?
With that said, we can say that it is used to promote illegal streaming sites and platforms. Once the user clicks that “Allow” button, the page will also have the permission to send push notifications and unwanted ads will start showing up in the corner of the user’s computer screen.
Total Nice Feed is a spam website that usually shows up when computer users are browsing and visiting unprotected websites or when they have adware installed in their computer system. It appears as a pop-up page asking the users to click “Allow” so they can continue watching something from the web.
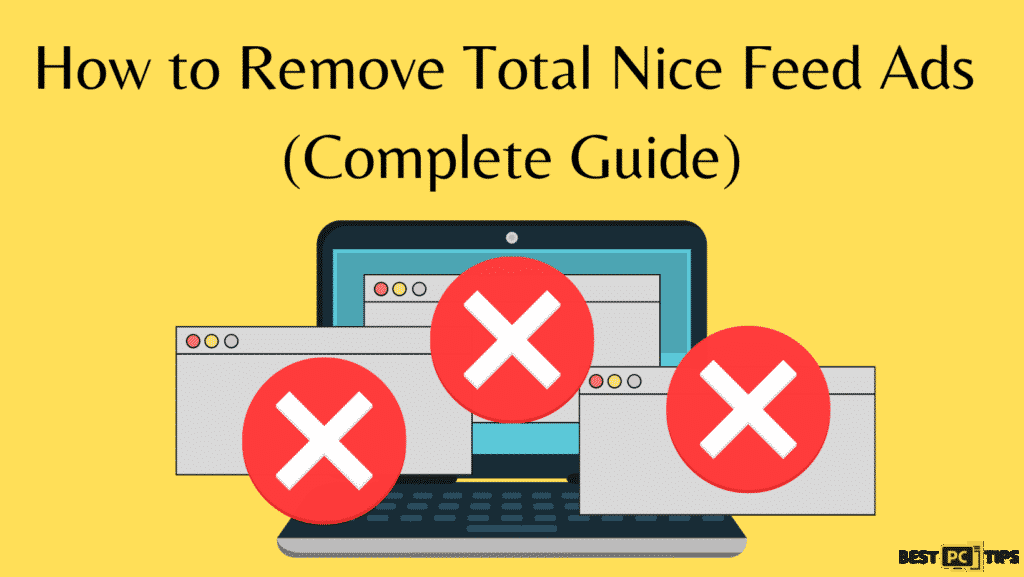
Why Would You Like to Remove Total Nice Feed Ads (Adware)?
The main reason why we recommend removing the Total Nice Feed is that the said ad prompts that might show up on your computer might lead you to unsafe pages. Aside from getting annoying push notifications, some of the ads that will appear on your screen may also contain disputed images or promotional messages that will make you want to click on them and then eventually lead you to a scam website.
They might also offer discounts and tempting deals but no matter what happens, try your best not to click on them. Keep in mind that pages and ads offering unusual huge deals are mostly scams and dangerous. Sad to say but the web is still full of dangerous sites that use social engineering models such as fake software updates, fake giveaways, virus infection warnings, and surveys just to illegally get your personal data or make you download PUPs also known as potentially unwanted programs or malware.
So, we recommend that if those types of ads appear on your computer, try your best to avoid clicking them until they are removed.
The Page Distribution of Push Notification Spam Page
You will rarely find sites like Total Nice Feed from your search results because most of the time, you will just get redirected to the site once you click the ad on the button on a certain dark site. One example where you can be redirected to a Total Nice Feed page is when you visit illegal streaming platforms. We really recommend you to be careful of these types of ads because you can easily get tricked by their schemes.
One of their schemes is when you are looking for a TV series or a movie and you click the button to watch it but you were led to a new tab with a message that asks you to press a button so you can continue watching it. Most users may not realize that it is a totally unrelated and different page from the one they are previously on.
Another thing that might lead you to this spam website is the adware. Adware is a kind of PUA that can cause promotional content such as banners, pop-ups, redirects, and surveys on your PC.
Other Reasons Why the TotalNiceFeed Ads Show Up
Aside from accidentally clicking it from a specific shady website, another reason why you have it on your computer is that you might accidentally install it while browsing through shady pages or while downloading free software from a freeware site.
Most of the time, freeware distributors secretly attach additional programs to the installers. And since most users find the installation process boring, they just skip through all the steps and was not aware of the PUPs they install together with the specific software.
And to initially avoid downloading these unwanted ads, it is a must that when you install a software, choose the “Custom” or “Advanced” installation method and then take time to read the Privacy Policy and terms of the software so you can find out how they will use your data. If you see unusual or suspicious files, feel free to untick the boxes.
Quick Malware Summary:
| NAME | Total Nice Feed |
| TYPE | Push notification spam; adware |
| SYMPTOMS | Pop-up ads start appearing in the corner of the screen sometimes even when the browsing is not in-use |
| DISTRIBUTION | Shady websites, deceptive ads, freeware installations |
| DANGERS | Adware can contain more dangerous websites where people unknowingly provide their personal data, logins, passwords and etc. |
| REMOVAL | Read below for the further steps for each system OS and browser for removal instructions. |
| FURTHER STEPS | Download and use iolo System Mechanic to fully remove TotalNiceFeed virus and all other adware. |
Manual Steps to Disable PureAdvantage Adware Notifications From Other Popular Browsers
Disabling Blogsfeed.info Notifications For Mozilla Firefox
Step 1 – Click the menu or three bars located on the upper right corner of Firefox and click “Options”.

Step 2 – In the Options window, select “Privacy & Security”.
Step 3 – Click on the “Permission” section by scrolling down to the bottom part of the page and click “Settings” next to “Notifications”.
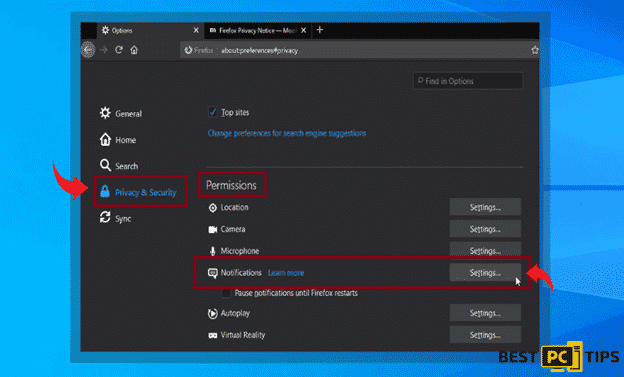
Step 4 – In the notifications settings, click on the suspicious website and click the drop-down option and select “Block” and “Save Changes”.
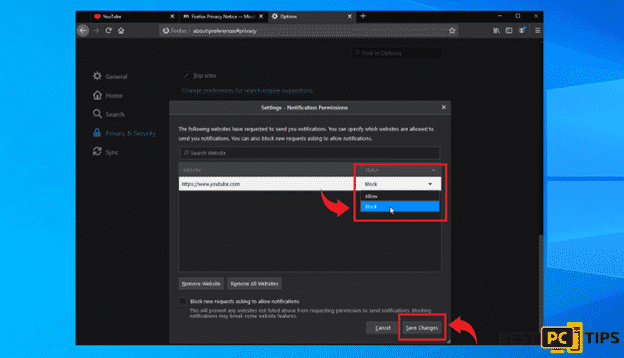
Disabling Blogsfeed.info Adware Notifications For Internet Explorer
Step 1 – Click the Gear on the upper right corner of Internet Explorer and click “Internet Options”.
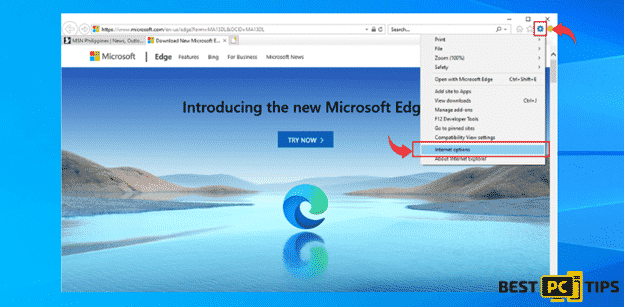
Step 2 – In Internet Options, click “Privacy” and click “Settings”.
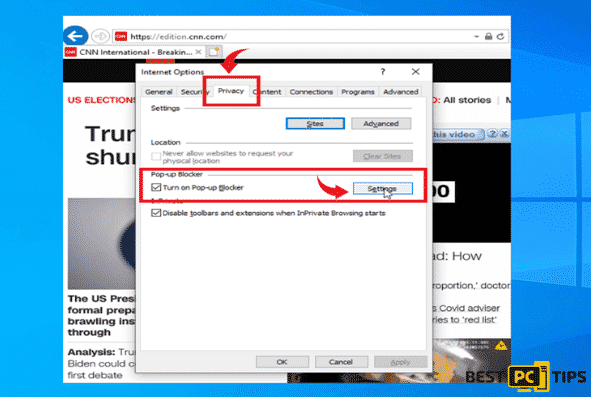
Step 3 – Click on all the suspicious websites that are listed and remove them by clicking “Remove”.
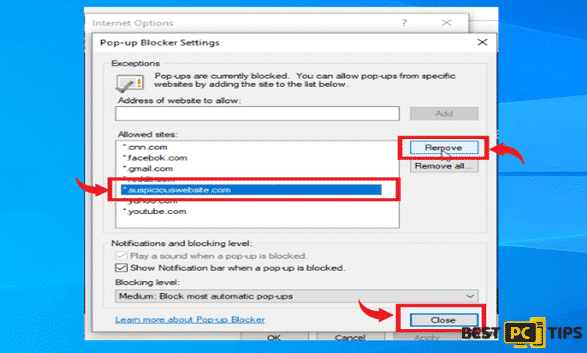
Disabling Blogsfeed.info Adware Notifications For Microsoft Edge
Step 1 – Click the three dots on the upper right corner of MS Edge and click “Settings”.
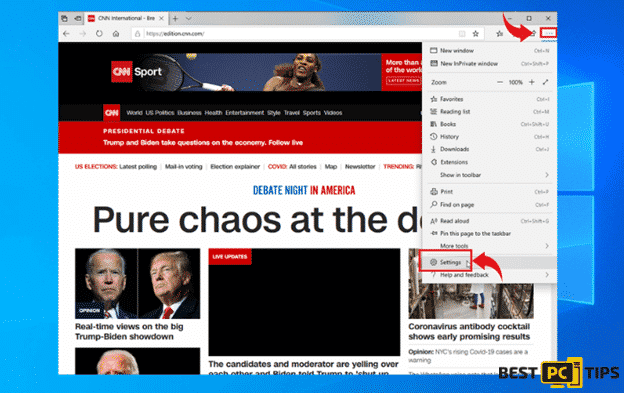
Step 2 – Click “Advanced” and click on “Manage Permissions”.
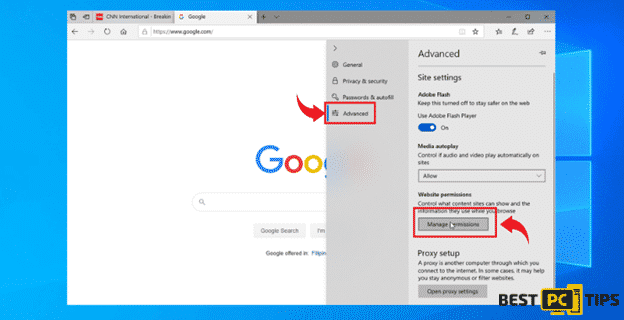
Step 3 – Click on the “X” button right next to the suspicious website to remove it.
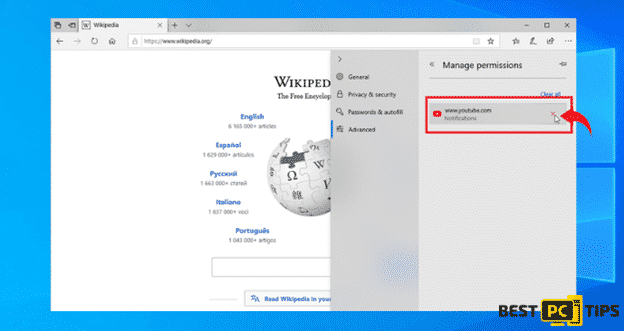
Disabling Blogsfeed.info Adware Notifications For Google Chrome (on Android)
Step 1 – Tap the three dots to access the menu and tap “Settings”.
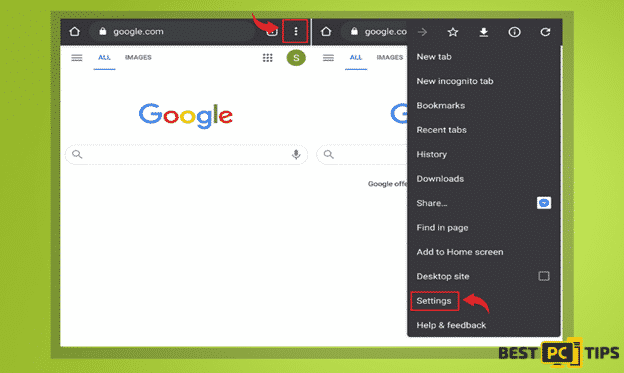
Step 2 – Tap “Notifications” in the settings menu.
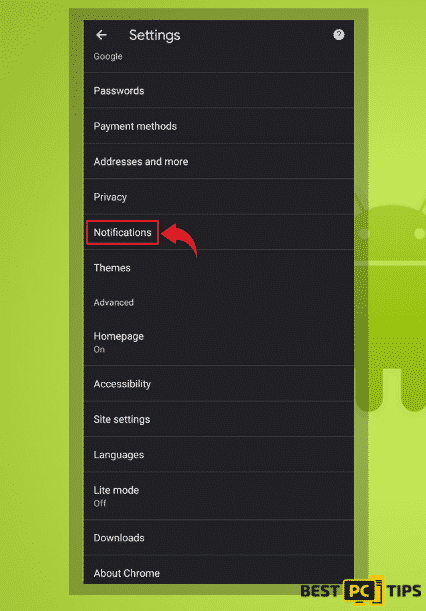
Step 3 – Look for suspicious websites and tap on the radio buttons right next to them. Please note that the “blue” button means it’s enabled and “grey” means it’s disabled.
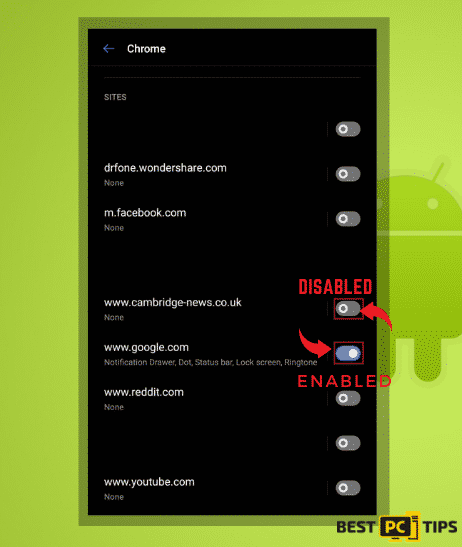
Disabling Blogsfeed.info Adware Notifications For Safari (Mac)
Step 1 – Click the “Safari” icon and click “Preferences”
Step 2 – Click on the “Websites” tab and select “Notifications”
Step 3 – On the right side of the suspicious website, click on the “Arrow” and click “Deny”.
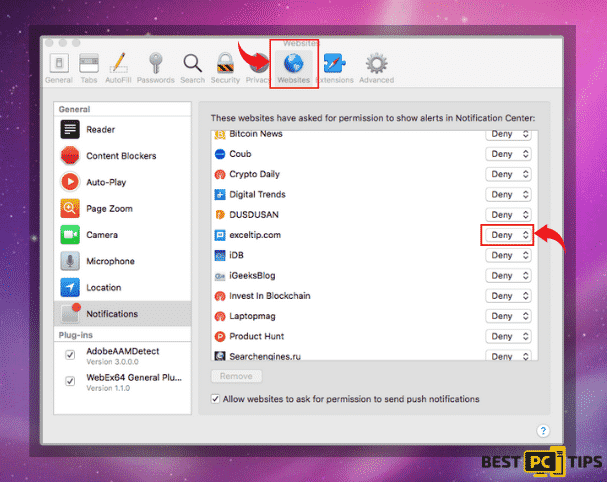
Manual Steps To Completely Delete and Uninstall Blogsfeed.info Adware Extensions From Popular Browsers
- Remove Blogsfeed.info Adware Extension from Google Chrome
- Remove Blogsfeed.info Adware Extension from Mozilla Firefox
- Remove Blogsfeed.info Adware Extension from Safari
- Remove Blogsfeed.info Adware Extension from MS Edge
- Remove Blogsfeed.info Adware Extension from Internet Explorer
Removing Blogsfeed.info Extension from Google Chrome
Step 1 – Click the Three Dots on the upper right corner of Chrome to access the “menu” and click “More Tools” and “Extensions”.
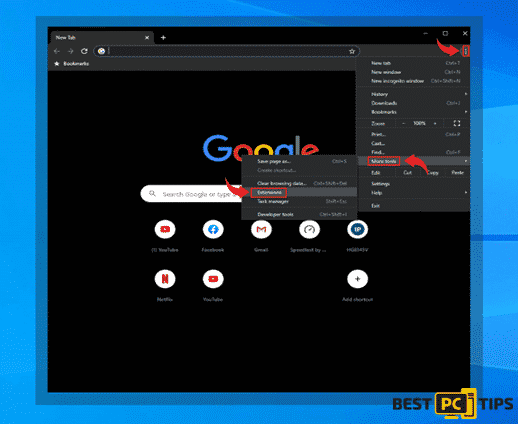
Step 2 – Look for all unknown extensions and remove them by click “Remove”.
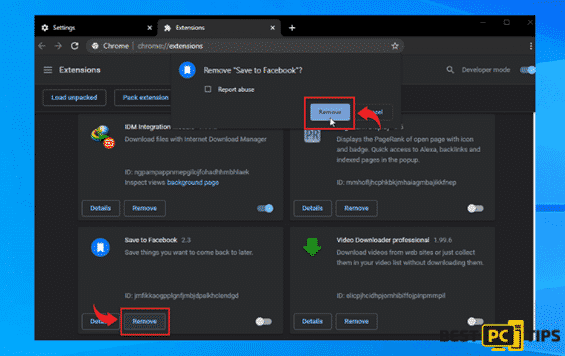
Optional Method: Resetting Chrome to Default Settings
Step 1 – Open the Chrome menu and click on “Settings” and click “Advanced”.
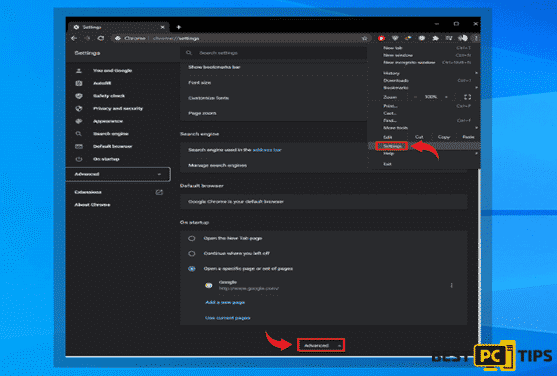
Step 2 – Click the “Restore Settings to Their Original Defaults” and click “Reset Settings” to confirm in the Advanced Options in Chrome.
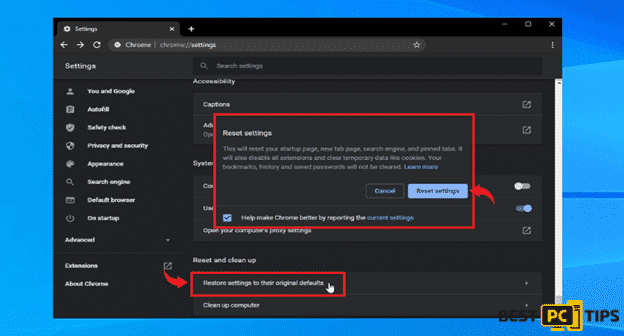
Removing Blogsfeed.info Extension From Mozilla Firefox
Step 1 – Click the Three Bars located on the upper right corner of Firefox and click “Add-ons”.
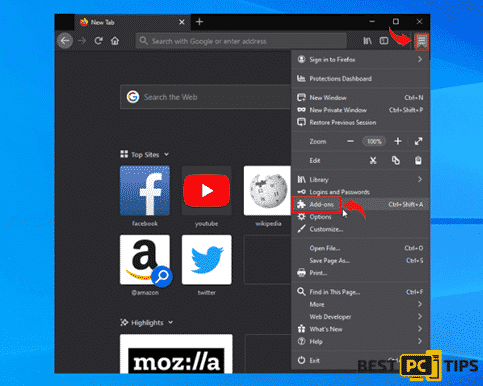
Step 2 – Click on “Extensions” on the next window and look for all suspicious add-ons and click the 3 dots right next to it and click “Remove”.
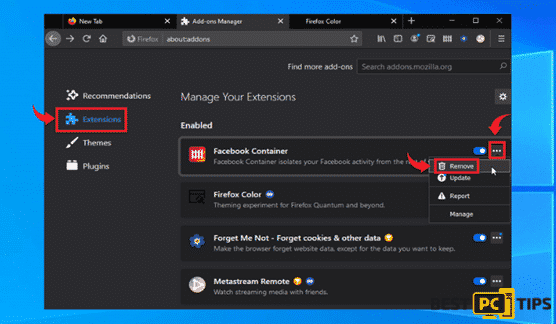
Optional Method: Resetting Firefox to Default Settings
Step 1 – Open the menu in Firefox and click “Help” and then click on “Troubleshooting Information”.
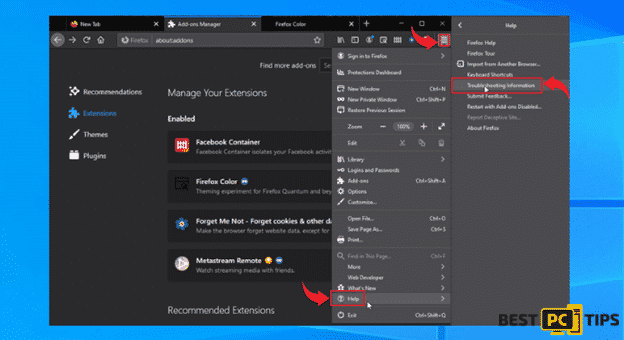
Step 2 – In the Troubleshooting Information screen, click on “Refresh Firefox” and click “Refresh Firefox” to confirm.
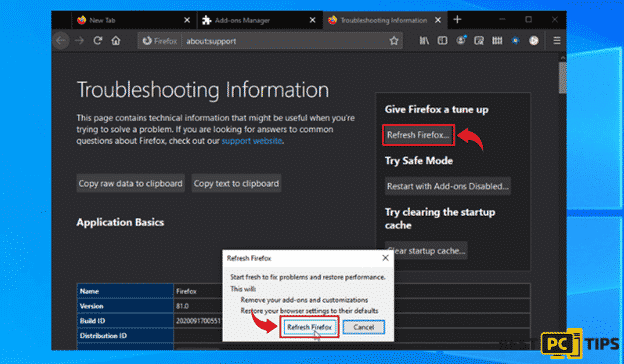
Eliminating Blogsfeed.info Extension from Safari (Mac)
Step 1 – Click the “Safari” button located on the upper left corner and click on “Preferences”.
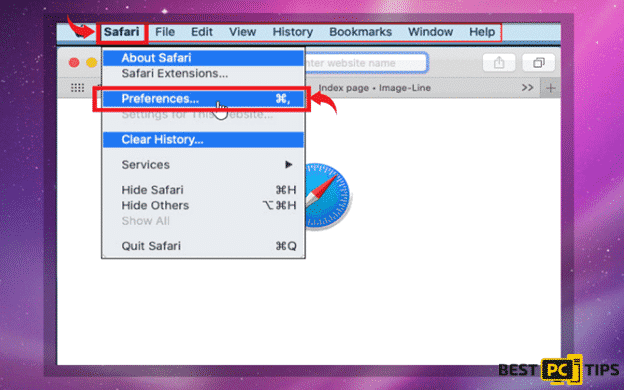
Step 2 – In the preferences window, click “Extensions” and uninstall all suspicious extensions.
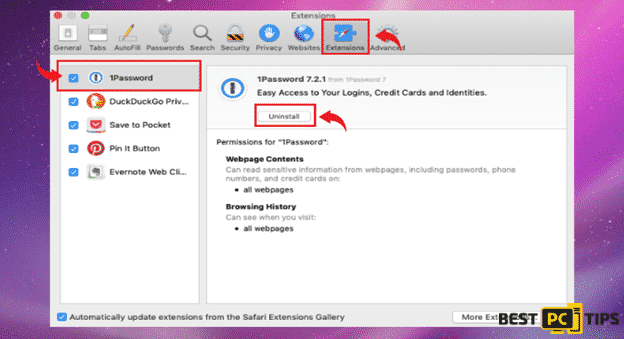
Optional Method: Resetting Safari to Default Settings
Step 1 – Click the “Safari” button and click “Clear History and Website Data”. Select “All History” and click “Clear History” to confirm.
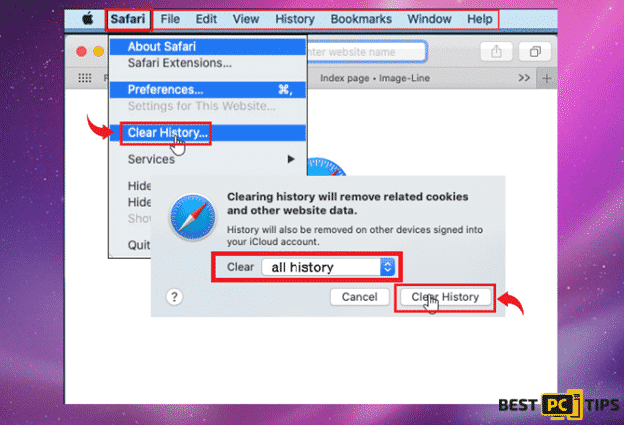
Deleting Blogsfeed.info From Microsoft Edge
Step 1 – Open the menu by clicking the three dots on the upper right corner of MS Edge and click “Extension”.
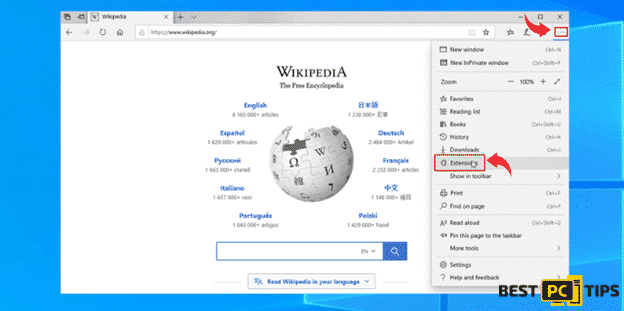
Step 2 – In the next window, uninstall all suspicious extensions by clicking on it and clicking on “Uninstall”. Click “OK” to confirm.
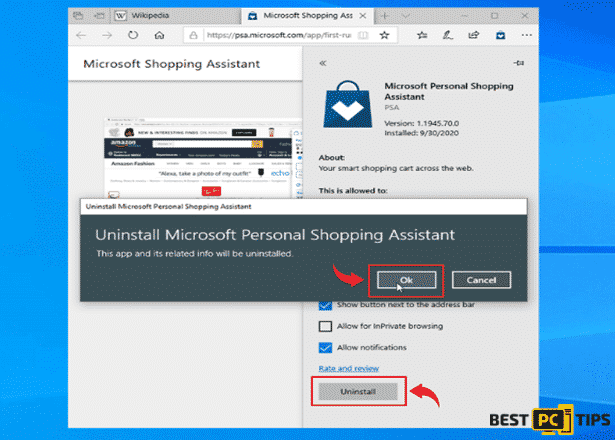
Optional Method: Resetting Microsoft Edge to Default Settings
Step 1 – Open the menu by clicking the three dots in MS Edge and click “Settings”.
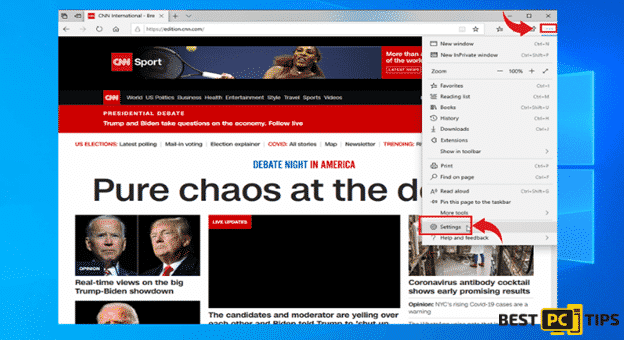
Step 2 – Click “Reset Settings” then click “Restore Settings to Their Default Values” and then click “Reset”.
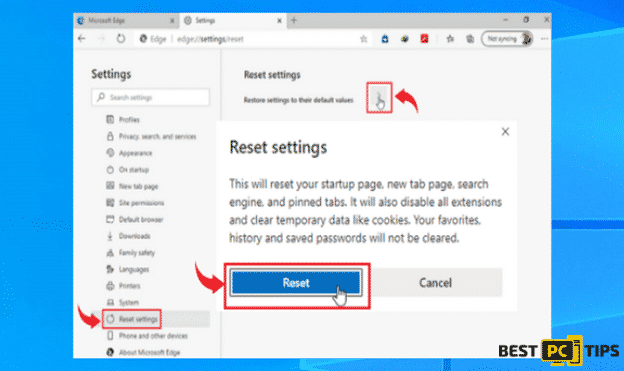
Uninstalling Blogsfeed.info Extension from Internet Explorer
Step 1 – Click the gear button on the upper right side of the browser and click on “Manage Add-ons”.
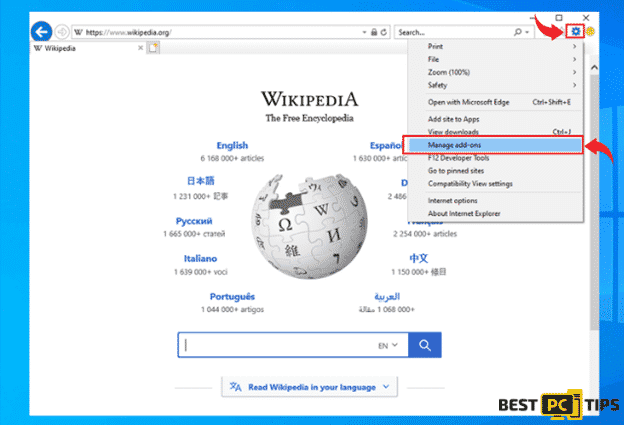
Step 2 – Click the “Toolbars and Extensions” and click on all the add-ons that do not look familiar to you and click “Disable”.
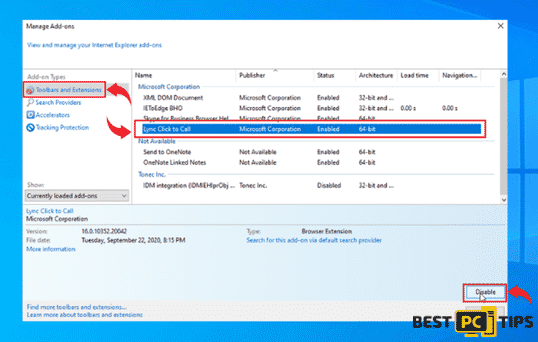
Resetting Internet Explorer to Default Settings
The steps on resetting the settings in Internet Explorer on all versions of the Windows Operating System are similar. Below are the steps:
Step 1 – Open the Internet Explorer menu by clicking the gear icon on Internet Explorer and click on “Internet Options”
Step 2 – In the Internet Options window, click the “Advanced” tab and click on “Reset” to confirm.
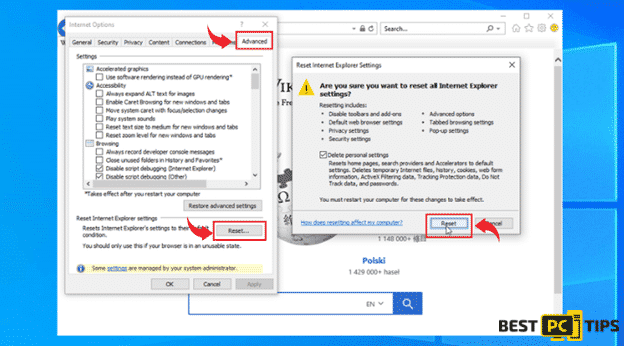
Final Words
Unwanted Ad Notifications like Total Nice Feed are really annoying and they may also lead to any serious computer issues so if you experience receiving unusual ads on your computer, we suggest you immediately remove them.
Hopefully, our guide has helped you completely removing this adware.
If you prefer automatic adware removal, we recommend downloading iolo System Mechanic.
iolo System Mechanic® — is a patented PC & MAC repair tool & the only program of its kind. Not only it’s a registry fix, PC optimizer, or an anti-virus/malware remover – The iolo System Mechanic® technology reverses the damage done to Windows or Mac, eliminating the need for time-consuming reinstallations & costly technician bills.
It is available for FREE. Although, for some more advanced features & 100% effective fixes you may need to purchase a full license.
If the Total Nice Feed Ads are still not removed — don’t hesitate and contact us via email, or a Facebook messenger (the blue ‘bubble’ on the bottom-right of your screen).
Offer
iolo System Mechanic® — is a patented PC & MAC repair tool & the only program of its kind. Not only it’s a registry fix, PC optimizer, or an anti-virus/malware remover – The iolo System Mechanic® technology reverses the damage done to Windows or Mac, eliminating the need for time-consuming reinstallations & costly technician bills.
It is available for FREE. Although, for some more advanced features & 100% effective fixes you may need to purchase a full license.
If the Total Nice Feed Ads are still not removed — don’t hesitate and contact us via email, or a Facebook messenger (the blue ‘bubble’ on the bottom-right of your screen).