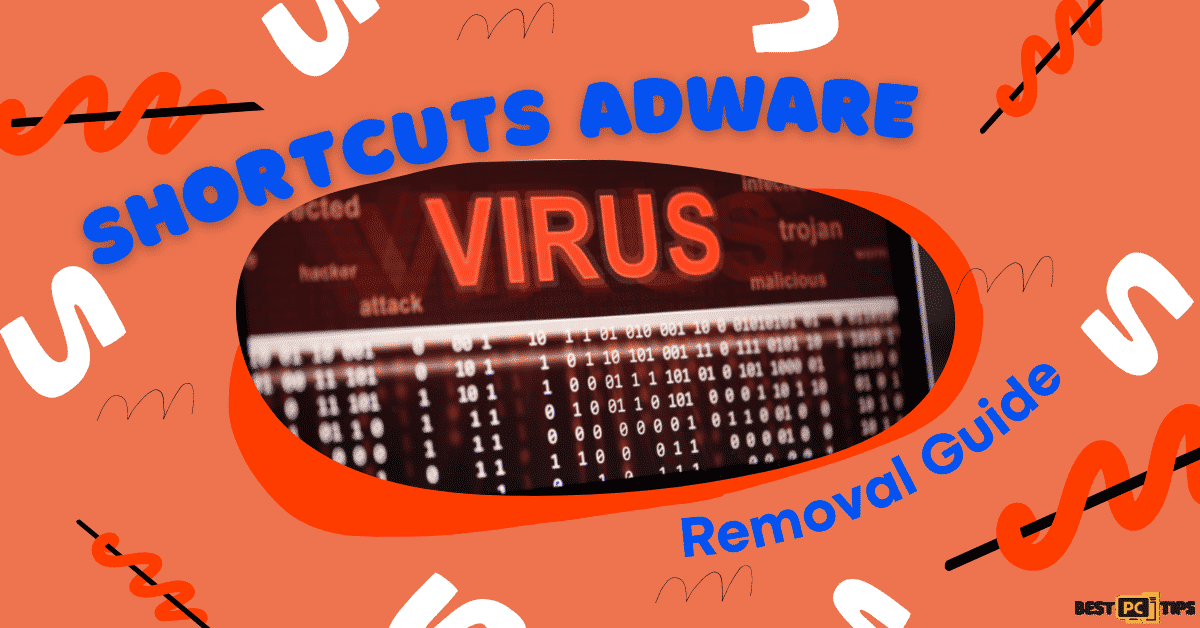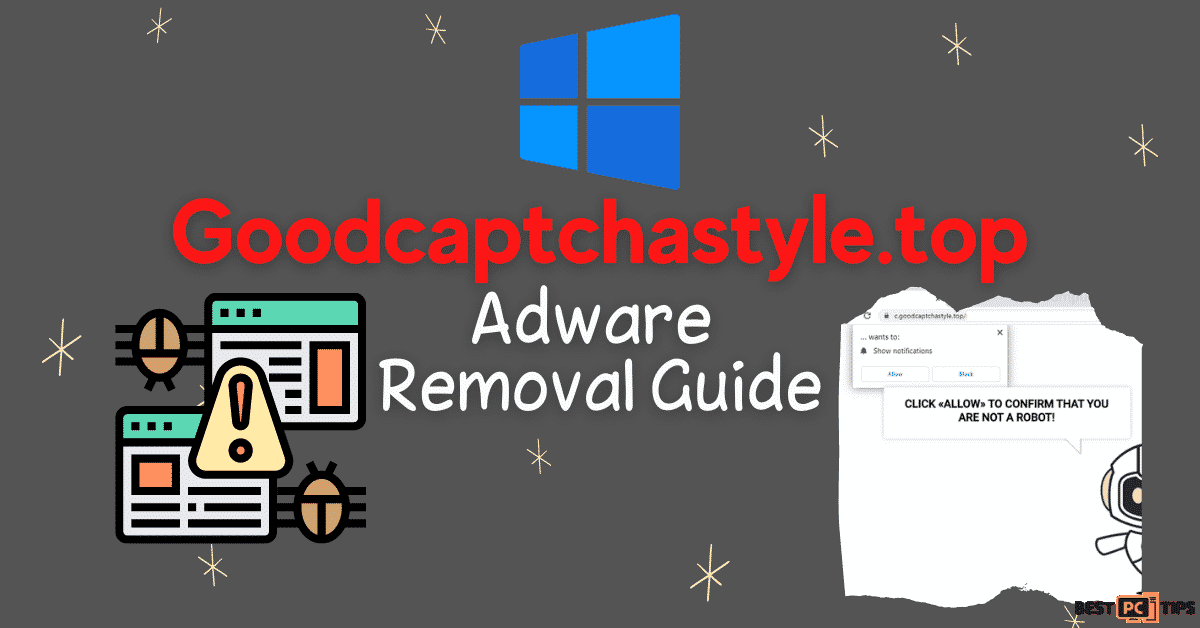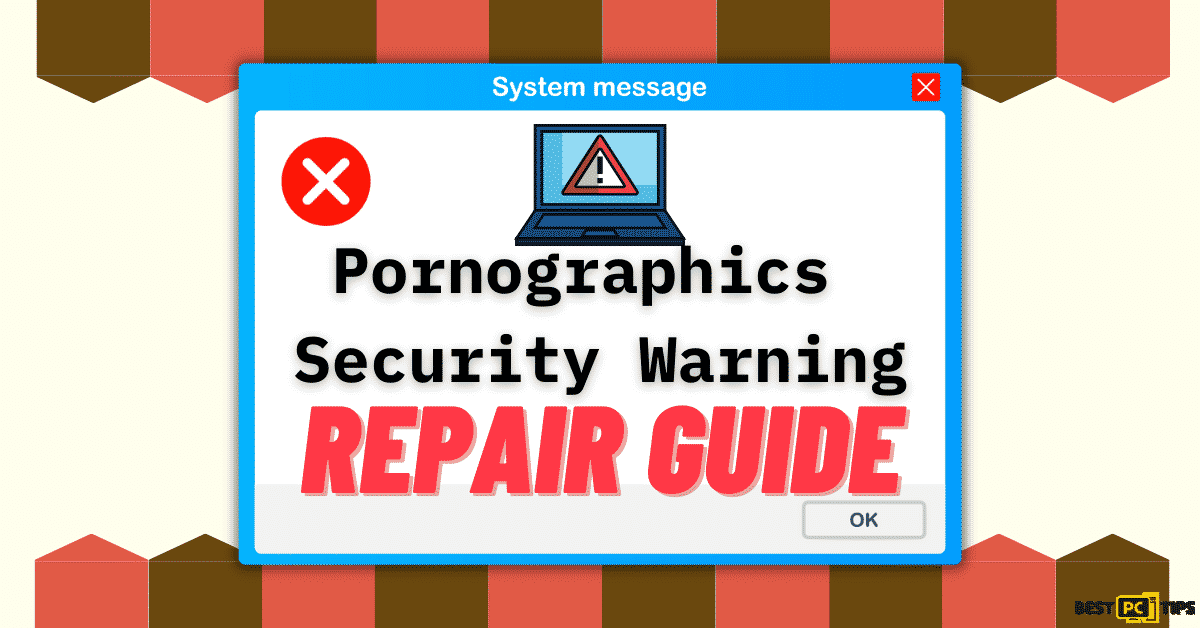How to Remove Wave Browser Hijacker? (a Complete Guide)
Janice R.
Issue:How can I Remove Wave Browser From My Computer?
Hi! I am not sure but I got Wave Browser on my computer. Ever since it existed, there are lots of annoying pop ads showing on my computer. How do I deal with this? Thank you!
There are lots of adware and browser hijackers which are widely spread all over our browsers. And included in that list is the Wave Browser Hijacker.
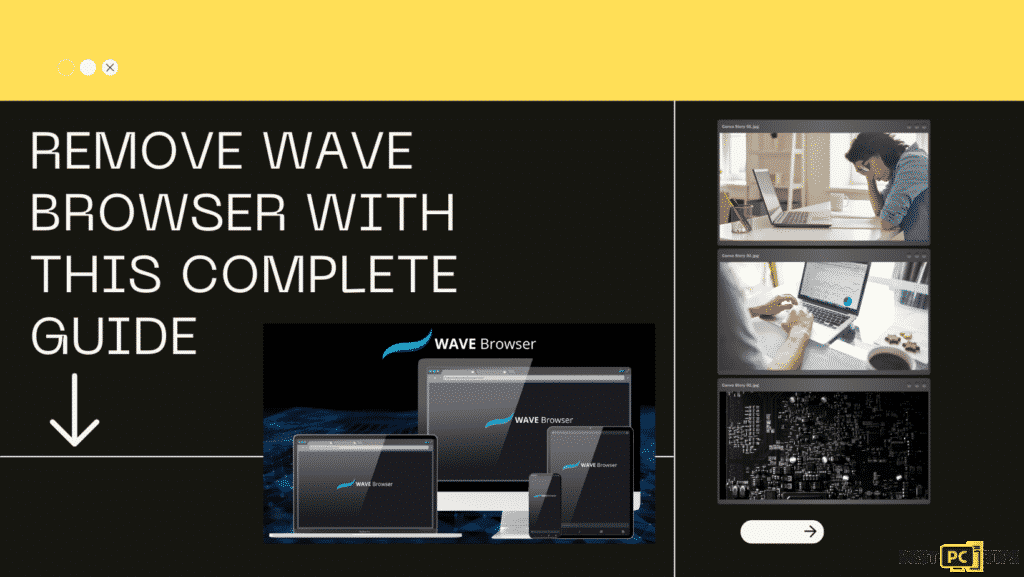
What is a Wave Browser?
Wave browser is a type of browsing application that can be installed on your device without you knowing or without your permission. What makes it annoying is that it can also make unauthorized changes in your computer’s system.
Another thing that it does to your computer is that it can show different advertisements in your browser. Wave Browser developers are reported to earn money through those ads that you see. And with that being said, Wave Browser is now considered an unwanted program showing signs of both Hijacker and Adware.
Wave Browser might look like just an ordinary browser application but beyond that appearance is its ability to collect data without your permission and to show aggressive advertising and unsafe content.
Many people have already tried deleting this app from their devices but most of them did not succeed because the changes that it does are in the computer’s registry and other system settings and simply uninstalling it will not work.
Before we dive into this “Wave Browser” removal guide – we always highly advise using a reliable Virtual Private Network (we recommend CyberGhost VPN –> get our special 83% off deal here).
It will protect your online privacy as well as secure your PC from dangerous websites and malware that might be causing various PC issues in the first place.
Is Having Wave Browser Considered Safe for My Computer?
Well, you don’t have to worry if ever it will be accidentally installed on your computer. Wave Browser is still safe for your computer and it will not cause any damage to your system and files plus there are also ways that you can remove it from your device completely.
While Wave Browser itself is safe for your files, the changes it does to your computer may compromise the safety of your computer system since it is possible that it’ll expose it to hackers and malware (which is unsafe).
In addition to that, another factor that may compromise your safety are the ads that it brings to your computer. Wave Browser doesn’t care about the safety of the ads that they show to you plus legit companies will barely hire malicious websites like it so it is more likely that the ads they will show can harm your computer.
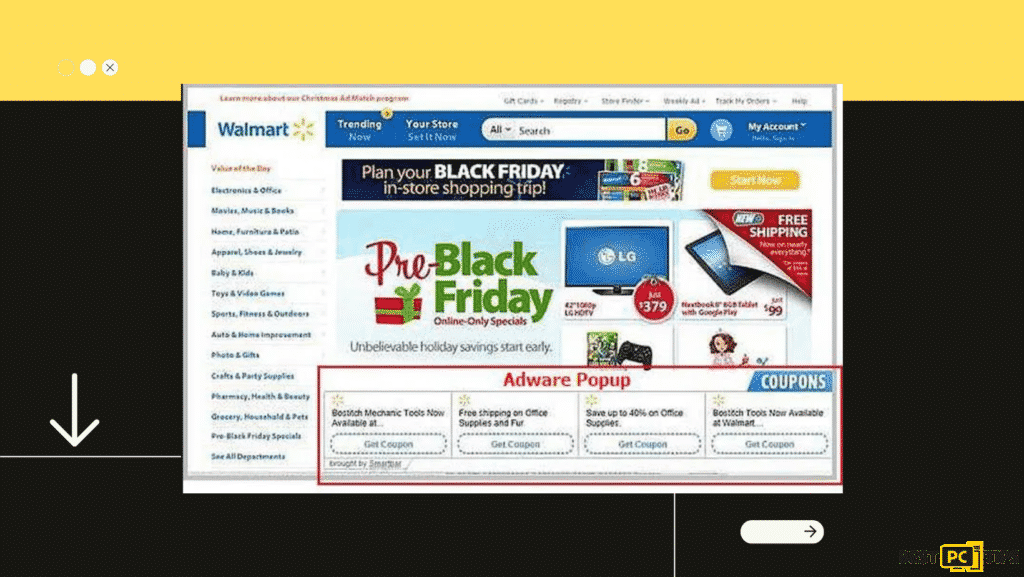
With that said, you should be more careful. The old malware spreading schemes are getting harder to utilize so there are lots of virus creators who prefer to use advertising spam to spread the virus that they created.
Reasons Why We Get Wave Browser
Wave Browser is commonly spread via software bundling. This is the modus that virus creators usually use to easily spread unwanted apps. Since there are lots of users who hack programs so that they can use them without paying premiums and they usually approve any offer to include one more program in the package, unwanted apps like Wave Browser are being easily spread.
So make sure that before you install any application, you carefully check the installation window for “Advanced installation settings” and the like. Once you see it, make sure to turn the malware installation off.
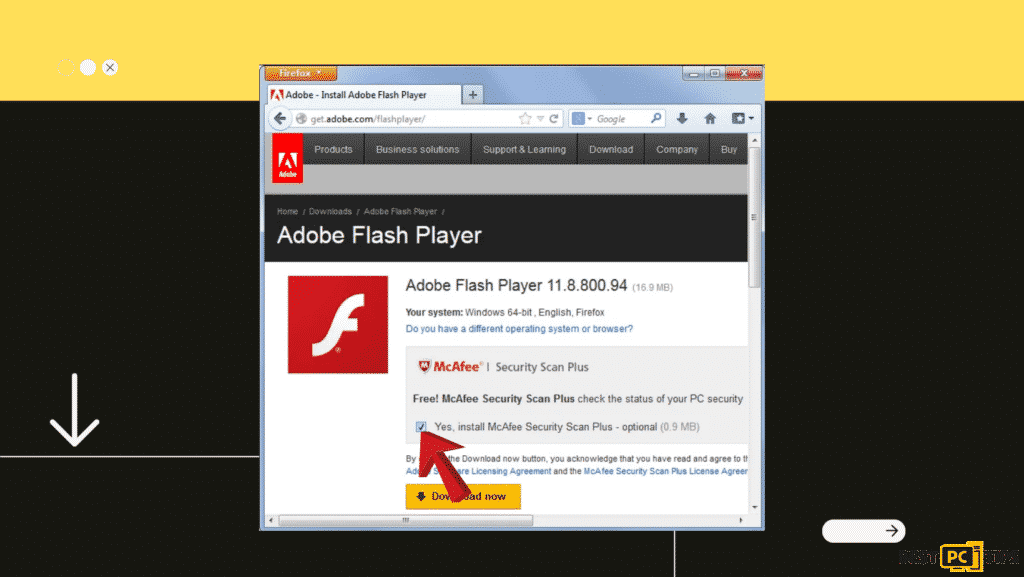
Manual Steps to Remove Wave Browser Notifications From Popular Browsers
- Steps for Mozilla Firefox;
- Steps for Internet Explorer;
- Steps for Android;
- Steps for MS Edge;
- Steps for Safari;
Disabling Wave Browser Notifications For Mozilla Firefox
Step 1 – Click the menu or three bars located on the upper right corner of Firefox and click “Options”.

Step 2 – In the Options window, select “Privacy & Security”.
Step 3 – Click on the “Permission” section by scrolling down to the bottom part of the page and click “Settings” next to “Notifications”.
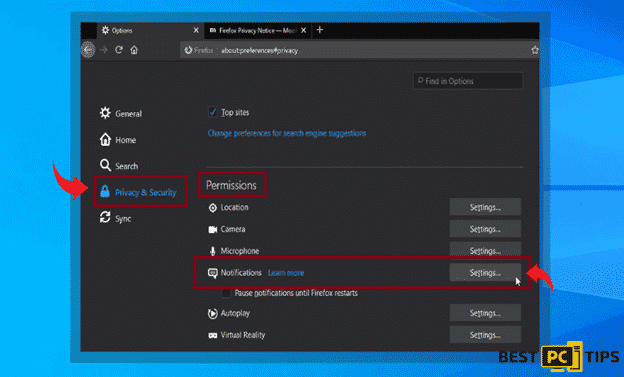
Step 4 – In the notifications settings, click on the suspicious website and click the drop-down option and select “Block” and “Save Changes”.
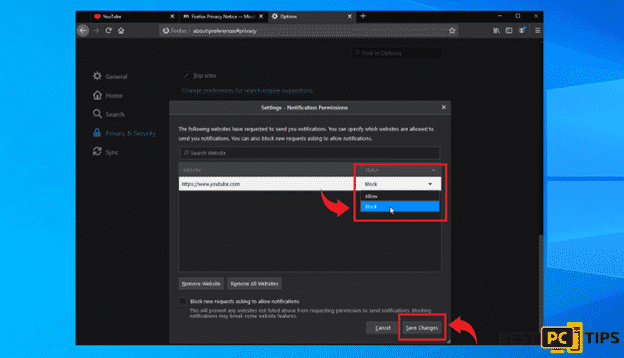
Disabling Wave Browser Adware Notifications For Internet Explorer
Step 1 – Click the Gear on the upper right corner of Internet Explorer and click “Internet Options”.
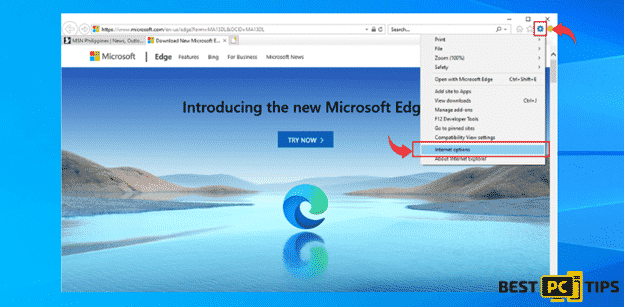
Step 2 – In Internet Options, click “Privacy” and click “Settings”.
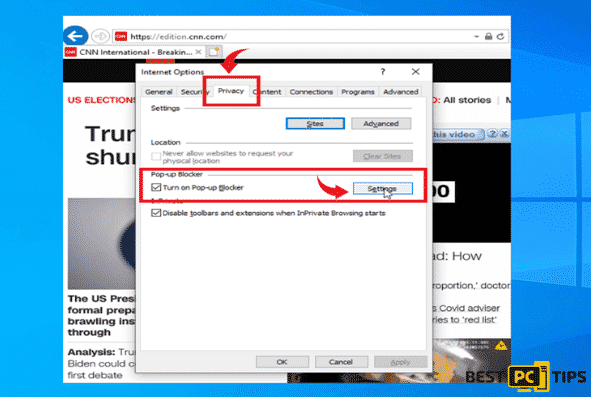
Step 3 – Click on all the suspicious websites that are listed and remove them by clicking “Remove”.
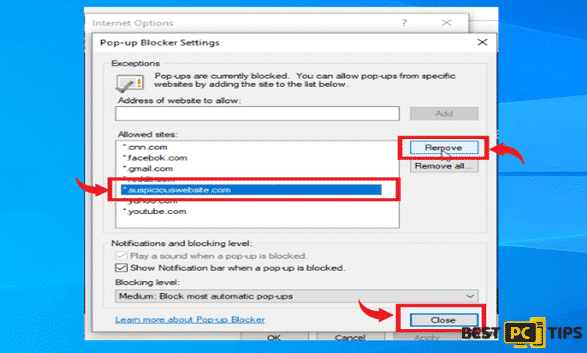
Disabling Wave Browser Adware Notifications For Microsoft Edge
Step 1 – Click the three dots on the upper right corner of MS Edge and click “Settings”.
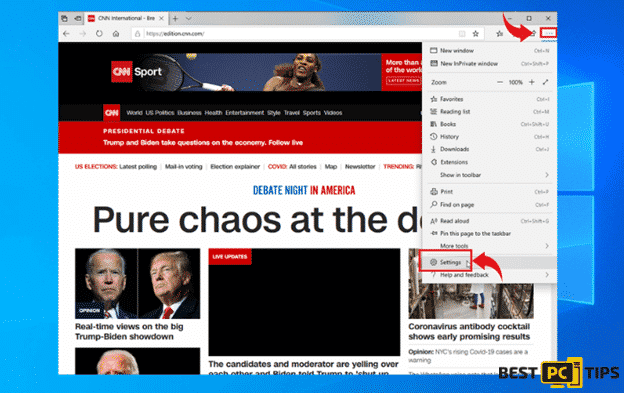
Step 2 – Click “Advanced” and click on “Manage Permissions”.
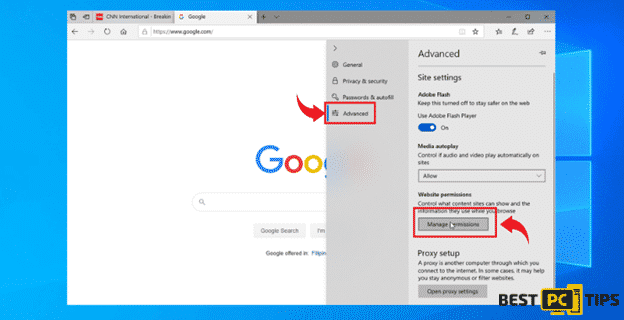
Step 3 – Click on the “X” button right next to the suspicious website to remove it.
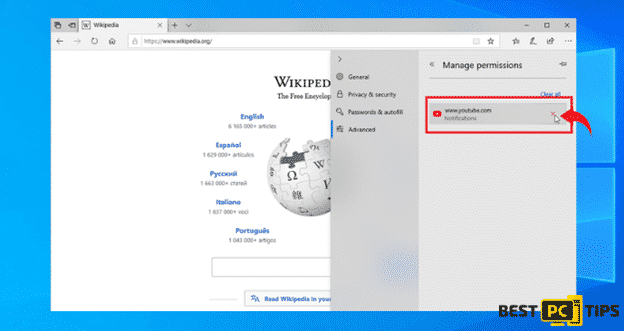
Disabling Wave Browser Adware Notifications For Google Chrome (on Android)
Step 1 – Tap the three dots to access the menu and tap “Settings”.
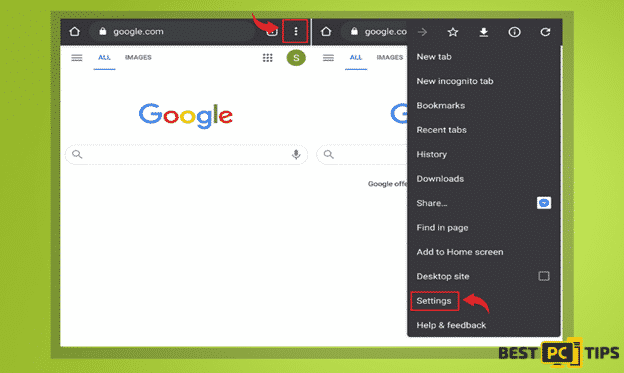
Step 2 – Tap “Notifications” in the settings menu.
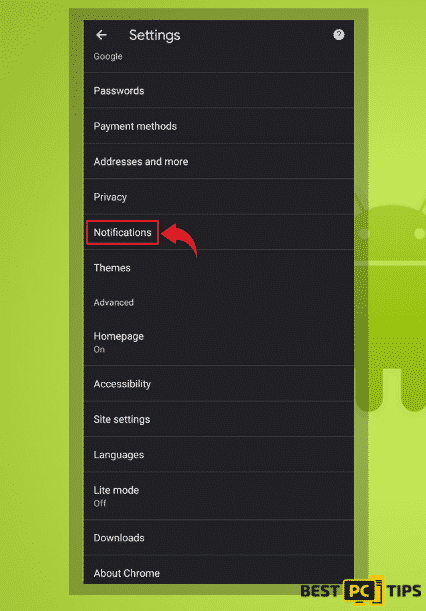
Step 3 – Look for suspicious websites and tap on the radio buttons right next to them. Please note that the “blue” button means it’s enabled and “grey” means it’s disabled.
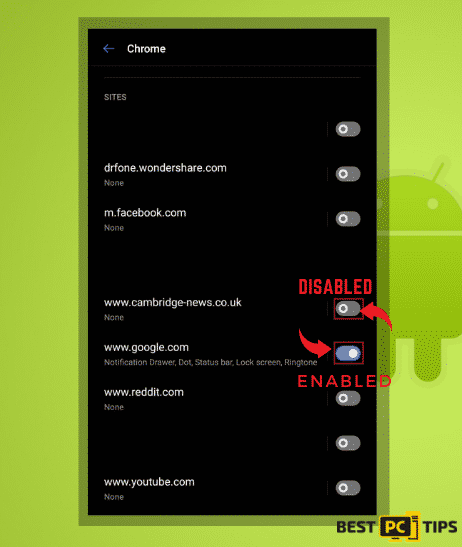
Disabling Wave Browser Adware Notifications For Safari (Mac)
Step 1 – Click the “Safari” icon and click “Preferences”
Step 2 – Click on the “Websites” tab and select “Notifications”
Step 3 – On the right side of the suspicious website, click on the “Arrow” and click “Deny”.
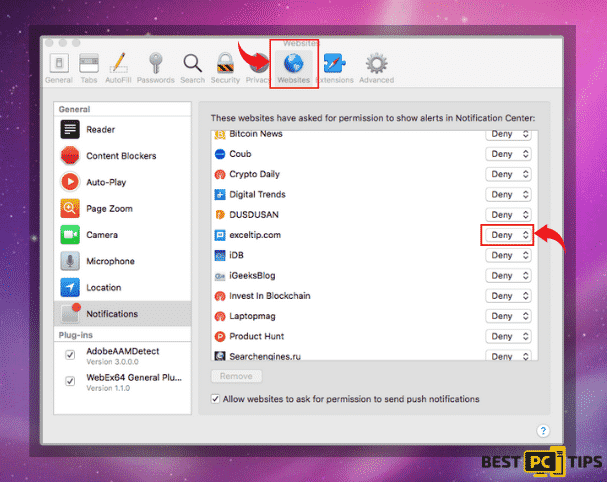
Manual Steps To Completely Delete and Uninstall Wave Browser Adware Extensions From Popular Browsers
- Remove Wave Browser Adware Extension from Google Chrome
- Remove Wave Browser Adware Extension from Mozilla Firefox
- Remove Wave Browser Adware Extension from Safari
- Remove Wave Browser Adware Extension from MS Edge
- Remove Wave Browser Adware Extension from Internet Explorer
Removing Wave Browser Extension from Google Chrome
Step 1 – Click the Three Dots on the upper right corner of Chrome to access the “menu” and click “More Tools” and “Extensions”.
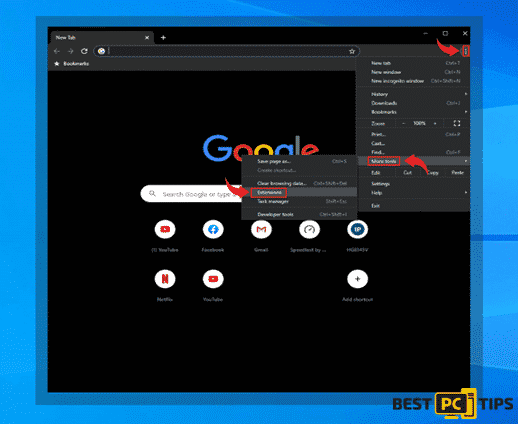
Step 2 – Look for all unknown extensions and remove them by click “Remove”.
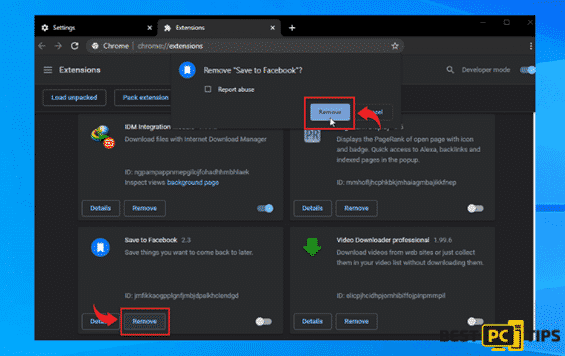
Optional Method: Resetting Chrome to Default Settings
Step 1 – Open the Chrome menu and click on “Settings” and click “Advanced”.
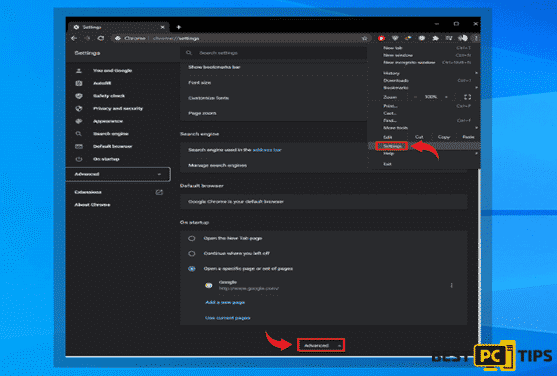
Step 2 – Click the “Restore Settings to Their Original Defaults” and click “Reset Settings” to confirm in the Advanced Options in Chrome.
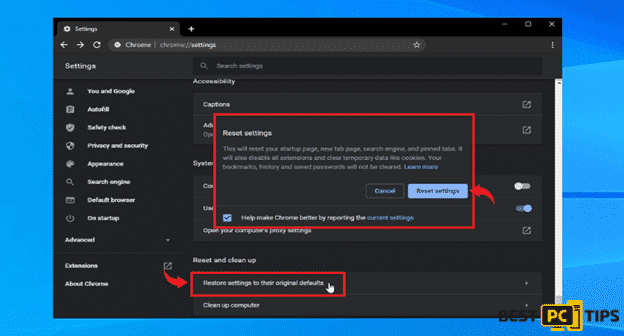
Removing Wave Browser Extension From Mozilla Firefox
Step 1 – Click the Three Bars located on the upper right corner of Firefox and click “Add-ons”.
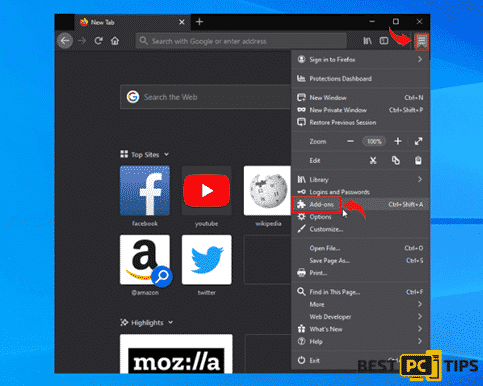
Step 2 – Click on “Extensions” on the next window and look for all suspicious add-ons and click the 3 dots right next to it and click “Remove”.
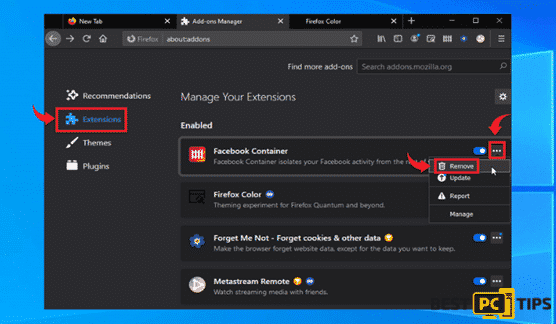
Optional Method: Resetting Firefox to Default Settings
Step 1 – Open the menu in Firefox and click “Help” and then click on “Troubleshooting Information”.
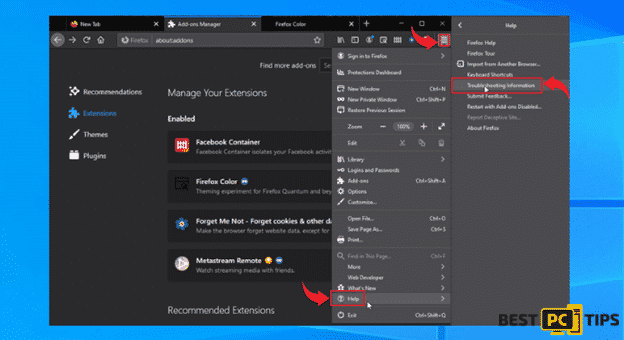
Step 2 – In the Troubleshooting Information screen, click on “Refresh Firefox” and click “Refresh Firefox” to confirm.
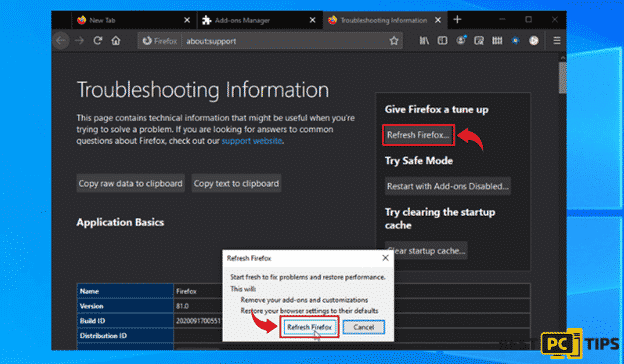
Eliminating Wave Browser Extension from Safari (Mac)
Step 1 – Click the “Safari” button located on the upper left corner and click on “Preferences”.
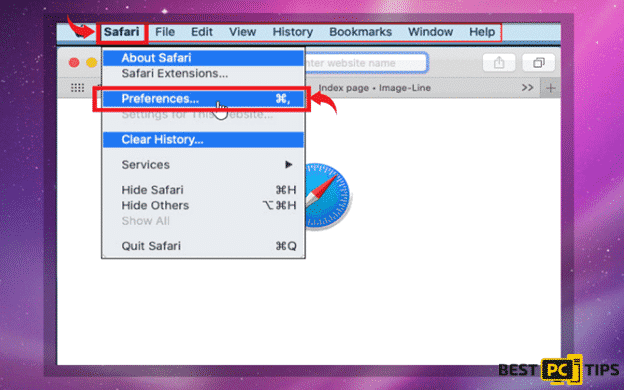
Step 2 – In the preferences window, click “Extensions” and uninstall all suspicious extensions.
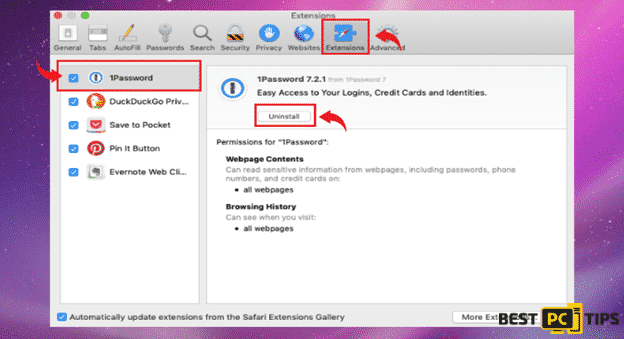
Optional Method: Resetting Safari to Default Settings
Step 1 – Click the “Safari” button and click “Clear History and Website Data”. Select “All History” and click “Clear History” to confirm.
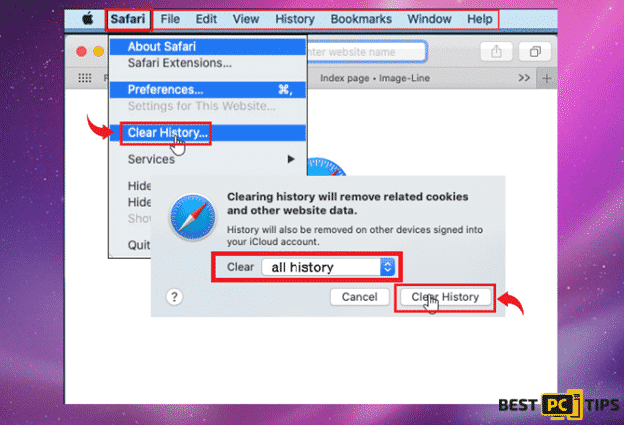
Deleting Wave Browser From Microsoft Edge
Step 1 – Open the menu by clicking the three dots on the upper right corner of MS Edge and click “Extension”.
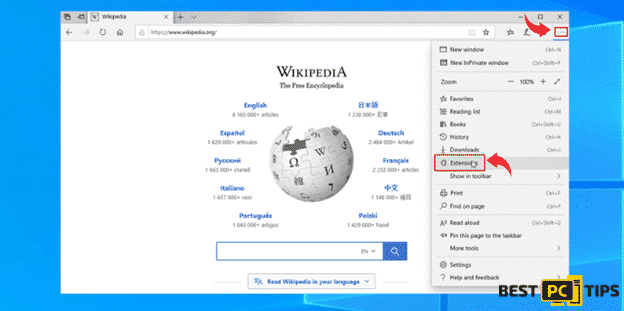
Step 2 – In the next window, uninstall all suspicious extensions by clicking on it and clicking on “Uninstall”. Click “OK” to confirm.
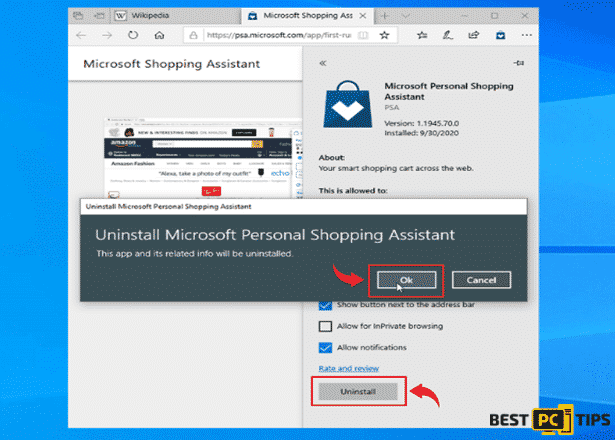
Optional Method: Resetting Microsoft Edge to Default Settings
Step 1 – Open the menu by clicking the three dots in MS Edge and click “Settings”.
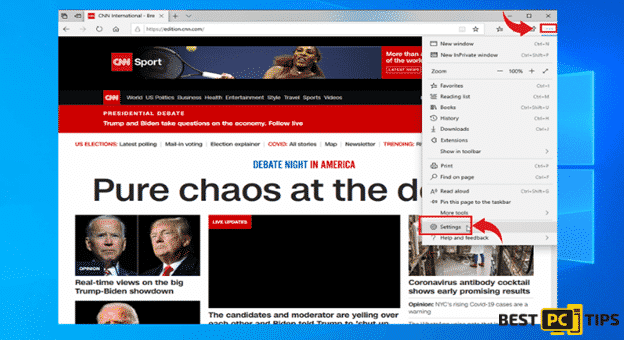
Step 2 – Click “Reset Settings” then click “Restore Settings to Their Default Values” and then click “Reset”.
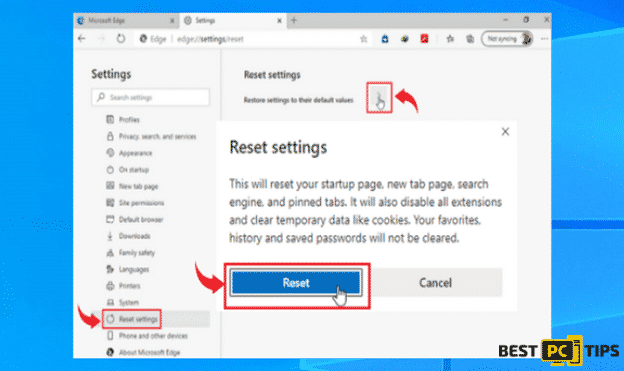
Uninstalling Wave Browser Extension from Internet Explorer
Step 1 – Click the gear button on the upper right side of the browser and click on “Manage Add-ons”.
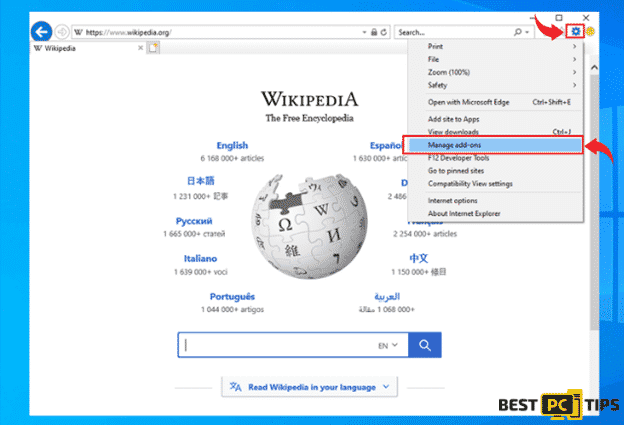
Step 2 – Click the “Toolbars and Extensions” and click on all the add-ons that do not look familiar to you and click “Disable”.
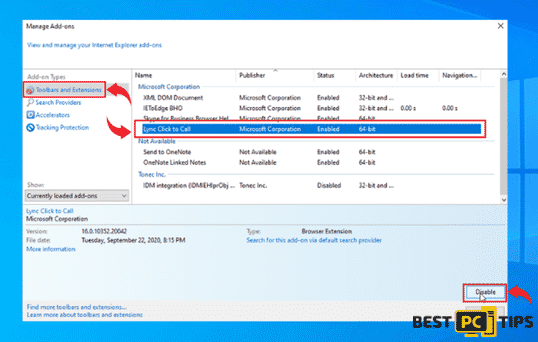
Resetting Internet Explorer to Default Settings
The steps for resetting the settings in Internet Explorer on all versions of the Windows Operating System are similar. Below are the steps:
Step 1 – Open the Internet Explorer menu by clicking the gear icon on Internet Explorer and click on “Internet Options”
Step 2 – In the Internet Options window, click the “Advanced” tab and click on “Reset” to confirm.
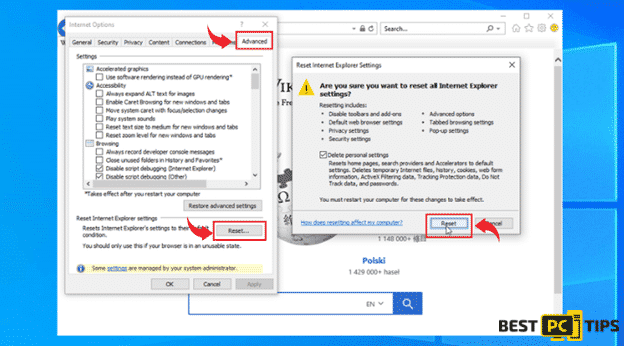
Final Words
Wave Browser is just one of the many Hijackers that can affect the performance of your computer so you better be careful while clicking or downloading stuff on your computer especially on ads. And for better computer protection, we recommend downloading iolo System Mechanic. It can automatically remove viruses and spyware, find malware, shield your computer against malicious websites, and more protection features.
iolo System Mechanic® — is a patented PC & MAC repair tool & the only program of its kind. Not only it’s a registry fix, PC optimizer, or an anti-virus/malware remover – The iolo System Mechanic® technology reverses the damage done to Windows or Mac, eliminating the need for time-consuming reinstallations & costly technician bills.
It is available for FREE. Although, for some more advanced features & 100% effective fixes you may need to purchase a full license.
If the Wave Browser Hijacker is still not removed — don’t hesitate and contact us via email, or a Facebook messenger (the blue ‘bubble’ on the bottom-right of your screen).
Offer
iolo System Mechanic® — is a patented PC & MAC repair tool & the only program of its kind. Not only it’s a registry fix, PC optimizer, or an anti-virus/malware remover – The iolo System Mechanic® technology reverses the damage done to Windows or Mac, eliminating the need for time-consuming reinstallations & costly technician bills.
It is available for FREE. Although, for some more advanced features & 100% effective fixes you may need to purchase a full license.
If the Wave Browser Hijacker is still not removed — don’t hesitate and contact us via email, or a Facebook messenger (the blue ‘bubble’ on the bottom-right of your screen).