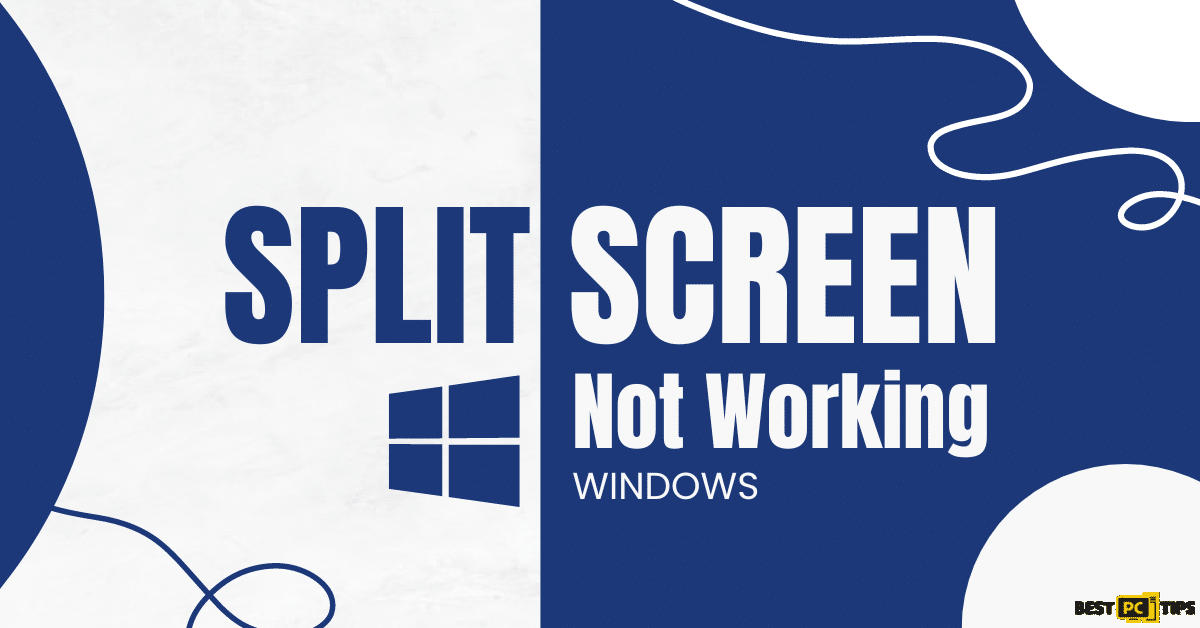6 Solutions on How to Fix Adaptive Brightness Not Working in Windows
Carrie M.
Issue:Having problems with adaptive brightness on my Windows PC
Hey there tech-savvy folks, I'm facing a bit of a glitch with adaptive brightness on my Windows PC.
It just won't cooperate! Any wizards out there who can share some guidance on getting this sorted?
Much appreciated!
Adaptive Brightness is an efficient feature in Windows, designed to automatically tweak screen brightness in response to surrounding light conditions. While beneficial, there can be instances when it fails to work as intended, either not recognizing light changes or making unsuitable brightness alterations.
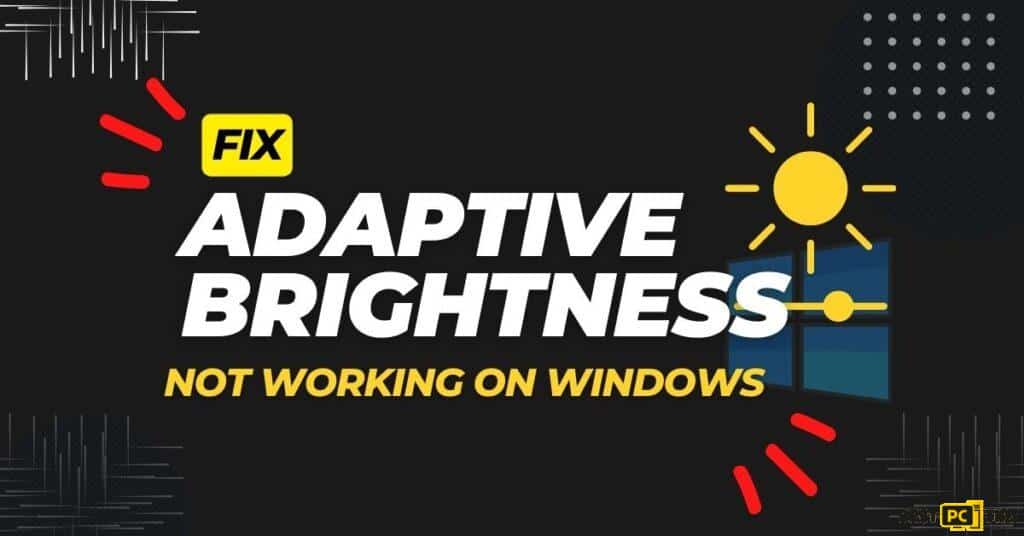
Before we dive into this adaptive brightness fixing guide – we always highly advise using a reliable Virtual Private Network (we recommend CyberGhost VPN –> get our special 83% off deal here).
It will protect your online privacy as well as secure your PC from dangerous websites and malware that might be causing various PC issues in the first place.
Potential Causes for Adaptive Brightness Issues
1. Issues Stemming from Windows Updates:
Windows routinely receives updates from Microsoft. Sometimes, these updates might clash with the Adaptive Brightness functionality. If this feature starts malfunctioning after an update, consider reverting to an older Windows version or installing the most recent one.
2. Corrupted Registry Files:
Windows registry, a vital part of the OS, can cause various system features, including Adaptive Brightness, to misbehave if its components get damaged. Addressing these registry issues might resolve Adaptive Brightness problems.
3. Graphics Driver Conflicts:
The graphics driver plays a crucial role in the Adaptive Brightness feature. A driver that’s outdated, not compatible, or corrupted can inhibit the system’s ability to sense ambient light changes. In such cases, updating or reinstalling the driver can be the answer.
4. Power Plan Discrepancies:
Windows comes with several power plans, dictating the system’s energy use. Incorrect settings in these plans can make the system bypass Adaptive Brightness. Tweaking these settings or setting up a new plan can often rectify the issue.
6 Steps to Troubleshoot the Adaptive Brightness in Windows
The subsequent sections will offer a series of actionable tips to tackle the “Adaptive Brightness not working correctly” problem in Windows.
Fix 1: Utilize the Power Troubleshooter
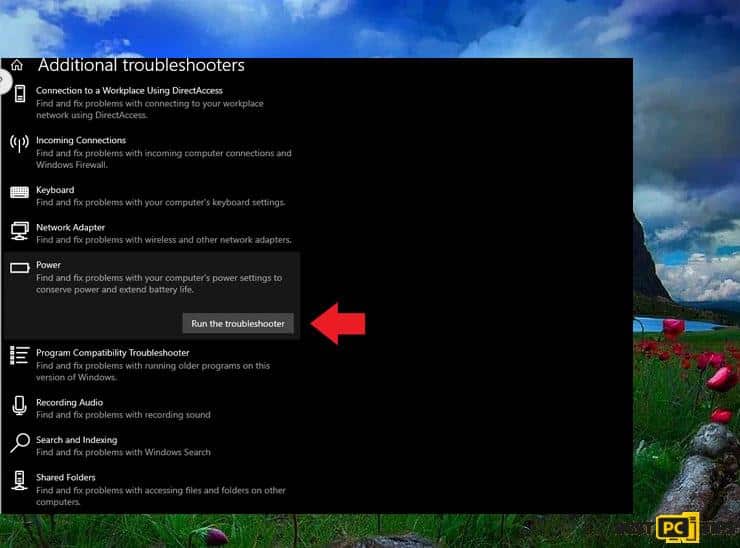
Experiencing problems with adaptive brightness? Begin with Windows’ integrated troubleshooter:
- In the Windows search bar, input “troubleshoot” and hit Enter.
- Choose “Additional troubleshooters” or “Other troubleshooters”.
- Browse the list and locate “Power”.
- Click on it and select “Run the troubleshooter”.
- Allow the process to complete, then implement any suggested modifications.
Fix 2: Adjust Video Playback Settings
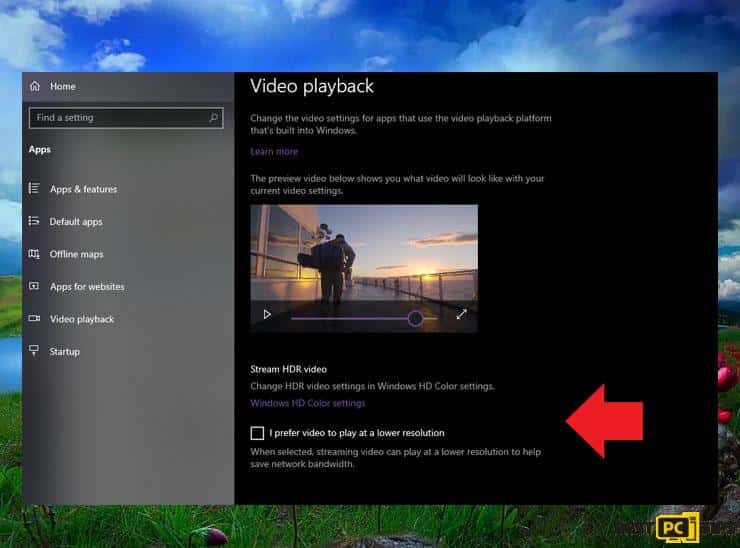
- Click on the Start menu and select Settings.
- Navigate to the Apps category.
- Locate and toggle the “Automatically process video to enhance it” setting.
- If it’s already activated, consider turning it off to see if it makes a difference.
Fix 3: Update Your PC’s Graphics Driver
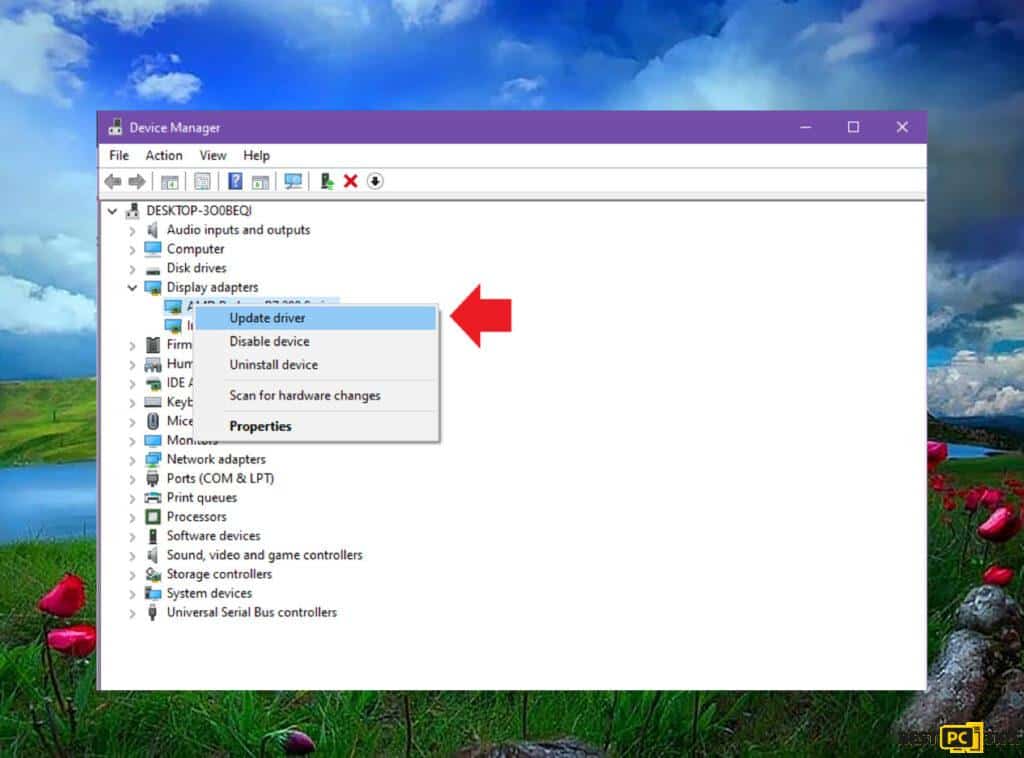
Outdated or corrupt graphics drivers can interfere with Adaptive Brightness. Follow these steps to ensure you have the latest driver:
- Right-click on the Start menu and select Device Manager.
- Expand the Display adapters section.
- Right-click on your graphics card and choose Update driver.
- Follow the prompts to search for updates.
- If any updates are found, install them and restart your PC.
Fix 4: Adjust Power Plan Settings
In some cases, tweaking power plan settings can resolve Adaptive Brightness issues:
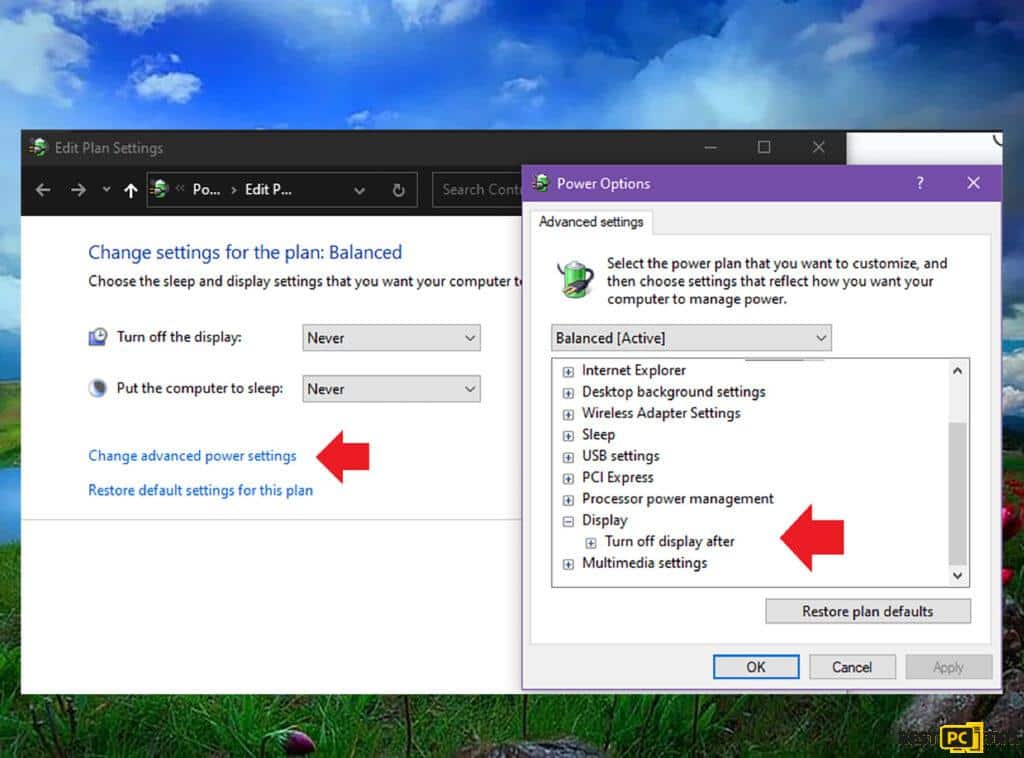
- Right-click on the battery icon in the system tray and select Power Options.
- Click on Change plan settings next to your current power plan.
- Click on Change advanced power settings.
- In the new window, scroll down and find Display > Enable adaptive brightness.
- Ensure it’s set to ‘On’ for both battery and plugged in scenarios.
- Click OK and then Save changes.
Fix 5: Revert Recent Windows Updates

If the problem started after a particular Windows update, you might consider reverting it:
- Go to Settings > Update & Security > Windows Update.
- Click on View update history.
- Click on Uninstall updates.
- From the list, select the most recent updates and click on Uninstall.
- Follow the prompts to revert the update and restart your computer.
Fix 6: Repairing Corrupted System Files with “SFC” Command
Here’s how you can utilize Command Prompt to mend these corrupted files:
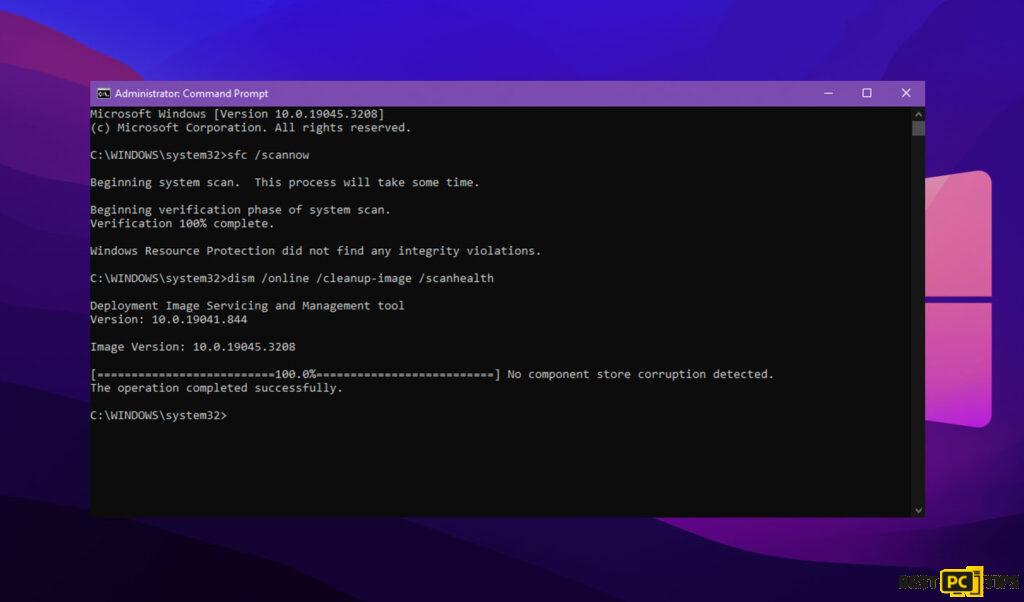
Launching the Command Prompt with Elevated Rights:
- Navigate to the Start menu, search for “Command Prompt” or “cmd”.
- Right-click on the result and select “Run as administrator”.
- Run the System File Checker (SFC).
- In the Command Prompt window, type the following command:
sfc /scannow
- Press Enter and allow the process to complete. This will check for any corrupted system files and attempt to repair them.
- Restart Your Computer: Once the SFC scan is complete, restart your computer to implement any potential fixes.
- Utilizing Deployment Image Service and Management Tool (DISM) if SFC Fails: If the SFC tool encounters errors it cannot fix, you can use the DISM commands to potentially address the issues:
- In the Command Prompt with administrative privileges, input the following commands sequentially, hitting Enter after each:
- DISM /Online /Cleanup-Image /CheckHealth
- DISM /Online /Cleanup-Image /ScanHealth
- DISM /Online /Cleanup-Image /RestoreHealth
These commands will check the system’s health, scan for any corruptions, and then restore the system’s health by fixing those corruptions. After running these commands, it’s recommended to run the sfc /scannow command once more to ensure all corruptions have been addressed.
Conclusion
Adaptive brightness is a vital feature for many Windows users, ensuring optimal screen visibility across varying lighting conditions. If it’s not functioning correctly, it can certainly affect your computing experience. By following the above fixes, users can effectively address and resolve common issues related to this feature. Always remember to regularly update your system and drivers to prevent such issues from arising, ensuring a smooth and efficient Windows experience.
iolo System Mechanic® — is a patented PC & MAC repair tool & the only program of its kind. Not only it’s a registry fix, PC optimizer, and an anti-virus/malware remover – The iolo’s System Mechanic® technology reverses the damage done to Windows or Mac, eliminating the need for time-consuming reinstallations & costly technician bills.
It is available for FREE. Although, for some more advanced features & 100% effective fixes you may need to purchase a full license.
If your Adaptive Brightness errors are still not resolved — don’t hesitate and contact us via email, or Facebook messenger (the blue ‘bubble’ on the bottom-right of your screen).
Offer
iolo System Mechanic® — is a patented PC & MAC repair tool & the only program of its kind. Not only it’s a registry fix, PC optimizer, and an anti-virus/malware remover – The iolo’s System Mechanic® technology reverses the damage done to Windows or Mac, eliminating the need for time-consuming reinstallations & costly technician bills.
It is available for FREE. Although, for some more advanced features & 100% effective fixes you may need to purchase a full license.
If your Adaptive Brightness errors are still not resolved — don’t hesitate and contact us via email, or Facebook messenger (the blue ‘bubble’ on the bottom-right of your screen).