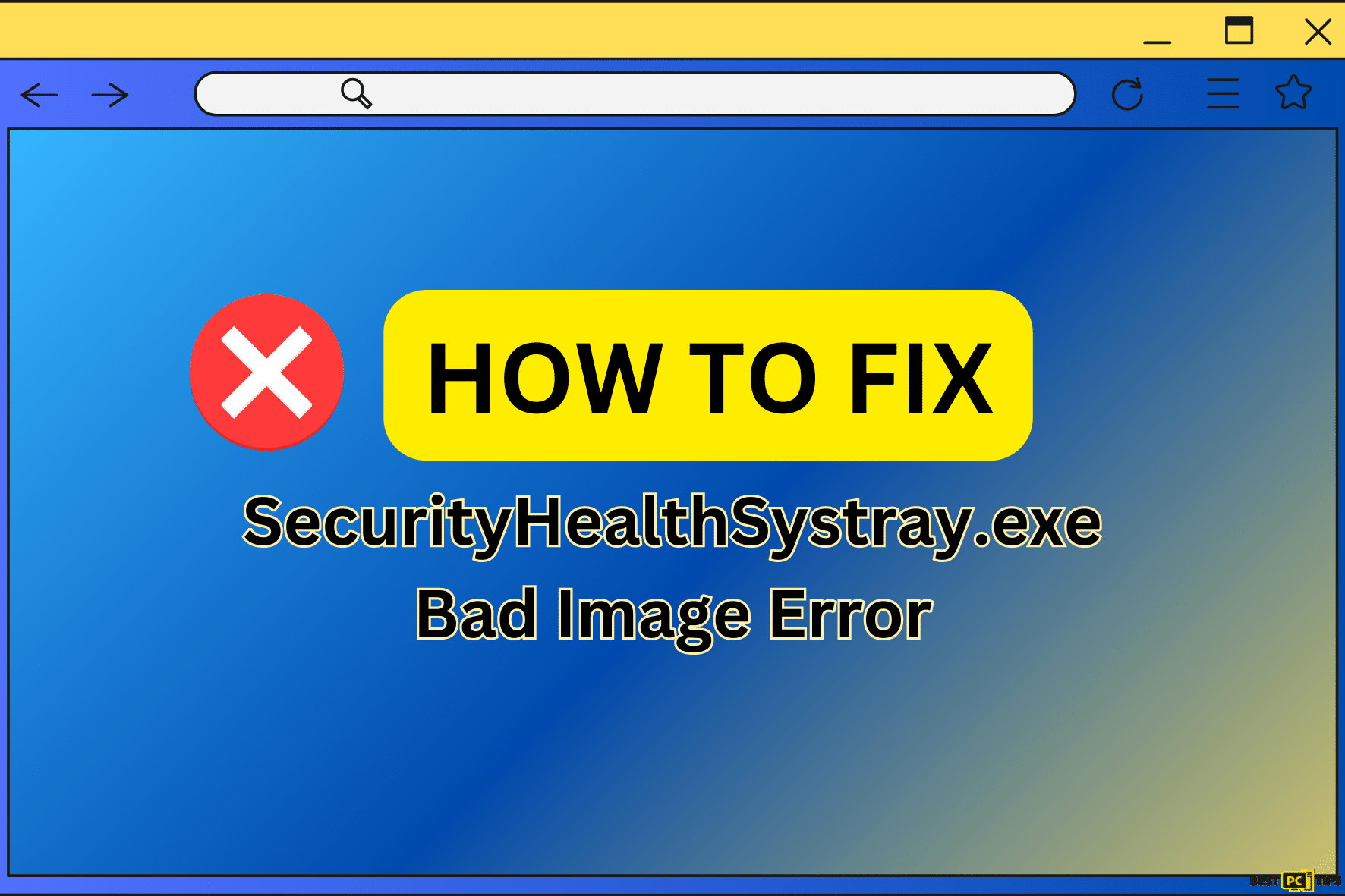6 Ways to Fix “Windows cannot identify this hardware” (Code 9) Error
Dewey G.
Issue:I keep getting an error that says "Windows cannot identify this hardware"- for a GPU
I've just installed a new GPU to my PC and Windows is giving me an error code 9, saying "Windows cannot identify this hardware".
Is the GPU bad or I need to do something to resolve this on a software side?
Thanks!
Encountering the “Windows cannot identify this hardware” (Code 9) error is a common issue among Windows users. This error arises when the operating system fails to recognize and establish effective communication with a connected hardware component. Typically, outdated or incompatible device drivers are at the core of this problem. Device drivers act as intermediaries, facilitating seamless communication between hardware and the operating system.
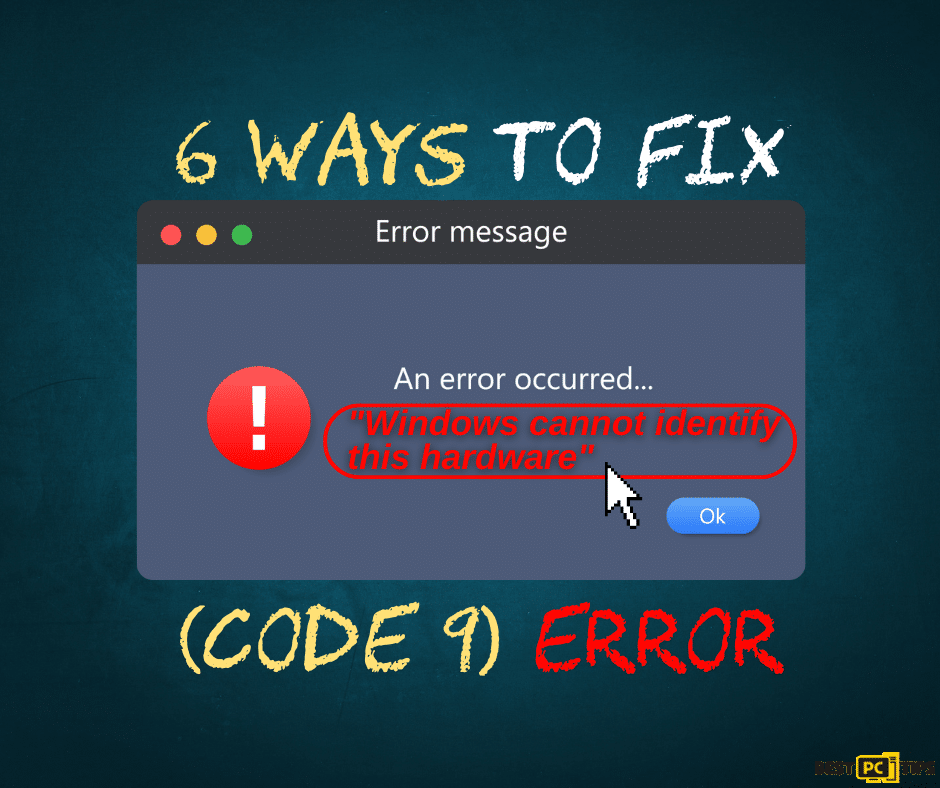
The Impact of the Code 9 Error
When the Code 9 error emerges, it can trigger a range of challenges for users. The foremost consequence is observed in the affected hardware’s functionality. Users may notice diminished performance or complete failure of the hardware. This disruption can impede tasks reliant on proper hardware functioning, leading to reduced productivity and user frustration. In more severe cases, the overall stability of the system may be compromised, manifesting as crashes, freezes, or unexpected system restarts.
Why Should You Care About It?
The severity of the problem amplifies when the hardware in question is integral to crucial activities. For instance, encountering a Code 9 error related to a graphics card can result in display issues, rendering graphics-intensive applications useless. Similarly, a network adapter-related Code 9 error could hamper internet connectivity, severely limiting a computer’s capabilities in our interconnected world.
Before we dive into this Code 9 error fix guide – we always highly advise using a reliable Virtual Private Network (we recommend CyberGhost VPN –> get our special 83% off deal here).
It will hide your online presence as well as secure your PC from dangerous websites and malware that might be causing various PC issues in the first place.
6 Solutions to Fix the Code 9 Error
Method 1: Running Hardware and Devices Troubleshooter
Running the Hardware and Devices Troubleshooter can help diagnose and resolve issues related to hardware components that might be causing the “Windows cannot identify this hardware” (Code 9) error. This built-in Windows tool scans for problems and offers potential solutions. Follow these steps to run the troubleshooter:
Open Command Prompt as Administrator:
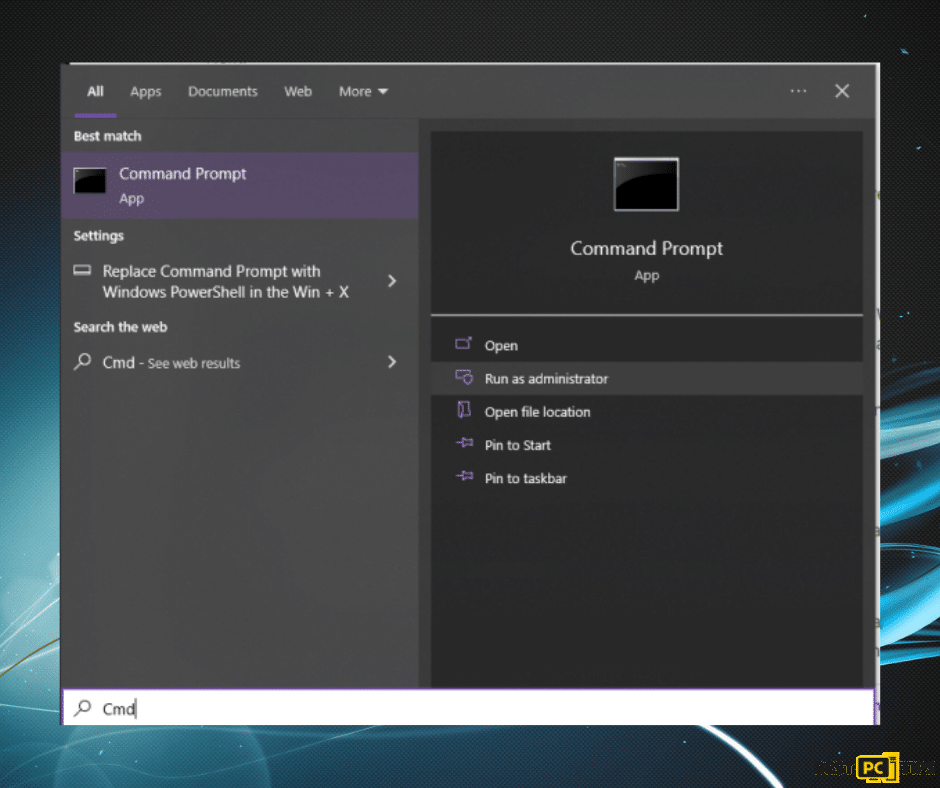
- Press the Windows key on your keyboard.
- Type “Command Prompt” in the search bar.
- Right-click on “Command Prompt” from the search results.
- Choose “Run as administrator” from the context menu. This will open Command Prompt with administrative privileges.
- Execute the Troubleshooter Command:
- In the Command Prompt window, type or copy and paste the following command
msdt.exe -id DeviceDiagnostic
- Press Enter to execute the command.
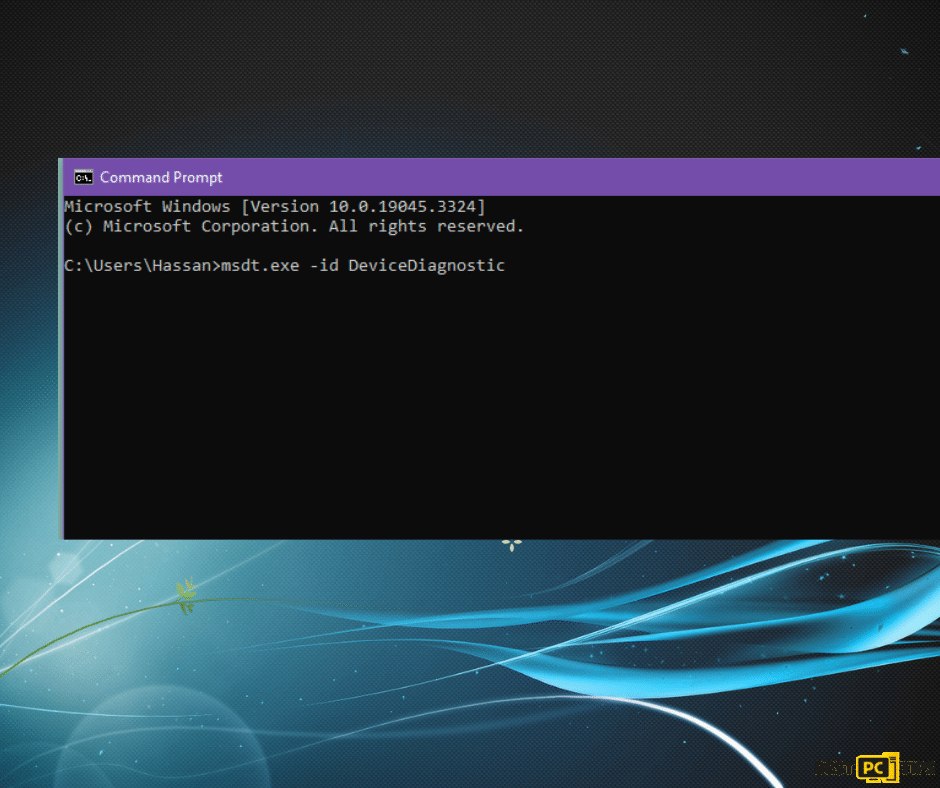
Follow On-Screen Prompts:
After entering the command, the Hardware and Devices Troubleshooter will launch. Follow the on-screen prompts to begin the diagnostic process.
Diagnose and Resolve Issues:
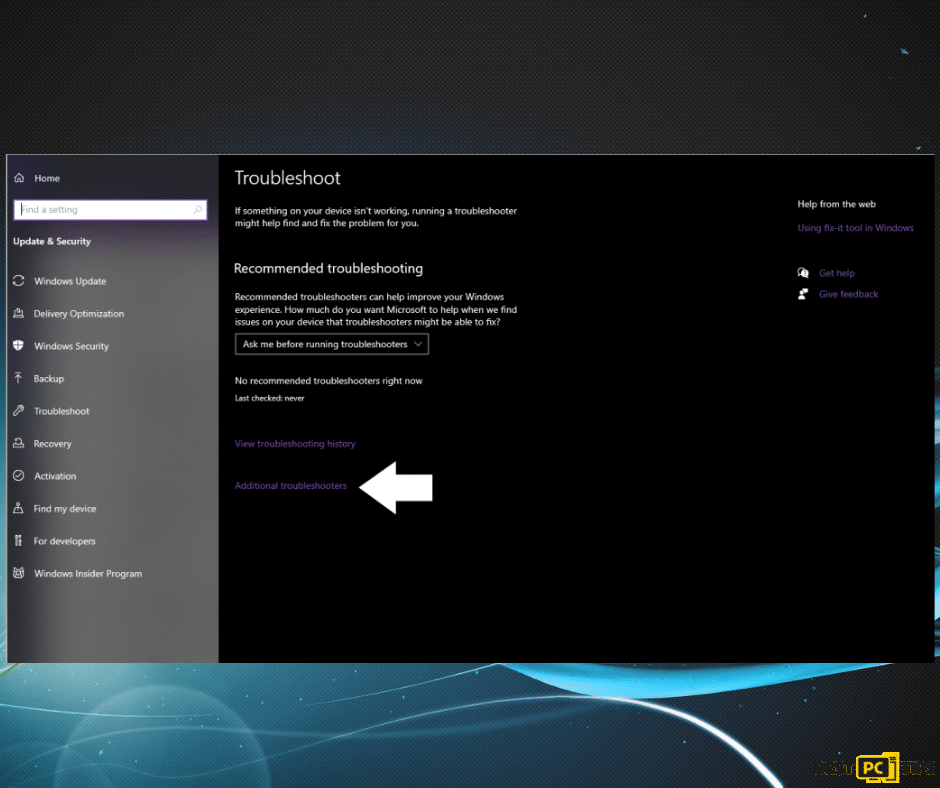
The troubleshooter will scan your system for hardware-related problems. If any issues are detected, the troubleshooter will provide recommendations and potential solutions to address them.
Implement Troubleshooter Recommendations:
Depending on the findings, the troubleshooter may suggest actions you can take to resolve the identified problems. Follow the recommended steps to implement the solutions.
Verify Resolution:
Once the troubleshooter has completed its process, check if the “Windows cannot identify this hardware” (Code 9) error persists. Test the hardware component to ensure that it is now recognized and functioning correctly.
Running the Hardware and Devices Troubleshooter is an effective way to identify and resolve potential hardware-related issues. By following these steps, you can utilize Windows’ built-in tools to diagnose and potentially fix problems contributing to the error, enhancing the interaction between your hardware and the operating system.
Method 2: Utilizing System Restore
Utilizing the System Restore feature can serve as a valuable solution to tackle the “Windows cannot identify this hardware” (Code 9) error. This method involves reverting your computer’s state to a previous point in time, effectively undoing changes that might be contributing to the problem.
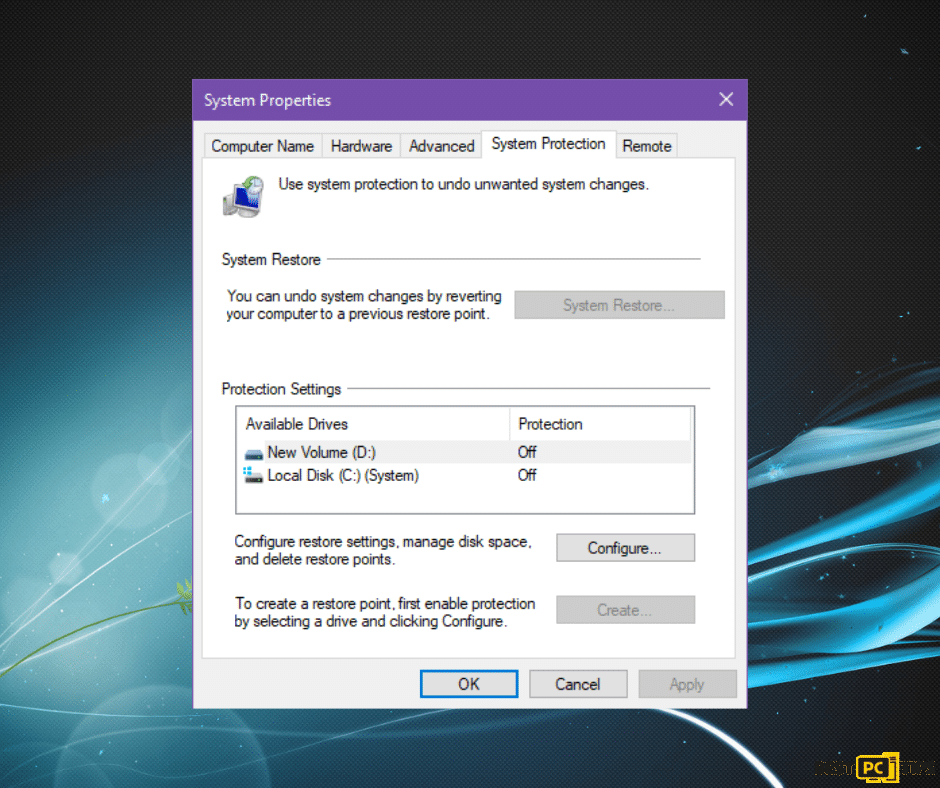
Follow these steps to use System Restore:
Open the Run Dialog:
Press the Windows key + R on your keyboard to open the Run dialog box.
Access System Properties Protection:
In the Run dialog, type or paste the following command:
SystemPropertiesProtection
- Press Enter to open the System Properties window
- Navigate to System Protection Tab
- In the System Properties window, navigate to the “System Protection” tab.
- Access System Restore
- Under the “System Restore” section, click on the “System Restore” button. This action will launch the System Restore wizard.
- Choose a Restore Point
- In the System Restore wizard, click “Next.”
- You will be presented with a list of available restore points. Select a restore point that predates the occurrence of the Code 9 error.
- Confirm and Execute
- Confirm your selection and proceed with the system restoration process
Restoration Process
Windows will restore your system to the chosen restore point. This involves undoing changes made after that point.
Completion and Verification:
After the restoration is complete, your computer will restart.
Check whether the “Windows cannot identify this hardware” (Code 9) error has been resolved. Test the hardware component’s functionality to ensure successful communication between hardware and the operating system.
Method 3: Scanning for Hardware Changes
Initiating a scan for hardware changes in Windows can be an effective strategy for resolving the “Windows cannot identify this hardware” (Code 9) error. This process aids in detecting and reinstating any missing hardware components that may be contributing to the issue. Follow these steps to perform a hardware scan:
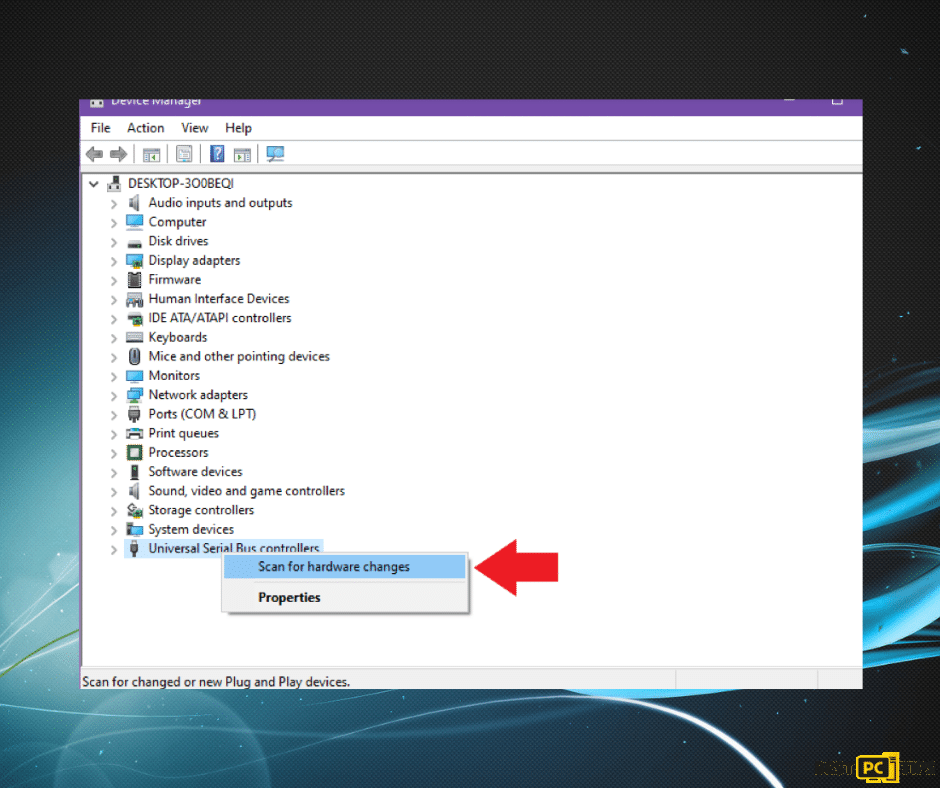
- Open the Run Dialog.
- Press the Windows key + R simultaneously to open the Run dialog box.
- Access Device Manager.
- In the Run dialog, type or paste the following command:
devmgmt.msc
- Press Enter to open Device Manager.
Locate the Faulty Driver:
In the Device Manager window, locate the driver associated with the hardware causing the Code 9 error.
- Initiate Hardware Scan.
- Right-click on the problematic driver.
- From the context menu, select “Scan for hardware changes.”
Scanning Process:
Windows will initiate a scan for hardware changes. This involves identifying any missing or unresponsive hardware components.
Completion and Restart:
Wait for the scanning process to complete.
After the scan is finished, restart your computer to apply any changes made during the process.
Method 4: Update, Reinstall, or Roll Back Driver
Updating, reinstalling, or rolling back a driver can significantly alleviate the “Windows cannot identify this hardware” (Code 9) error by addressing issues related to outdated or corrupted drivers. These steps ensure that your hardware components can communicate seamlessly with the operating system.
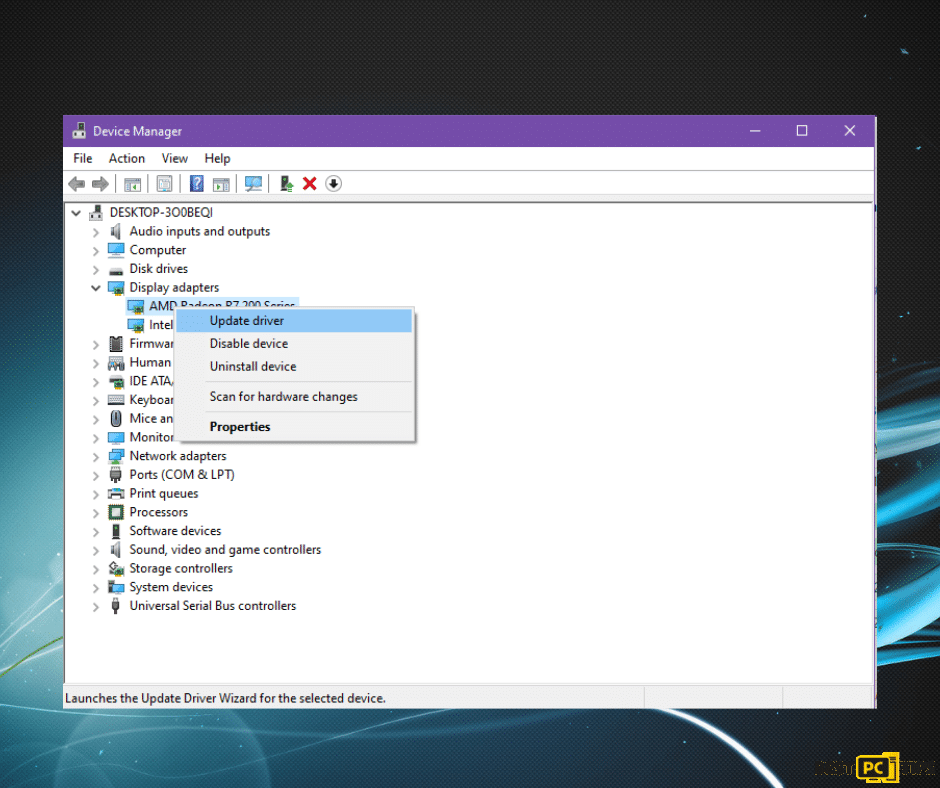
Automated Update (Using System Mechanic App):
Consider using third-party software like iolo System Mechanic to automatically scan and update missing or outdated drivers on your PC.
Manual Update:
- Access Windows Settings:
- Open the Settings app by clicking on the Start menu and selecting “Settings.”
- Navigate to Update & Security:
- In the Settings window, click on “Update & Security.”
- Check for Windows Updates.
- Click on “Windows Update” from the left pane.
- Click the “Check for updates” button to look for available updates.
View Optional Updates:
- If updates are found, click on “View optional updates.”
- Navigate to the “Driver updates” tab.
- Select and Install the Driver:
- Locate the driver you wish to update.
- Click the “Download and install” button next to the driver.
- Reinstalling the Driver:
- Open Device Manager:
- Right-click on the Start button and select “Device Manager.”
- Locate the Network Adapter.
- Expand the “Network adapters” section to find your network adapter.
Uninstall the Driver:
- Right-click on the network adapter and choose “Uninstall device.”
- Confirm the uninstallation by clicking “Uninstall” again.
- Restart Your Machine.
After the uninstallation is complete, restart your computer.
Rolling Back the Driver:
- Open Device Manager.
- Access Device Manager as described before.
- Find the Network Adapter.
- Locate your network adapter in the “Network adapters” section.
- Access Driver Properties.
- Right-click on the network adapter and choose “Properties.”
- Navigate to the Driver Tab.
- In the Properties window, go to the “Driver” tab.
- Click on the “Roll Back driver” option. Follow the prompts to initiate the rollback.
Method 5: Updating Windows
Updating your Windows operating system is a fundamental step in resolving the “Windows cannot identify this hardware” (Code 9) error. Outdated system components can contribute to communication issues between hardware and the OS. Follow these steps to update Windows and potentially address the problem:
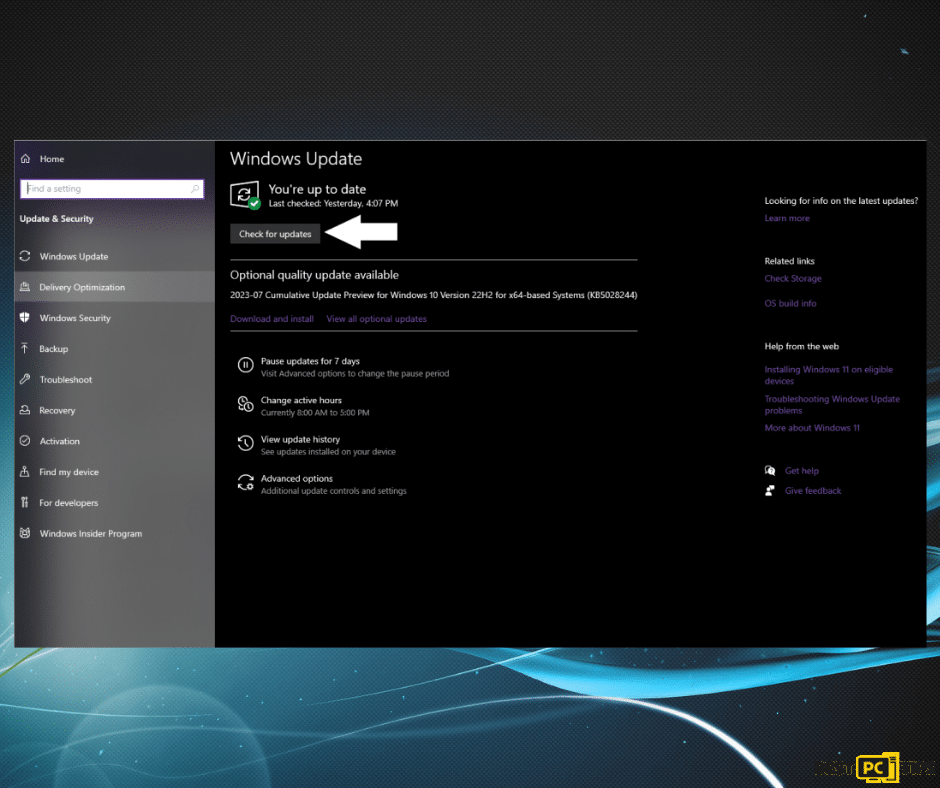
Open the Run Box:
Press the Windows key + R simultaneously to open the Run dialog box.
Access Windows Update Settings:
In the Run dialog, type the following command:
Ms-settings:windowsupdate
Press Enter to execute the command. This will direct you to the Windows Update settings.
Check for Updates:
In the Windows Update settings, click on the “Check for updates” button. Windows will start searching for available updates for your system.
Download and Install Updates:
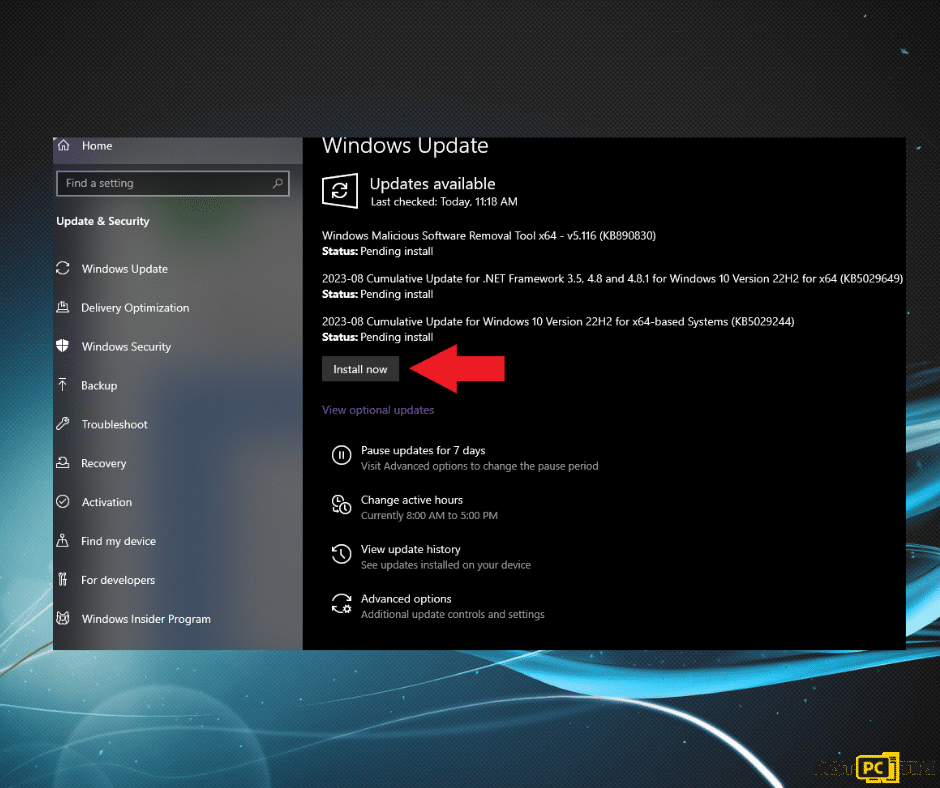
If new updates are found, a list will be displayed. Click on the “Download & Install” or similar button to initiate the update process. This will download and install the updates on your system.
Restart Your Computer:
After the updates are successfully installed, you’ll be prompted to restart your computer. Allow the restart to finalize the update process.
Verify Resolution:
After your computer restarts, check whether the “Windows cannot identify this hardware” (Code 9) error has been resolved. Test the hardware component to confirm proper functioning.
Updating Windows is crucial in ensuring that your operating system remains equipped with the latest improvements, bug fixes, and compatibility enhancements. By following these steps, you can potentially eliminate compatibility issues that contribute to the error, fostering a smoother interaction between hardware and the Windows environment.
Method 6: Perform a Clean Boot
A clean boot involves starting your computer with only essential system services and drivers, disabling third-party applications that might be causing conflicts and contributing to the “Windows cannot identify this hardware” (Code 9) error. This method helps isolate the root cause of the issue and can help in troubleshooting and resolving the problem.
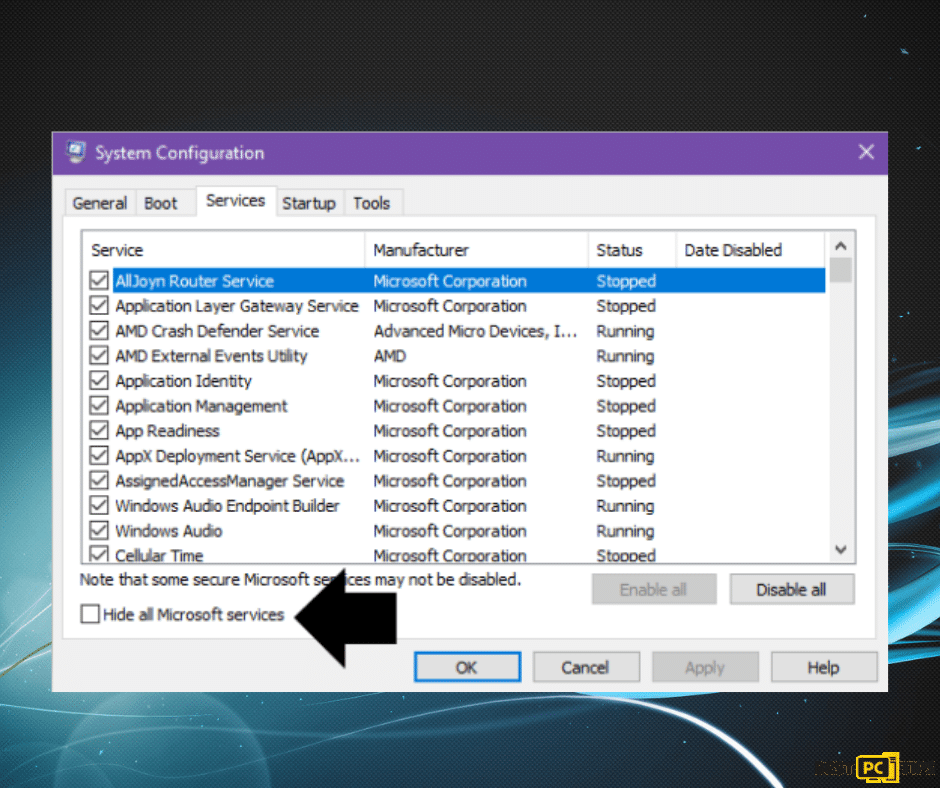
Follow these steps to perform a clean boot:
- Access System Configuration.
- Press the Windows key + R to open the Run dialog box.
- Type “msconfig” and press Enter.
- Navigate to the Services Tab:
- In the System Configuration window, go to the “Services” tab.
- Hide Microsoft Services:
- Check the box that says “Hide all Microsoft services.” This step ensures you’re dealing only with third-party services.
- Disable Third-Party Services.
- Click the “Disable all” button to disable all third-party services.
- Proceed to the Startup Tab.
- Move to the “Startup” tab within the System Configuration window.
- Disable Startup Items.
- Click the “Open Task Manager” link. This takes you to the Task Manager’s “Startup” tab.
- Disable non-essential startup items by right-clicking and selecting “Disable.”
- Apply Changes and Restart.
- Close the Task Manager and return to the System Configuration window.
- Click “OK” to apply the changes.
- Restart your computer to initiate the clean boot.
Troubleshoot and Verify:
After the clean boot, observe if the “Windows cannot identify this hardware” (Code 9) error persists.
Gradually enable services and startup items in groups, identifying the specific element causing the issue.
Once pinpointed, you can take the necessary action, such as updating, repairing, or uninstalling the associated software.
Last Word
Encountering the “Windows cannot identify this hardware” (Code 9) error can be frustrating, but with the right approaches, you can overcome this challenge and restore proper communication between your hardware and the operating system. This article presented five effective methods to address the issue, each offering a targeted solution to tackle various potential causes of the error.
From updating and managing drivers to utilizing Windows’ built-in tools like troubleshooters and System Restore, you now have a range of strategies at your disposal. By following these steps, you can enhance hardware functionality, system stability, and overall user experience. Remember that persistence and patience are key when troubleshooting, as these methods can help you troubleshoot, diagnose, and resolve the Code 9 error, paving the way for seamless hardware interactions and an optimized computing environment.
iolo System Mechanic® — is a patented PC & MAC repair tool & the only program of its kind. Not only it’s a registry fix, PC optimizer, and an anti-virus/malware remover – The iolo’s System Mechanic® technology reverses the damage done to Windows or Mac, eliminating the need for time-consuming reinstallations & costly technician bills.
It is available for FREE. Although, for some more advanced features & 100% effective fixes you may need to purchase a full license.
If your hardware errors are still not resolved — don’t hesitate and contact us via email, or Facebook messenger (the blue ‘bubble’ on the bottom-right of your screen).
Offer
iolo System Mechanic® — is a patented PC & MAC repair tool & the only program of its kind. Not only it’s a registry fix, PC optimizer, and an anti-virus/malware remover – The iolo’s System Mechanic® technology reverses the damage done to Windows or Mac, eliminating the need for time-consuming reinstallations & costly technician bills.
It is available for FREE. Although, for some more advanced features & 100% effective fixes you may need to purchase a full license.
If your hardware errors are still not resolved — don’t hesitate and contact us via email, or Facebook messenger (the blue ‘bubble’ on the bottom-right of your screen).