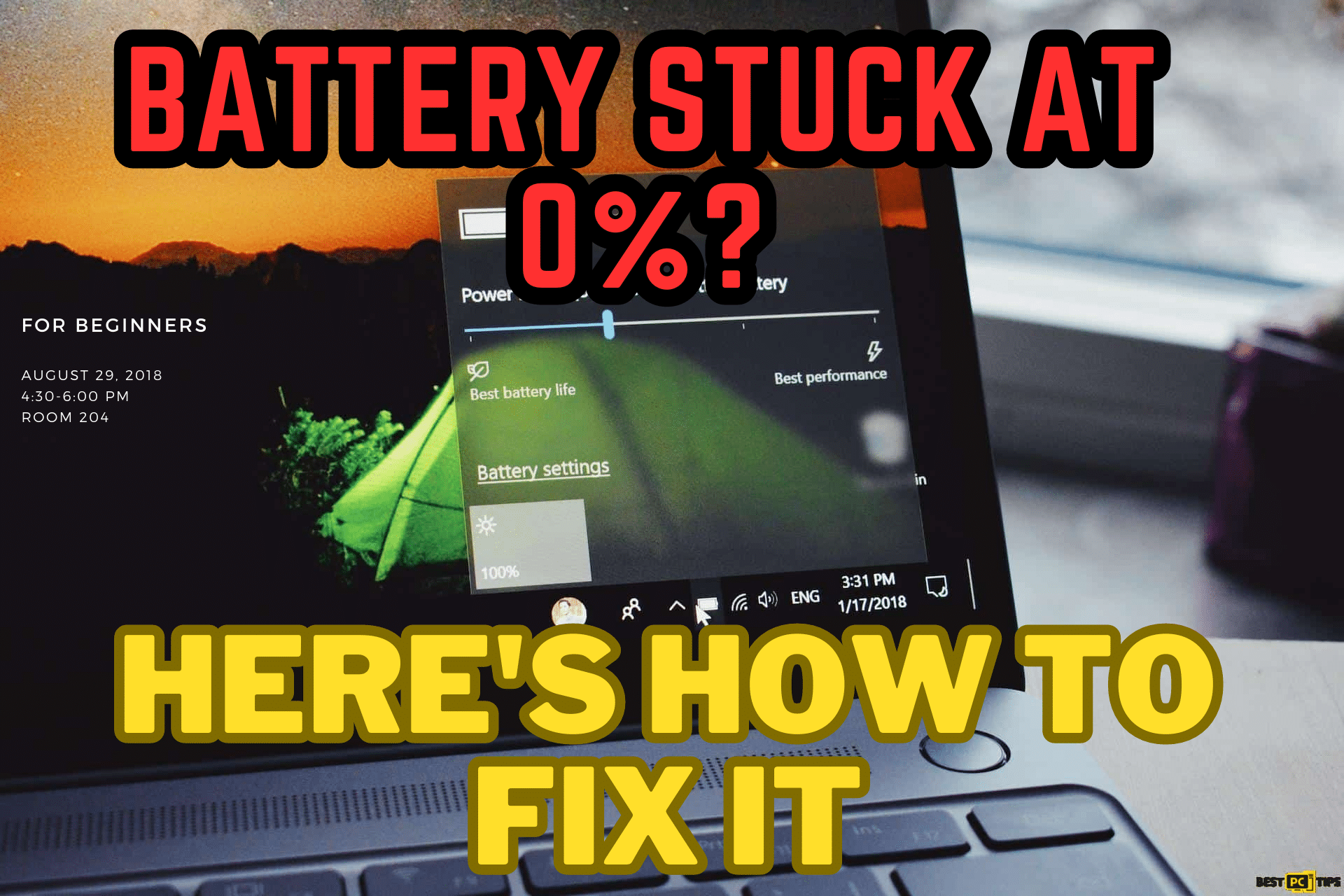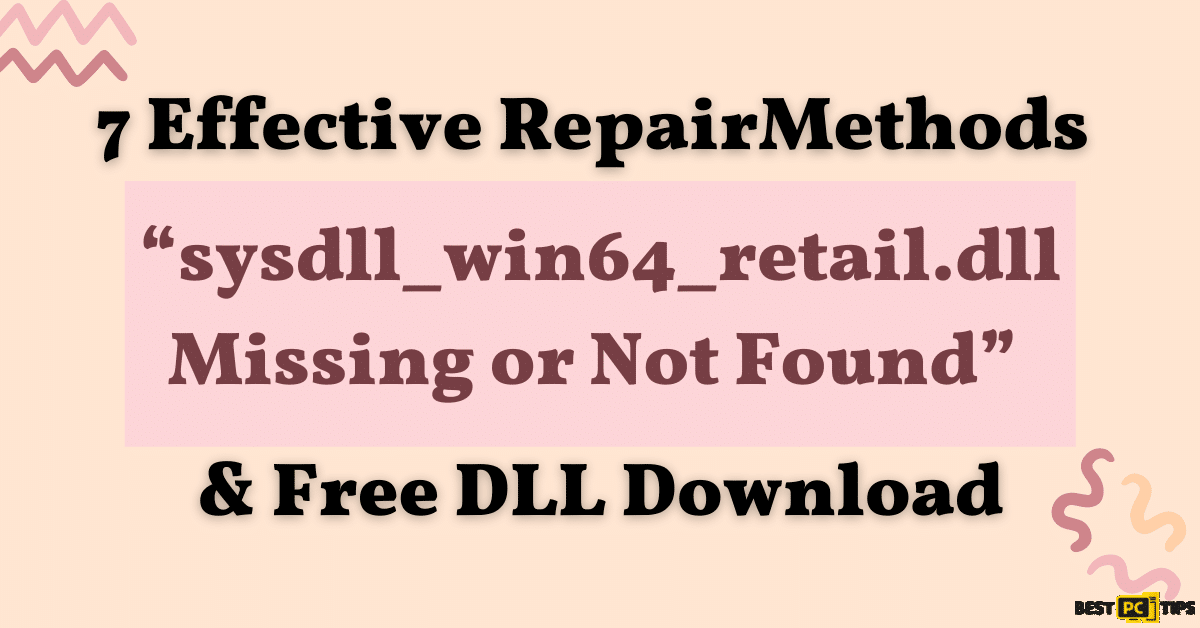Disk Read Error Occurred: 9 Tested Solutions to Fix It!
Anastasia H.
Issue:Disk read error occurred press "ctrl alt del to restart"
Hey friends, I'm in a bind. My computer's giving me a "Disk Read Error Occurred."
Any savvy tech guys here with solutions to help a out?
Thanks!
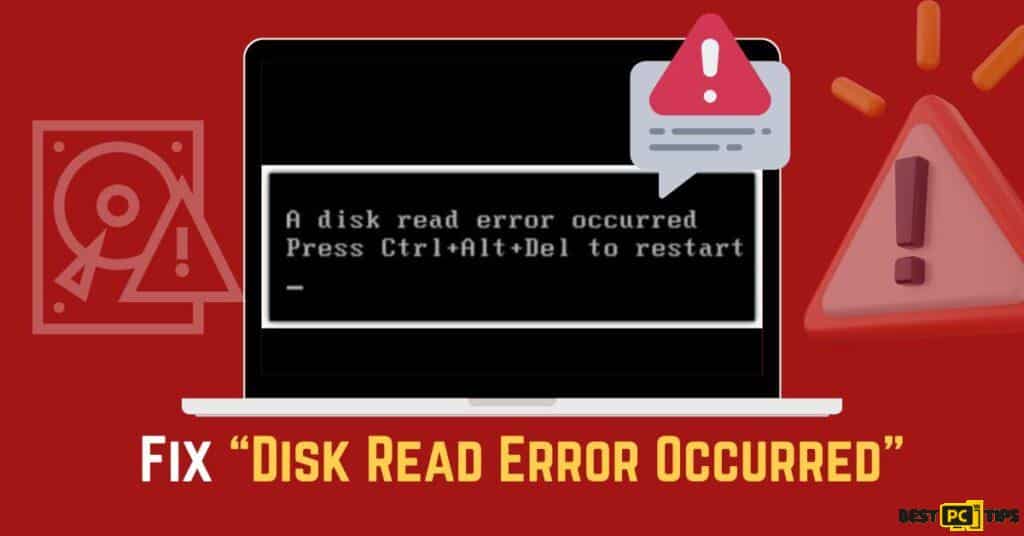
“Disk read error occurred” is a message that pops up when your computer or computer’s BIOS (Basic I/O System) faces problems reading data from its hard drive or other storage devices. This common error can occur when your computer boots up from an SSD, HDD, or any other type of hard drive.
Sometimes, this error message includes instructions to press Ctrl+Alt+Del to restart the system. Data loss can be a concern with this error, often associated with a damaged or faulty hard drive.
A disk error can have various causes, such as an incorrect boot order, BIOS problems, incorrect MBR (Master Boot Record) configuration, IDE cable failure, or a faulty hard drive. It does not matter how often you restart your computer by pressing “Ctrl+Alt+Del,” the error still exists. However, fixing “a disk read error occurred” can be complicated due to multiple factors that enabled it.
Therefore, in this guide, we’ll suggest some helpful solutions to fix the disk error.
Before we dive into this Disk Read Error fix guide – we always highly advise using a reliable Virtual Private Network (we recommend CyberGhost VPN –> get our special 83% off deal here).
It will protect your online privacy as well as secure your PC from dangerous websites and malware that might be causing various PC issues in the first place.
Why Does My Computer Say There is a Disk Read Error?
Sometimes, a disk read error occurs during the computer’s boot process. You will receive a message such as Press Ctrl+Alt+Del to reboot. Several factors might be causing the error, such as a defective hard drive, an MBR problem, etc.
Here are some signs that may help you detect a disk read error in Windows:
- Extended Loading Times: The hard disk takes longer than usual to load.
- Strange Clicking Noises: You may hear unusual clicking sounds on startup.
- Read/Write Disk Faults: You encounter unwelcome read/write disk faults or warnings.
- Data Loss: Some of your data disappears or is accidentally erased.
- Slow System Restart: Restarting the system or powering it off takes an unusually long time.
- Missing Drive or Partition Icon: You may notice that a drive or partition icon is missing.
- Inaccessible Sections: Unexpectedly, a section of your system becomes inaccessible.
What Causes a Disk Read Error?
A disk read error could occur due to several reasons:
- Hard drive fragmentation.
- The hard drive and motherboard cables are incorrectly connected or damaged.
- Corrupt BIOS settings, such as boot order or hard drive configuration.
- Faulty or failing hard drives, bad sectors, installation disks, and damaged platters.
- A corrupted system file, storage device conflicts, or power outages forcing an improper shutdown.
- The Master Boot Record, an important step in the boot process, could become corrupted, preventing the system from finding the OS.
- Disk read errors can also result from problems with motherboards, RAM, or CPUs.
9 Solutions on How to Fix a “Disk Read Error Occurred” Issue
Solving this problem and determining its root cause requires a systematic approach. This section will look at nine solutions to fix errors effectively. Proceed with the solutions below to resolve this error:
Solution 1: Rebuild the Master Boot Record
If a disk error occurs, the first thing to do is check and rebuild MBR (Master Boot Record) using a bootable media. It contains your computer’s information to locate and load the operating system.
The Master Boot Record (MBR) is in the hard drive’s first sector. The MBR cannot boot your computer if it is corrupt or damaged. A bootable disk, such as a USB flash drive with Windows, is necessary to complete this step.
- Use Windows installation media or a DVD to boot your computer into the Windows Recovery Environment (WinE).
- Choose a language preference and click the Next button.
- Next, click “Repair your computer“.
- Select Troubleshoot and then Advanced options.

- Select Command Prompt from the advanced options.
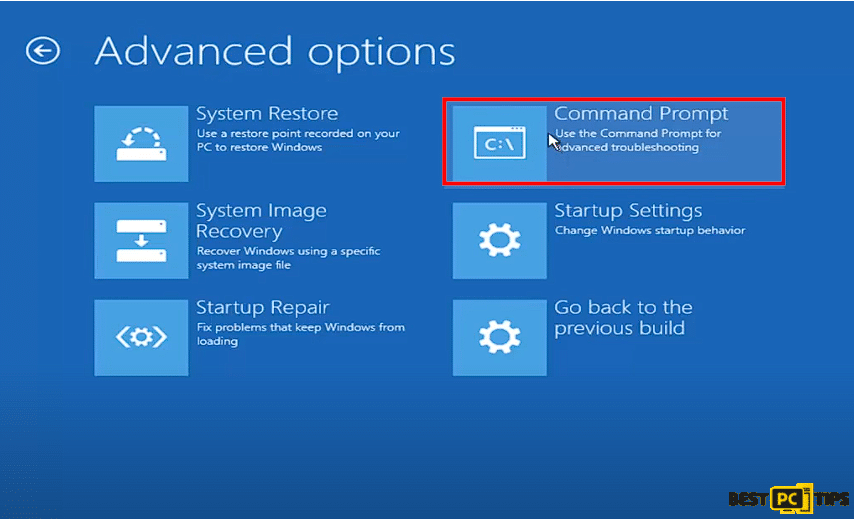
- Type the following command in the Command Prompt and press Enter.
bootrec /fixmbrbootrec /fixbootbootrec /scanosbootrec /rebuildbcd
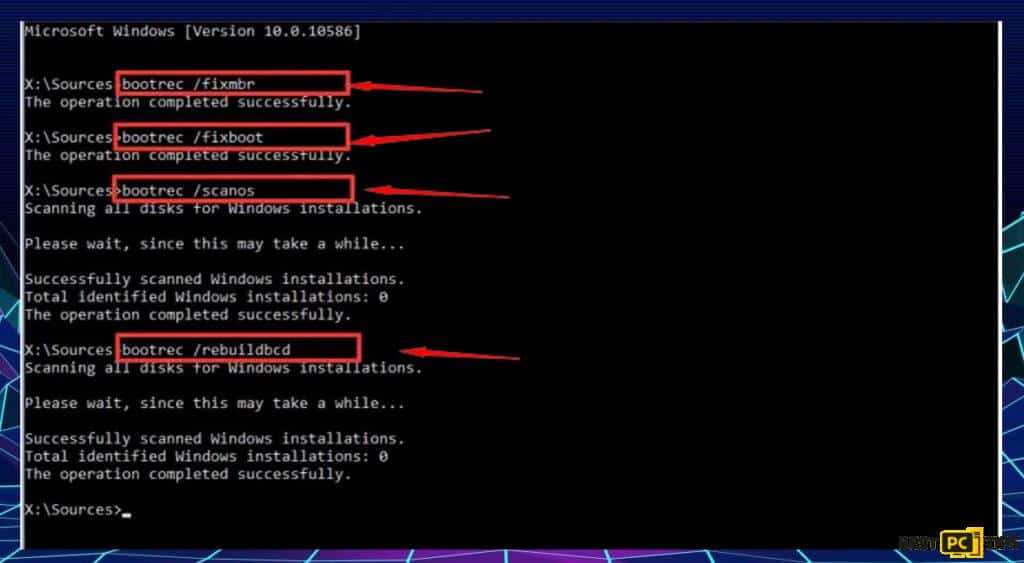
- Try restarting your PC and see if it fixes the issue.
It should be noted that the above steps would scan and rebuild mbr (Master Boot Record) back to its default setting.
Solution 2: Run the CHKDSK Utility
If you’re still facing the issue of “A disk read error occurred,” let’s move on to the next solution.
- Click the Windows Start button, type “Command Prompt,” then select “Run as an administrator.“
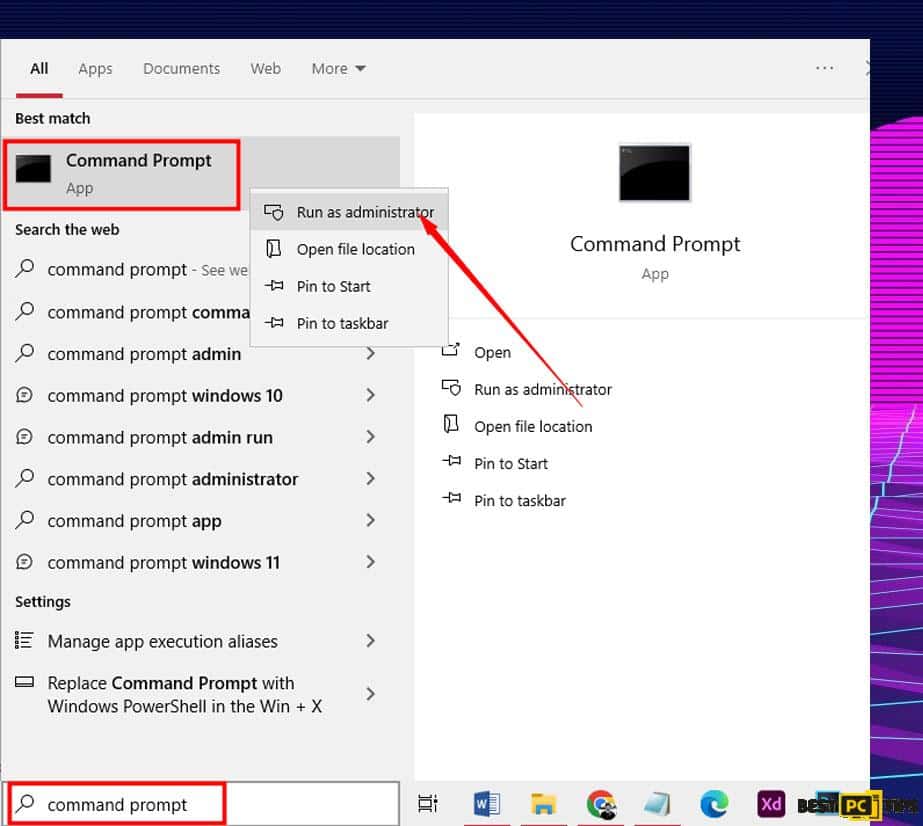
- Confirm by clicking “Yes” at the User Account Control (UAC) prompt.
- In the Command Prompt, type the following command and press Enter:
chkdsk C:/r/x
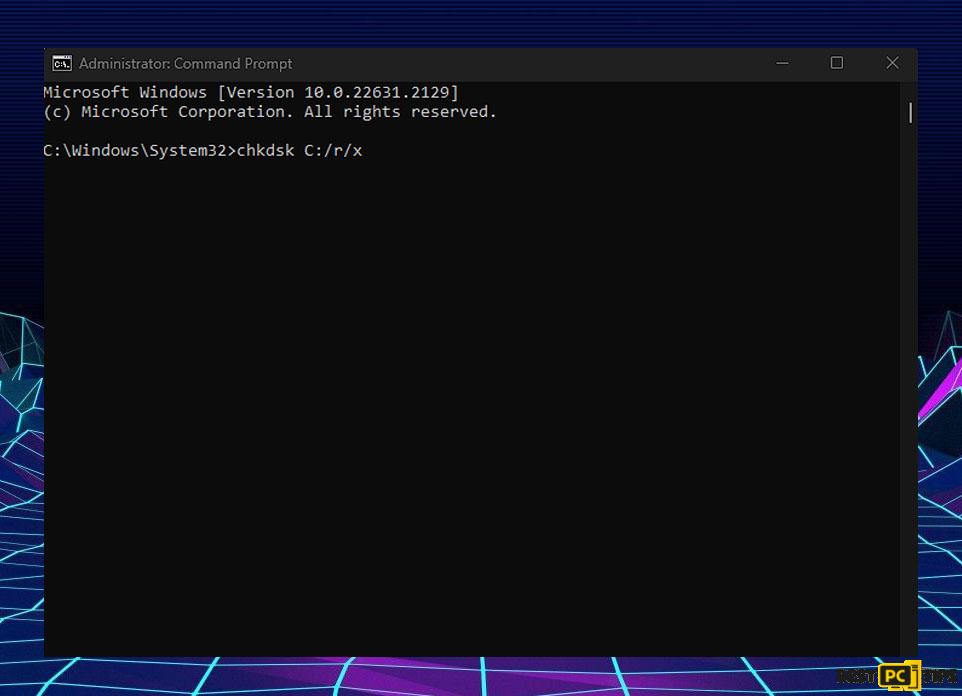
- Exit the Command Prompt by pressing the “ESC” key and restart the computer to see if the disk read error persists.
Running the CHKDSK command helps your system access all disks, including hidden partitions, and it can troubleshoot issues that might lead to errors during reading. Please remember that fixing disk errors may take about an hour, so be patient.
Solution 3: Disable Secure Boot in BIOS
- Follow the steps 1-5 in the above solution to open the UEFI Firmware Settings.
- Select the Secure Boot option from your BIOS menu.
- Click “Disable“.
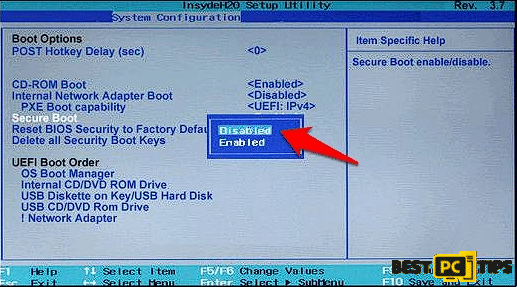
- Save the changes and close the Recovery window to reboot the PC.
Secure Boot disables your system’s ability to boot from devices that aren’t signed with the manufacturer’s keys, allowing you to boot from other devices. It is useful for troubleshooting boot issues and disk-read errors.
Solution 4: Check Hard Disk IDE/SATA Cables to Fix a Disk Read Error
If you encounter a message saying “a disk read error occurred” on your Windows computer, it might be due to an issue with your hard drive’s connection to the motherboard.
Laptop users should check if their hard drive bay is free of lint, dust, or loose connections. Ensure that the connecting cable, often a SATA cable for desktops, is securely plugged into the motherboard and the hard drive.
If the issue persists, try connecting to a different SATA port. You might need to adjust the boot order to recognize the USB port, but this can prevent connection problems. Additionally, you may want to consider using a different cable.
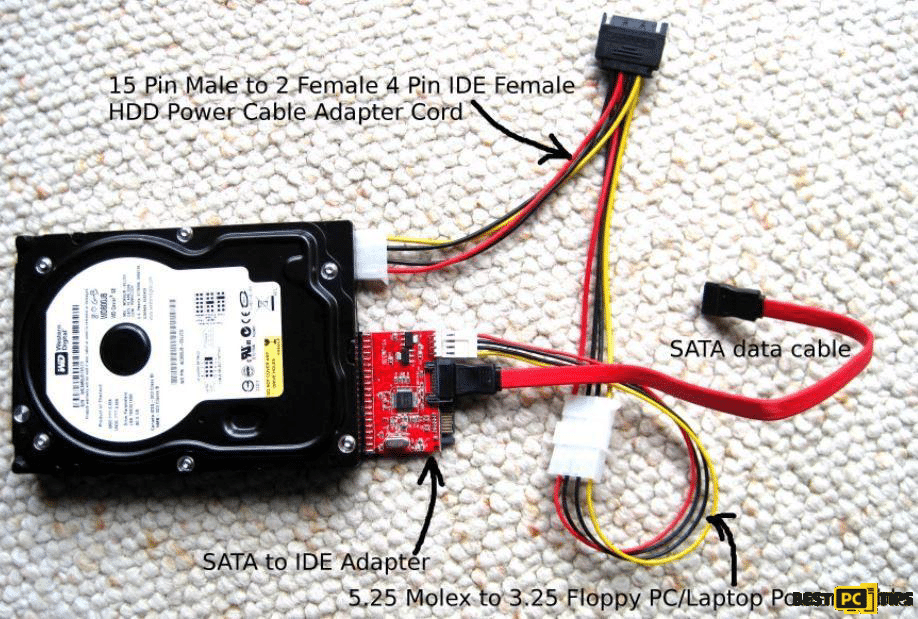
This should help you resolve the disk read error issue.
Solution 5: Boot OS from Hard Drive
An improper boot sequence may cause a disk read error in Windows 10. A computer with more than one operating system installed or connected might try to boot from a storage device that doesn’t include an operating system. You can change the boot order in your computer’s BIOS to fix this. The process may look different depending on your computer’s brand.
- First, you need to access your computer’s BIOS. To do this, press the BIOS key right after turning on your computer but before Windows starts. This key is often DEL, F1, F2, F10, or F12.
- Once in the BIOS, look for the “Boot” section and find “Boot Device Priority.”
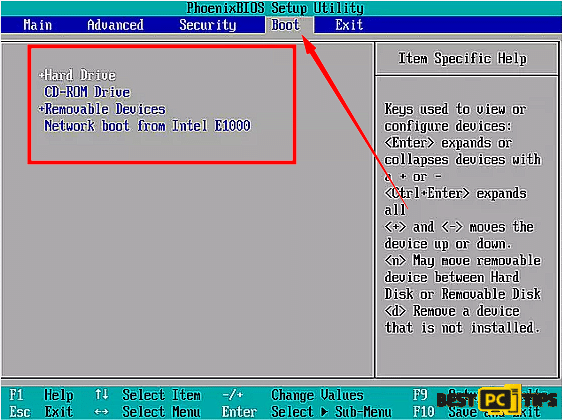
- Make sure your hard disk is at the top of your priority list.
Following these steps, ensure your computer boots from the correct storage source and avoid disk-read errors.
Solution 6: Check RAM Memory
Normally, “a disk read error occurred” is caused by RAM problems. Press CTRL+ALT+DEL to restart computer.
To ensure your RAM is properly fitted and attached:
- First, try resetting it.
- If it doesn’t work, try another slot and only use one RAM stick.
- I recommend swapping their positions if you use dual-channel RAM.
- Run Windows Memory Diagnostic if you want to test RAM on other devices. You can do it by pressing Windows Key + R and entering “MDSCHED.” In the dialog box.
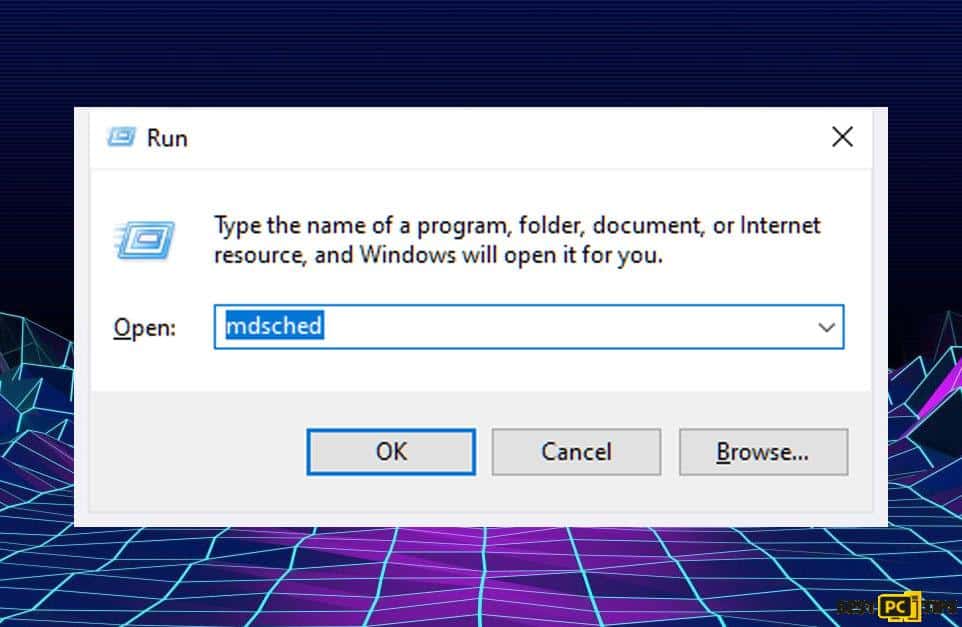
Solution 7: Reset or Upgrade BIOS to Fix Disk Read Error
Even after trying all the solutions listed, you still get “A Disk Error Occurred.” Outdated BIOS settings may cause this since your BIOS communicates between your hardware and your computer.
You can try resetting the BIOS by following these steps
- Click Windows key + I to open the Settings window.
- Choose the system and click on Recovery.
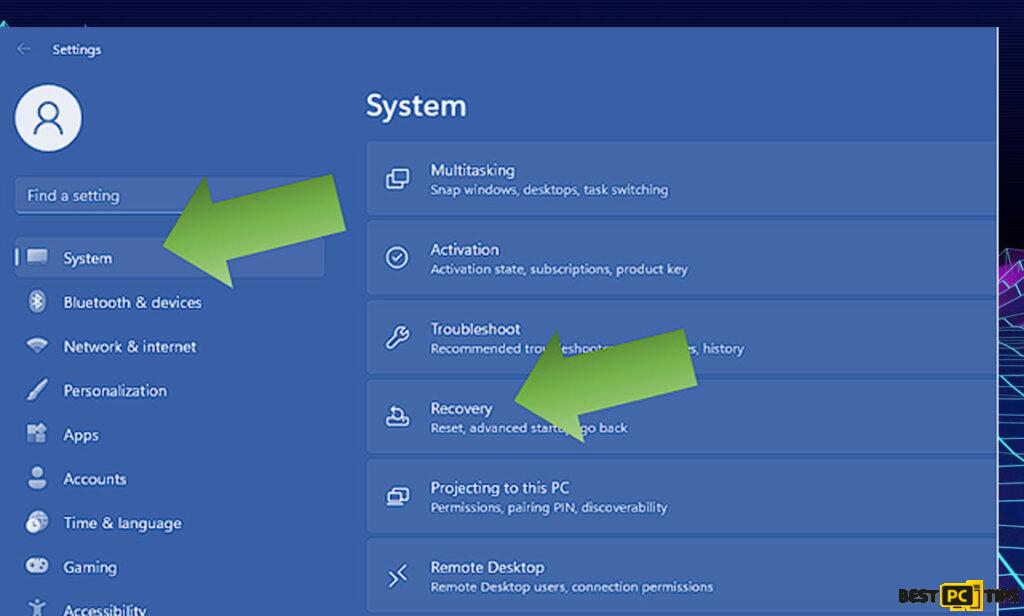
- In the Advanced Startup section, click Restart Computer Now.
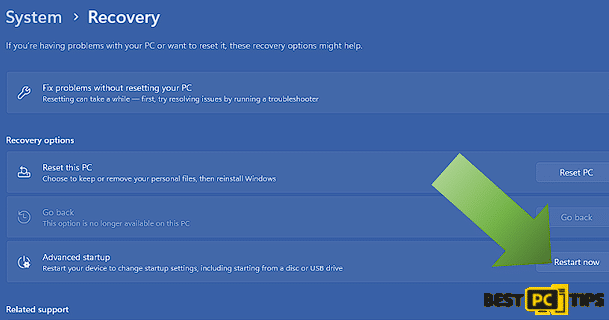
- Select the Advanced option under Troubleshoot.
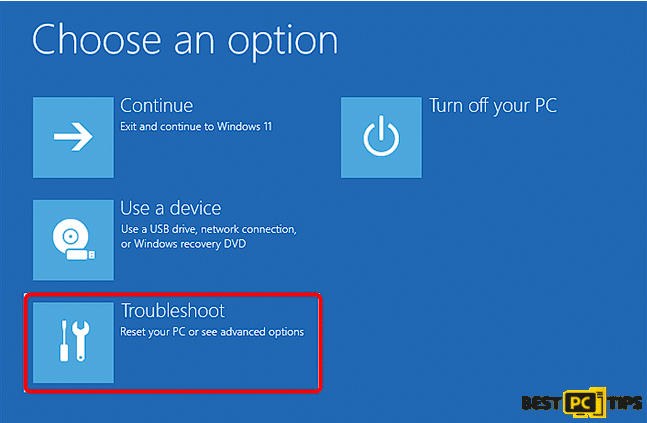
- Then click on UEFI Firmware Settings and click Restart. It will restart and load the BIOS.
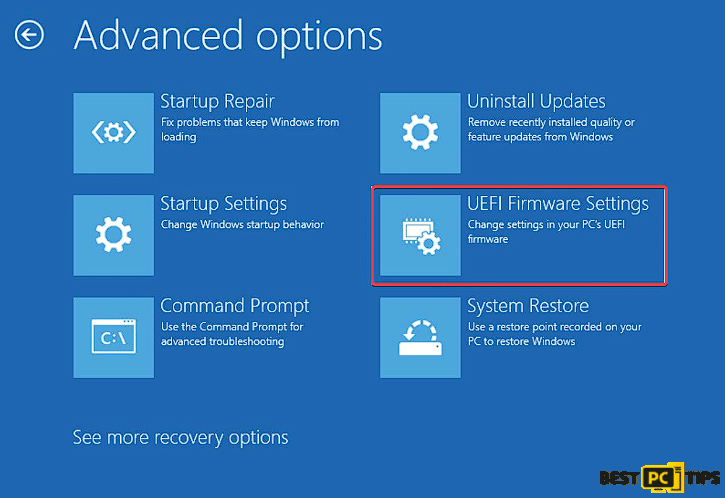
- Find the Reset to Default option and click on it to reset.
It works like a factory reset. Resetting BIOS (Basic Input/Output System) will enable it to boot up and manage hardware components during startup in a way that matches factory settings.
Solution 8: Remove External Devices
You can try removing any external device. An external device can sometimes interfere with a part of Windows, leading to a disk read error. So, start by disconnecting all external and peripheral devices from your system. This includes USB drives, SD cards, CD/DVDs, headphones, and Bluetooth devices like wireless mice or headphones.
Solution 9: Restart Your Computer
If you follow every step I mentioned above, but the issue persists, you can finally try restarting your computer. Overheating can often trigger a “disk read error occurred” message. To address this, power off your system and let it cool down. You can do this by pressing and holding the Power key for an extended period. After a few hours, turn your computer back on.
Check if the “disk read error occurred” problem persists on Windows 9/8/10.
Final Verdict
“A disk read error occurred” is the most frustrating error in many Windows versions – 9/8/10. As we’ve mentioned – the problem is likely due to faulty RAM, an incompatible hard drive, or an incorrect BIOS file setting.
CheckDisk command is recommended for the repair of problems related to hard drive damage. If that does not work, ensure your boot order is correct and your RAM is seated properly and operational. Hopefully, some of the solutions provided above helped you to solve the issue.
If you still get an error – try downloading and running a Windows fix software offered below – it is tested by authorized technicians and thousands of users.
iolo System Mechanic® — is a patented PC & MAC repair tool & the only program of its kind. Not only it’s a registry fix, PC optimizer, and an anti-virus/malware remover – The iolo’s System Mechanic® technology reverses the damage done to Windows or Mac, eliminating the need for time-consuming reinstallations & costly technician bills.
It is available for FREE. Although, for some more advanced features & 100% effective fixes you may need to purchase a full license.
If your Disk read issues are still not resolved — don’t hesitate and contact us via email, or Facebook messenger (the blue ‘bubble’ on the bottom-right of your screen).
Offer
iolo System Mechanic® — is a patented PC & MAC repair tool & the only program of its kind. Not only it’s a registry fix, PC optimizer, and an anti-virus/malware remover – The iolo’s System Mechanic® technology reverses the damage done to Windows or Mac, eliminating the need for time-consuming reinstallations & costly technician bills.
It is available for FREE. Although, for some more advanced features & 100% effective fixes you may need to purchase a full license.
If your Disk read issues are still not resolved — don’t hesitate and contact us via email, or Facebook messenger (the blue ‘bubble’ on the bottom-right of your screen).