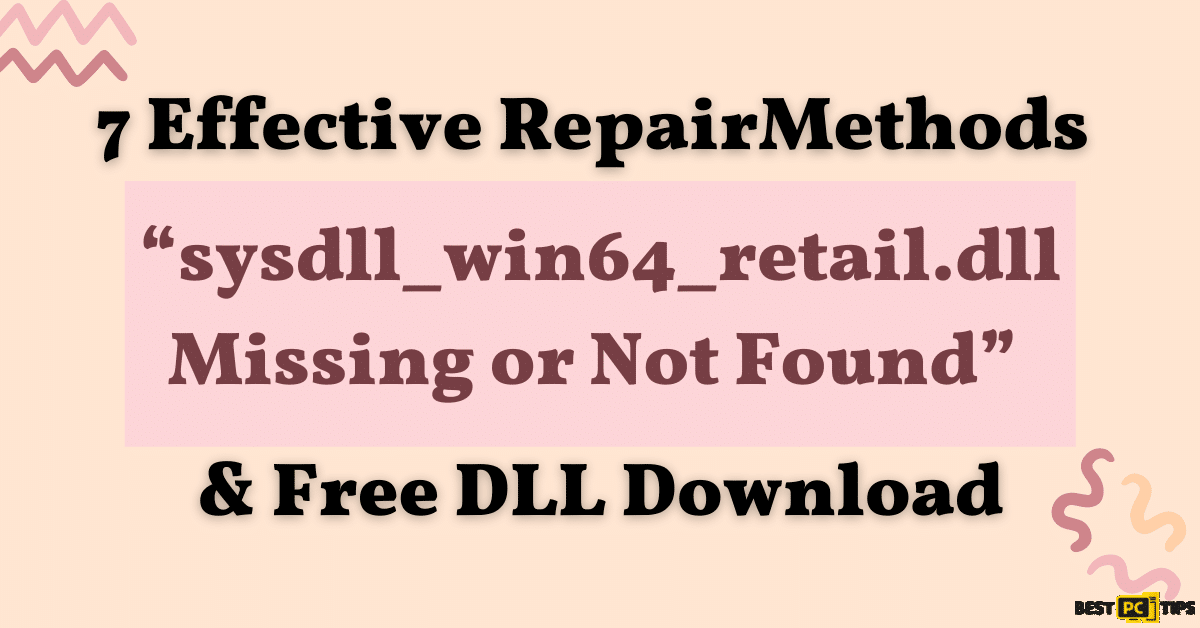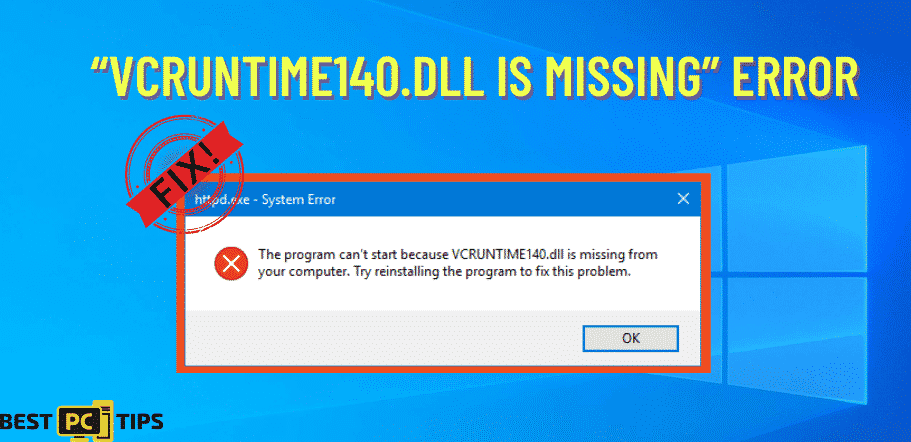Fixed: User Account Control “YES” Button Missing Issue
Franciszka F.
Issue:'Yes' button in User Account Control prompt is grayed out
Hey guys, I'm facing a strange problem here. My User Account Control prompt has decided to play hide and seek with the 'YES' button. Anyone knows how to get it back? Thanks a ton!
User Account Control, or UAC, is an essential feature of these elevated privileges. The UAC feature in Windows prevents unauthorized changes to your system. The UAC prompt asks you to confirm any action that requires administrative permissions with a “Yes” if you want to do it.
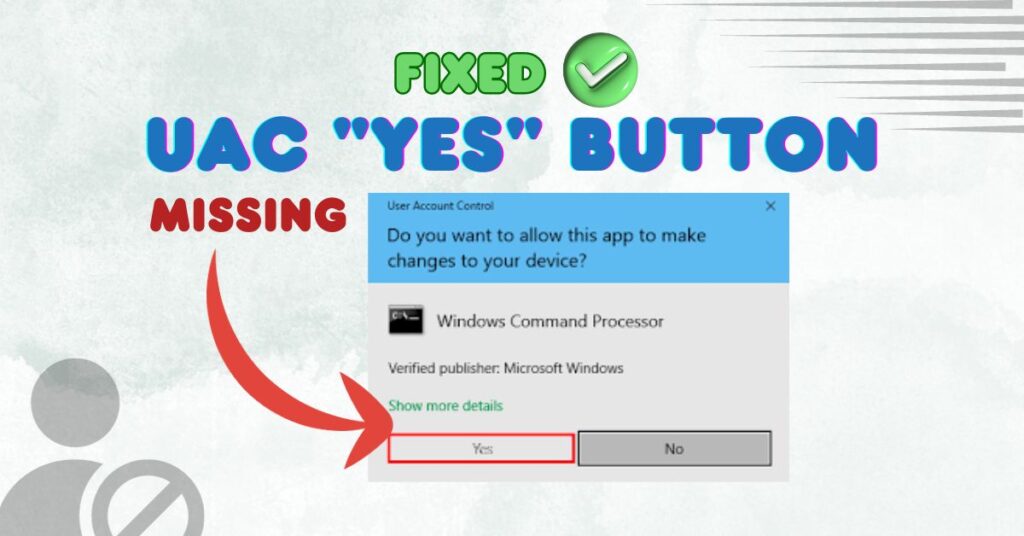
It’s okay for an administrator to run most applications, components, and processes with limited privileges. However, they can also elevate or increase the privilege for specific administrative computer tasks.
When you run Command Prompt as an administrator by typing cmd in the Windows search bar, choose Run as administrator. The User Account window will prompt you. Windows offers two security buttons: Yes and No. Once you click the Yes button on your computer screen, you will see the Command Prompt.
Some people, however, reported the problem of the UAC Yes button being grayed out or missing.
…Before we dive into this Missing or Grayed Out YES button in UAC guide – we always highly advise using a reliable Virtual Private Network (we recommend CyberGhost VPN –> get our special 83% off deal here).
It will protect your online privacy as well as secure your PC from dangerous websites and malware that might be causing various PC issues in the first place.
Why is the UAC “YES” Button Missing or Grayed Out on Windows?
The admin account can be hidden for a few reasons. It’s sometimes because of software or system updates that change account settings. Other times, users might change account visibility or type unknowingly. It’s also possible for malware or third-party software to mess with these settings.
However, the error generally looks like this:
The "Yes" button is missing if your current user account is not included in the created "Administrators" group and there are no more active user accounts with administrator rights.
Fortunately, there are several solutions available to users facing this problem. The solutions vary from command prompt commands to tweaking local group policies to system restore options. Newbies may find this confusing.
However, don’t worry; the following solutions will show you how to fix it.
8 Effective Solutions to Fix UAC “Yes” Button Missing in Windows
Solution 1: Use Safe Mode to Log in as a Built-in Administrator
- Click the Start button, then the Power button.
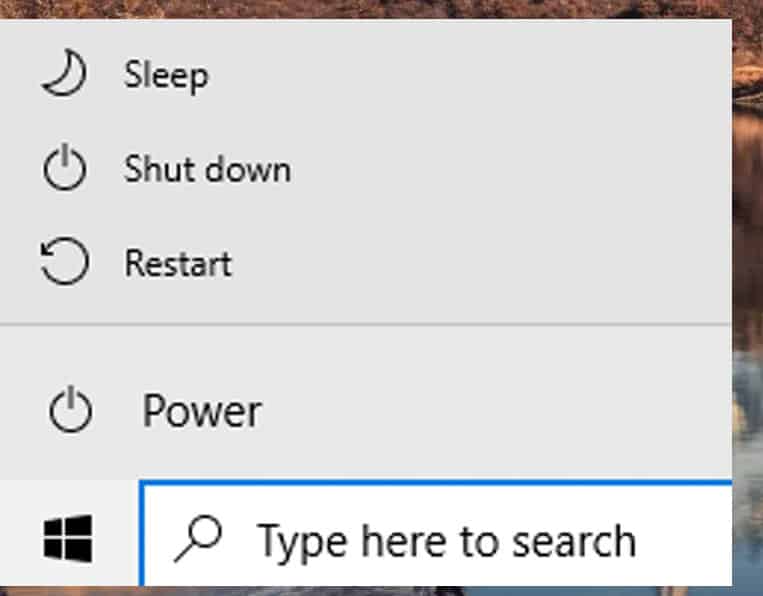
- Next, hold the Shift key down and press restart. It will start the Windows Recovery Environment.
- Select Troubleshoot > Advanced options > Startup Settings in Windows RE.

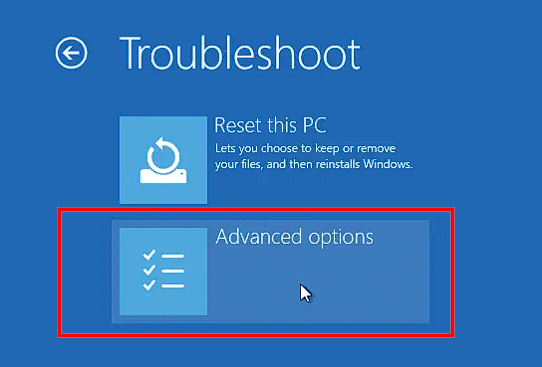
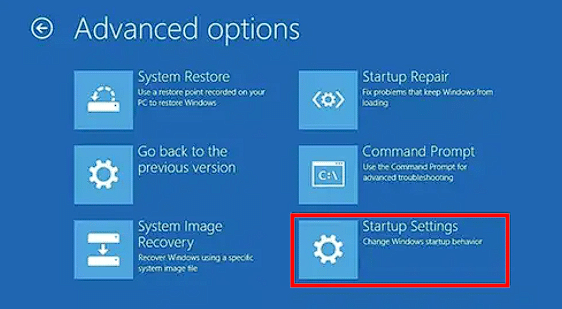
- Then press the F4 button in Startup Settings.
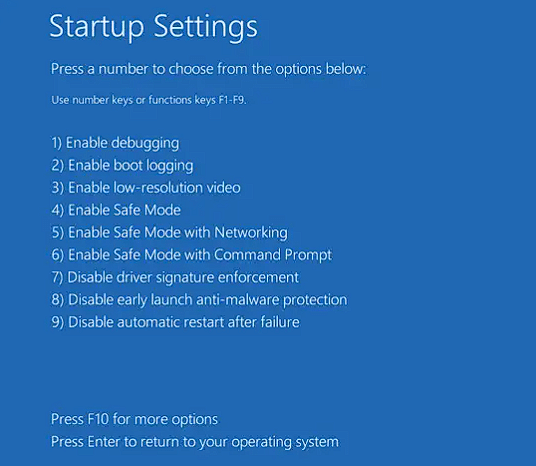
- Windows now restarts in Safe Mode. The “Administrator” account is on the Lock Screen in Safe Mode. Then click “Administrator,” type your password, and log in.
- Use the following command-line syntax to change the group membership of your original account:
net localgroup administrators {username} /add
There you go! Now, you are an administrator (from a Standard or Guest account privilege).
- Log off the Administrator account built into Windows.
- Then restart the computer.
- You can now log in to your original account.
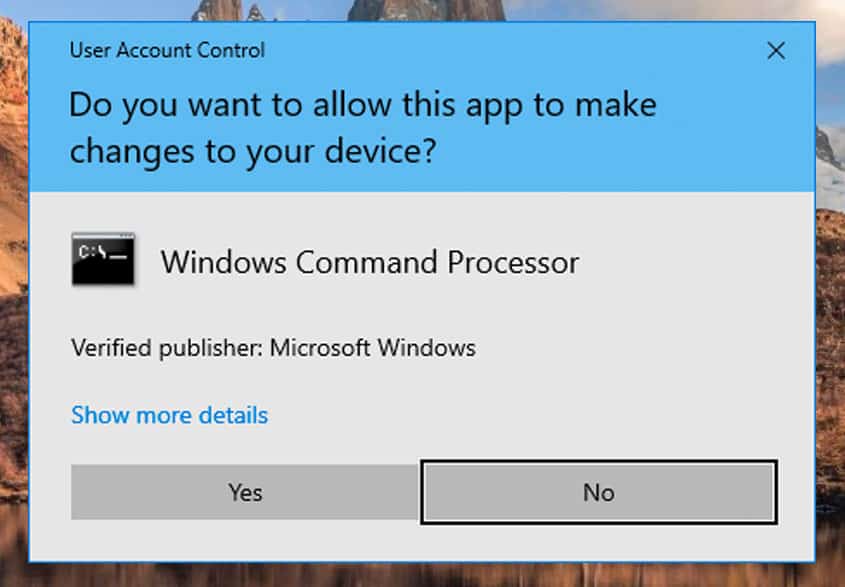
You should now see the UAC Yes button. This restores the administrator privileges for your user account.
Solution 2: Edit Local Group Policy
The Local Group Policy Editor allows you to manage several system settings related to User Account Control.
- Press the “Win + R keys”, type “gpedit.msc”, and press Enter.
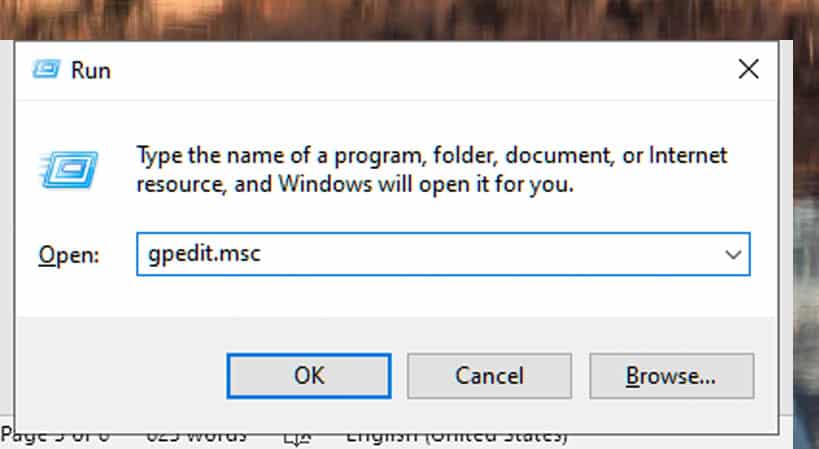
- Go to Computer Configuration > Windows Settings > Security Settings > Local Policies > Security Options.
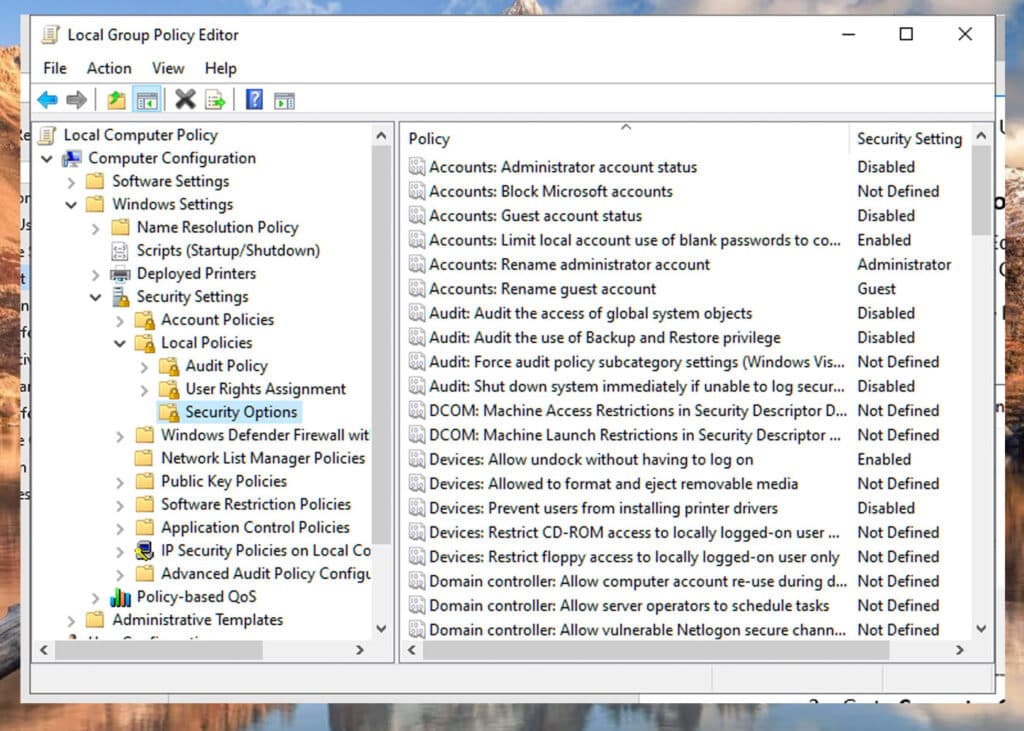
- Locate and double-click “User Account Control: Behavior of the elevation prompt for administrators in Admin Approval Mode.”
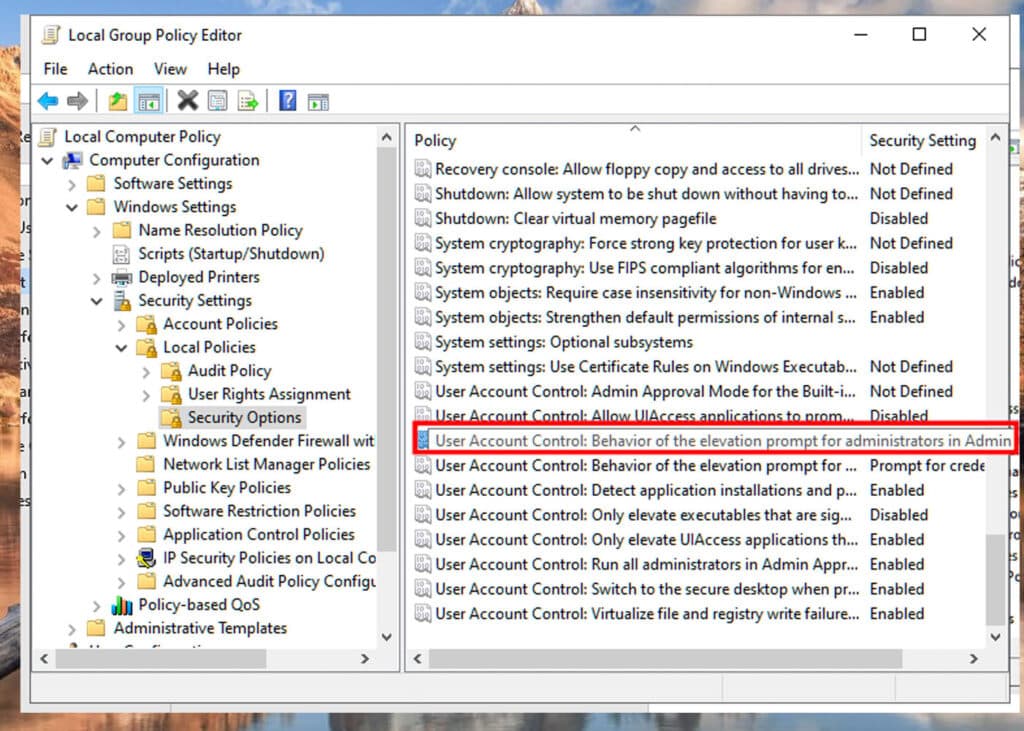
- Choose “Elevate without prompting” and click OK.
- Restart your computer.
Solution 3: Perform System Restore
Restoring your system to a point where the “Yes” button is present can fix the issue. Here are the steps to do this:
- Type “Create a Restore point” in the Windows search bar and press Enter.
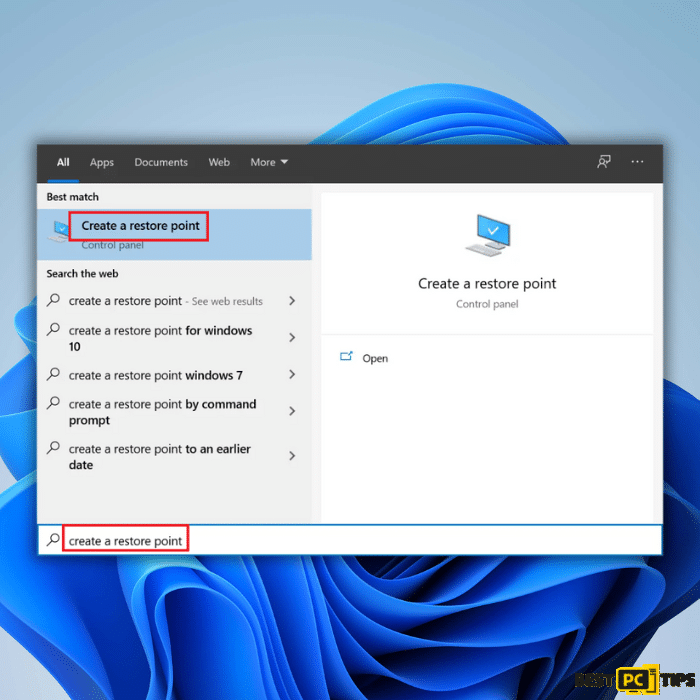
- In the System Protection tab, select “System restore.”
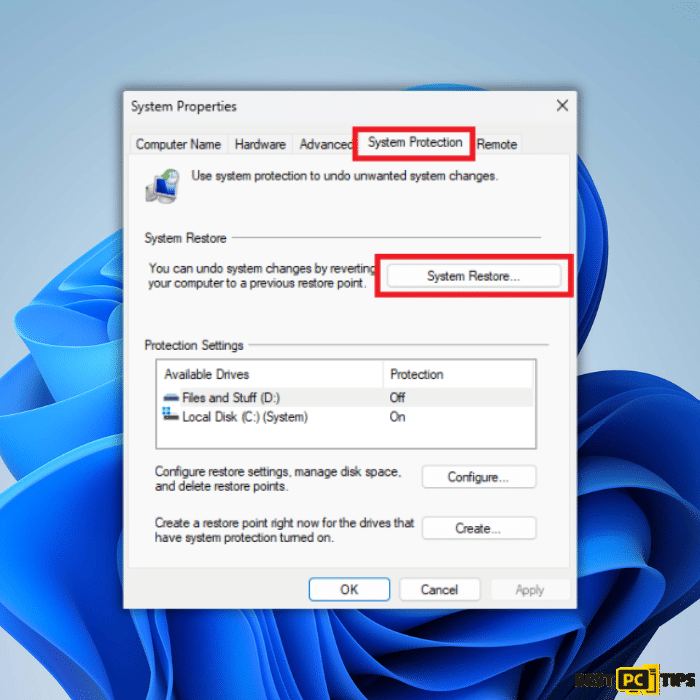
- Click “Next.”
- If available, click “Show more restore points.”
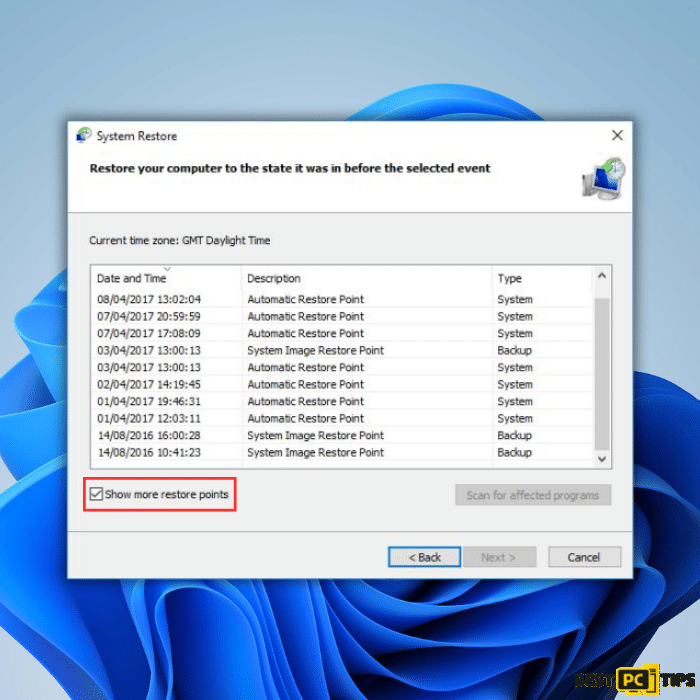
- Choose a restore point before the problem occurs and click “Next.”
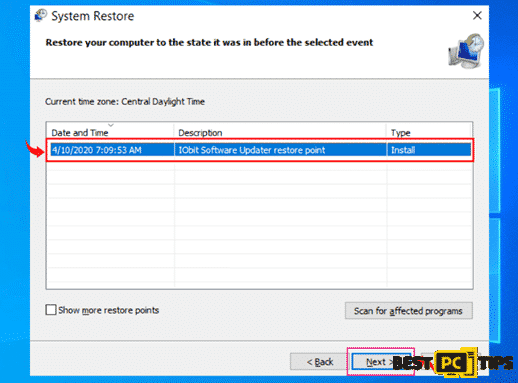
Your computer will restart to complete the process.
Solution 4: Activate via Command Prompt
Windows Recovery Environment provides a safe space to troubleshoot and make needed changes when faced with system issues, such as the inability to access the Command Prompt as an administrator due to UAC restrictions. It allows you to use tools like Command Prompt without standard restrictions because it boots up with only essential drivers.
- Boot up your computer using the Windows bootable USB (download the Windows 10 installation media (Windows 11 version) from the official Microsoft website and prepare it).
- Interrupt the boot process three times consecutively.
- Hold down the power button until the computer shuts down.
- Do this twice more and then restart.
- After the fourth start, you should see the window called Choose an option in the “Windows Recovery Environment“.

- Then select “Troubleshoot” and choose advanced options.
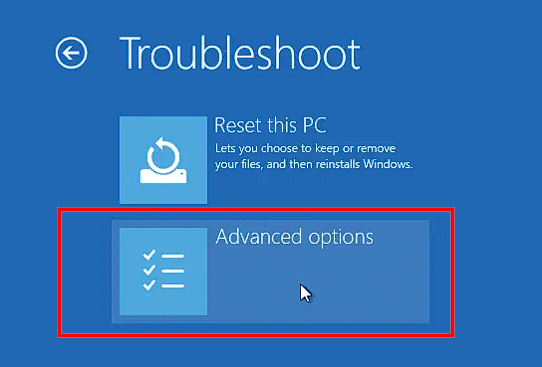
- Finally, select Command Prompt to access it with elevated rights.
- The Command Prompt window will pop up. Type the following command and press Enter:
net user administrator /active:yes
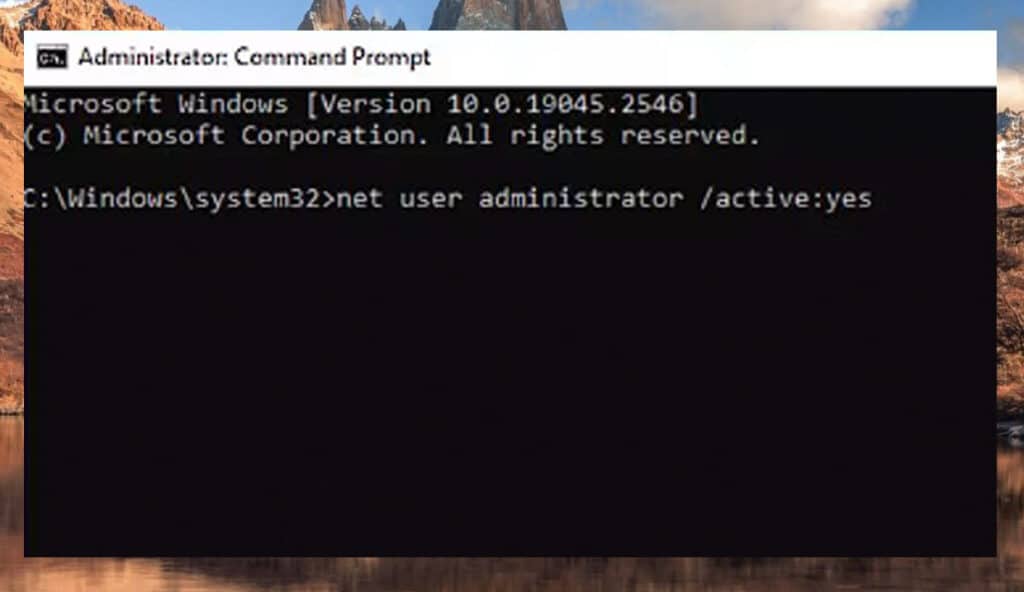
- Now close the Command Prompt.
- Then click Continue to boot into Windows normally.
Solution 5: Change User Accounts Settings
Sometimes, when dealing with User Account Control (UAC) issues, making a small tweak to your User Account settings can prompt Windows to resolve the problem.
Here is what you can do:
- Press the Windows key + R, type “netplwiz,” and hit Enter.
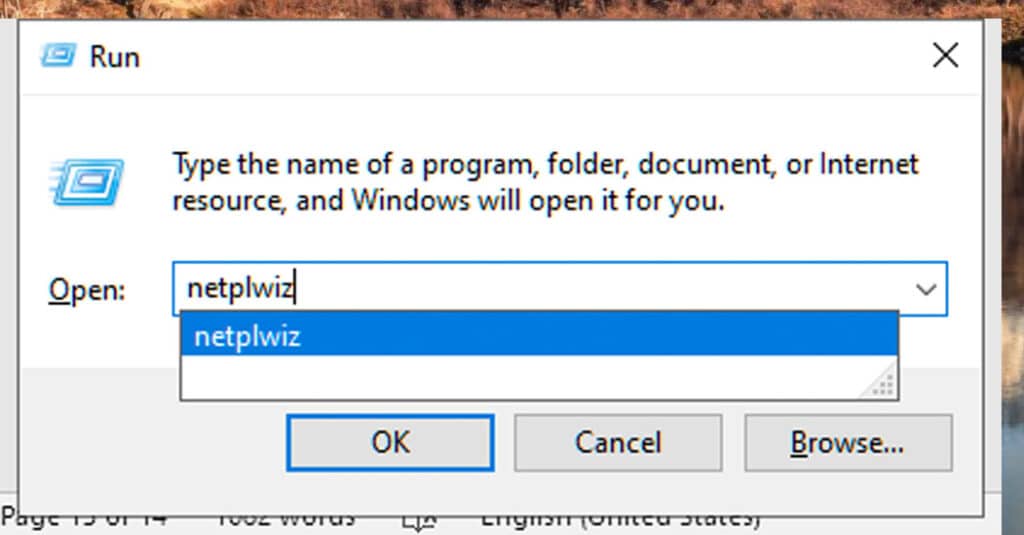
- Uncheck the option that says, “Users must enter a username and password to use this computer,” then click OK.
- Restart your computer.
- After the restart, repeat step 1 and check the box again, followed by another restart.
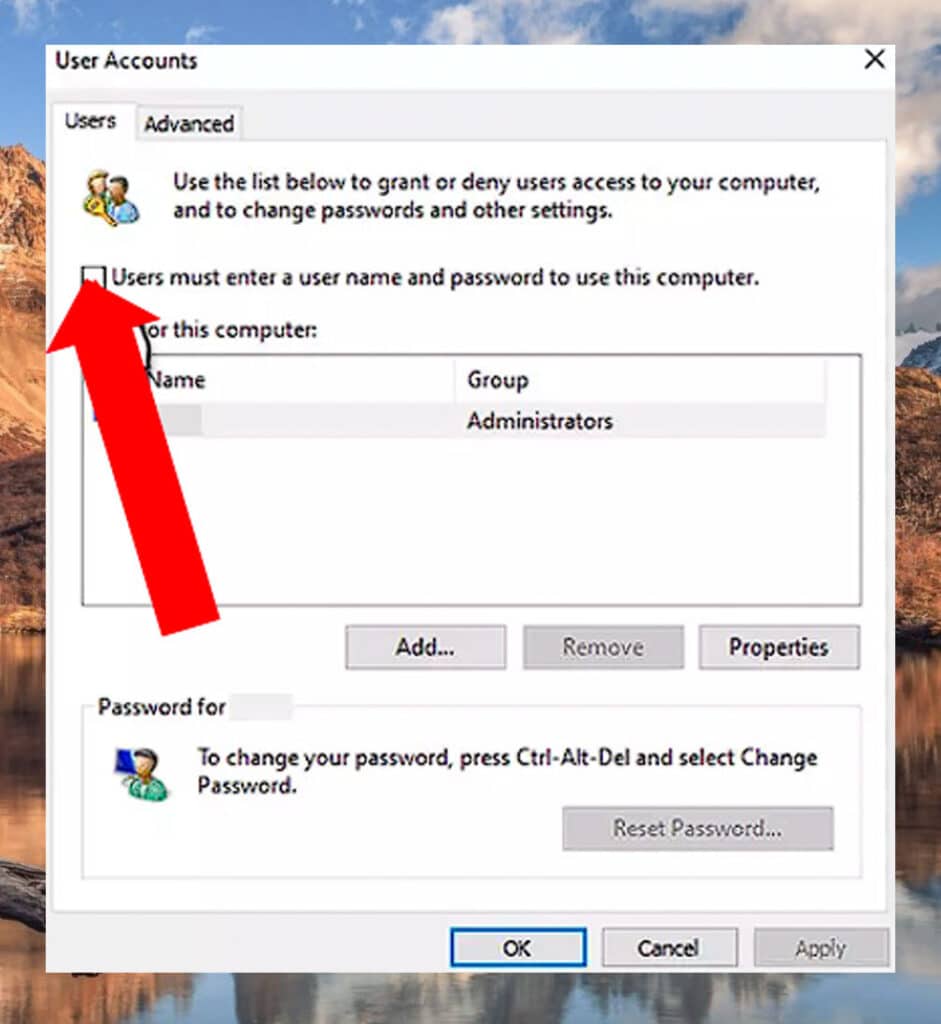
If the option “Users must enter a user name and password to use this computer” is missing, do not worry; you can still resolve this:
- Press the Windows key + R.
- In the box that appears, type “regedit” and press Enter to open the Registry Editor.
- Once the Registry Editor is open, navigate to the following location: HKEY_LOCAL_MACHINE\SOFTWARE\Microsoft\Windows\CurrentVersion\Policies\System
- You will see a list of entries on the right side of the window. Look for one called “dontdisplaylastusername,” and double-click it.
- A small window will pop up, allowing you to enter a value. Change this value to 0 and click OK.
These steps should help you address the issue of the “UAC ‘YES’ button missing or grayed out” in Windows.
Solution 6: Perform a Registry Tweak
The UAC “YES” button Missing or Grayed Out is sometimes due to policy settings or third-party software.
If you make changes in the Windows Registry,, it will fix everything and make the Yes button work again. Here are the steps to perform the registry tweak:
- Press the Windows key + R, type “regedit,” and hit Enter.
- Navigate to: HKEY_LOCAL_MACHINE\SOFTWARE\Microsoft\Windows\CurrentVersion\Policies\System.
- Double-click on “ConsentPromptBehaviorAdmin” and change its value to 2.
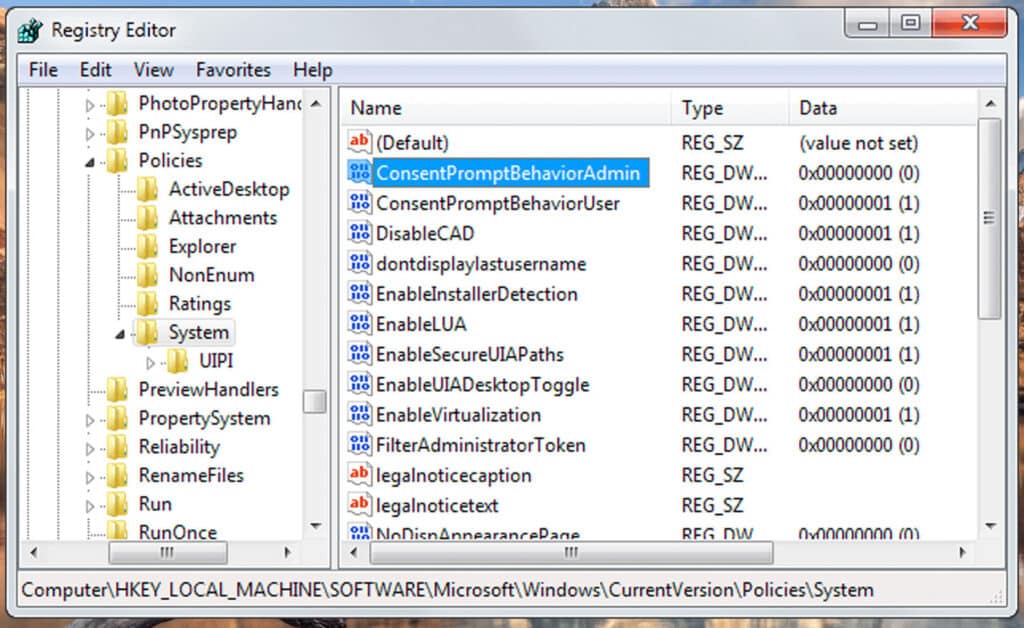
- Restart your computer.
These steps will fix the UAC “YES” button Missing or Grayed Out.
Solution 7: Use Clean Boot
A clean boot in Windows is an essential process to start your computer with only the essential drivers and startup programs. This helps resolve conflicts arising from installing updated software or updates.
Here is a step-by-step guide on cleaning boots:
- Press the “Win + R” keys on your keyboard to open the Run dialogue box.
- Type “msconfig” and hit Enter.
- In the System Configuration window that appears, navigate to the “Services” tab.
- Check the box labelled “Hide all Microsoft services,” then click “Disable all.”
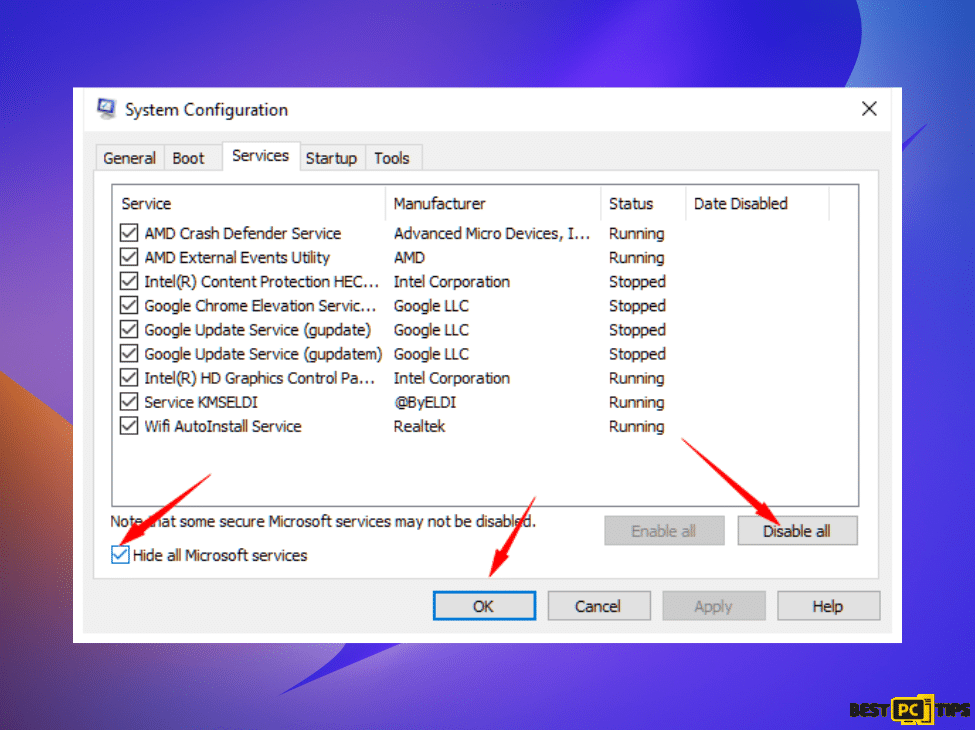
- Next, switch to the “Startup” tab.
- Click on “Open Task Manager.”
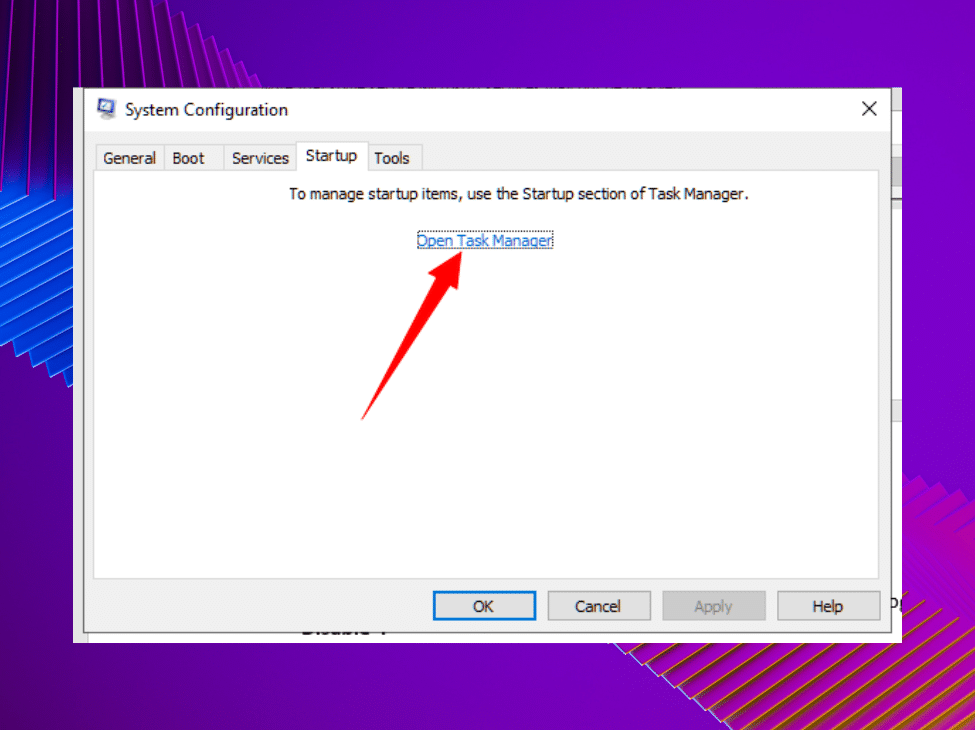
- Go to the “Startup” tab within the Task Manager.
- For each item listed under the Startup tab, select it and click “Disable.”
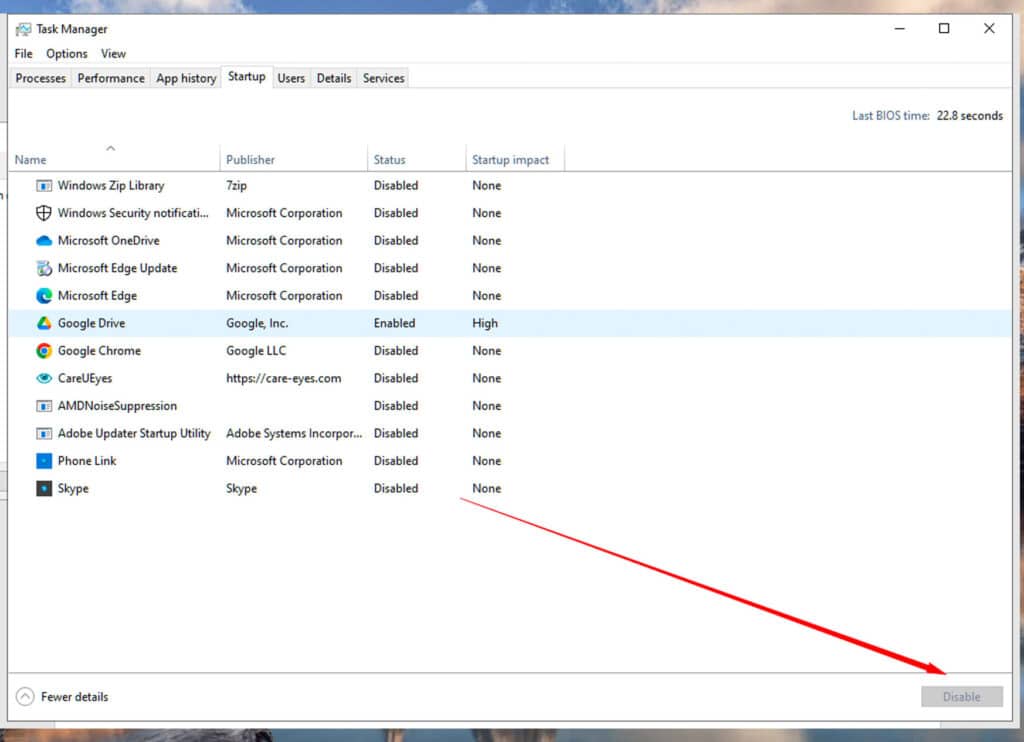
- Close the Task Manager.
- Back in the System Configuration dialogue box, on the Startup tab, click “Okay.”
- Finally, restart your computer.
Following these steps, you can effectively initiate a clean boot in Windows. This will ensure that only the necessary components are active during startup, potentially resolving issues related to the UAC “YES” button Missing or grayed out.
Solution 8: Reset the Computer
Does the UAC “Yes” missing button come back? Is it clickable or not? The last option is to reset your computer if that does not work.
Here is how you can reset your PC:
- Type “Reset This PC” in the start menu.
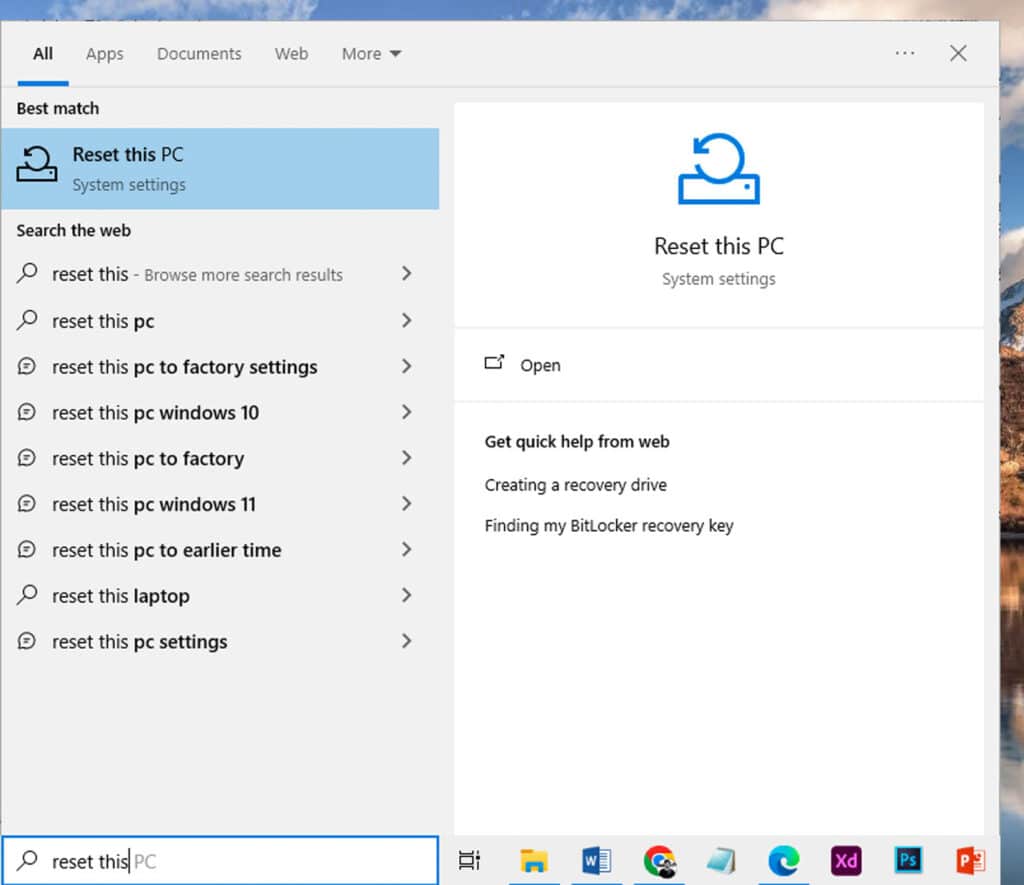
- Choose the “Keep my files” option on the “Reset this PC window to protect your files.”
Conclusion
That concludes our troubleshooting for the issue of the UAC “Yes” button missing and we hope you now managed to solve this issue. If the problem persists even after attempting the above solutions, you might want to explore an effective Windows repair tool, which we highly recommend offered below.
This tool has undergone extensive testing and is trusted by certified technicians and numerous users for its ability to resolve common system problems automatically.
iolo System Mechanic® — is a patented PC & MAC repair tool & the only program of its kind. Not only it’s a registry fix, PC optimizer, and an anti-virus/malware remover – The iolo’s System Mechanic® technology reverses the damage done to Windows or Mac, eliminating the need for time-consuming reinstallations & costly technician bills.
It is available for FREE. Although, for some more advanced features & 100% effective fixes you may need to purchase a full license.
If your Windows UAC button issues are still not resolved — don’t hesitate and contact us via email, or Facebook messenger (the blue ‘bubble’ on the bottom-right of your screen).
Offer
iolo System Mechanic® — is a patented PC & MAC repair tool & the only program of its kind. Not only it’s a registry fix, PC optimizer, and an anti-virus/malware remover – The iolo’s System Mechanic® technology reverses the damage done to Windows or Mac, eliminating the need for time-consuming reinstallations & costly technician bills.
It is available for FREE. Although, for some more advanced features & 100% effective fixes you may need to purchase a full license.
If your Windows UAC button issues are still not resolved — don’t hesitate and contact us via email, or Facebook messenger (the blue ‘bubble’ on the bottom-right of your screen).