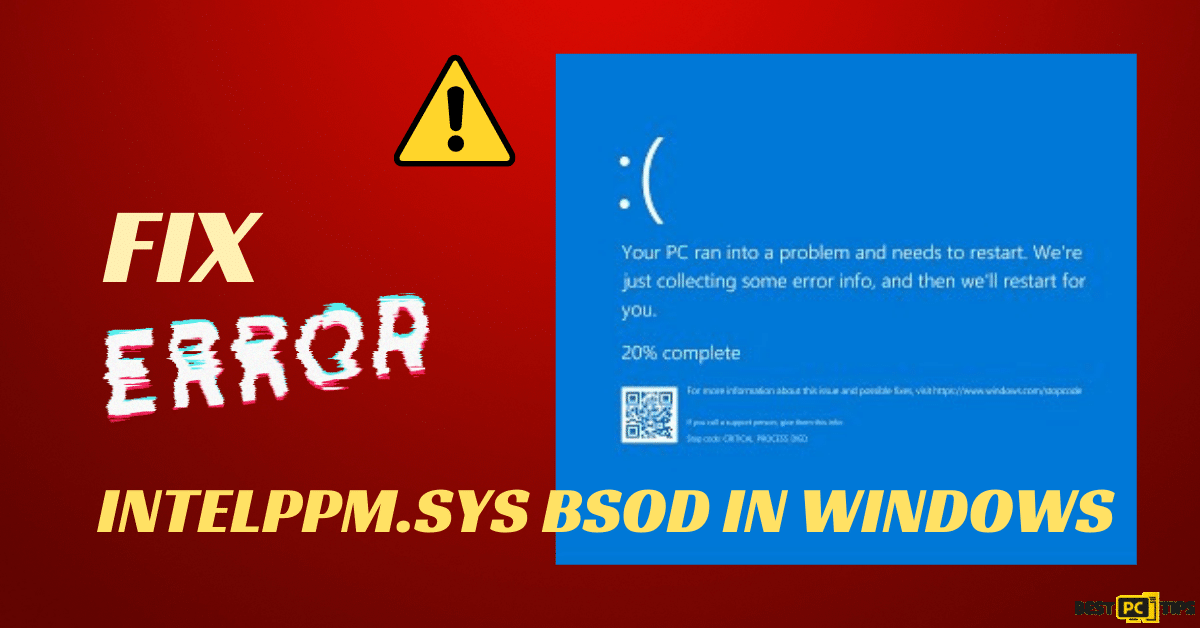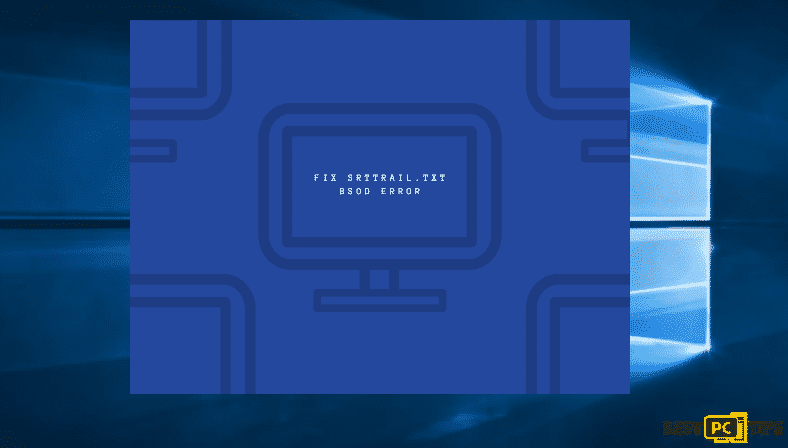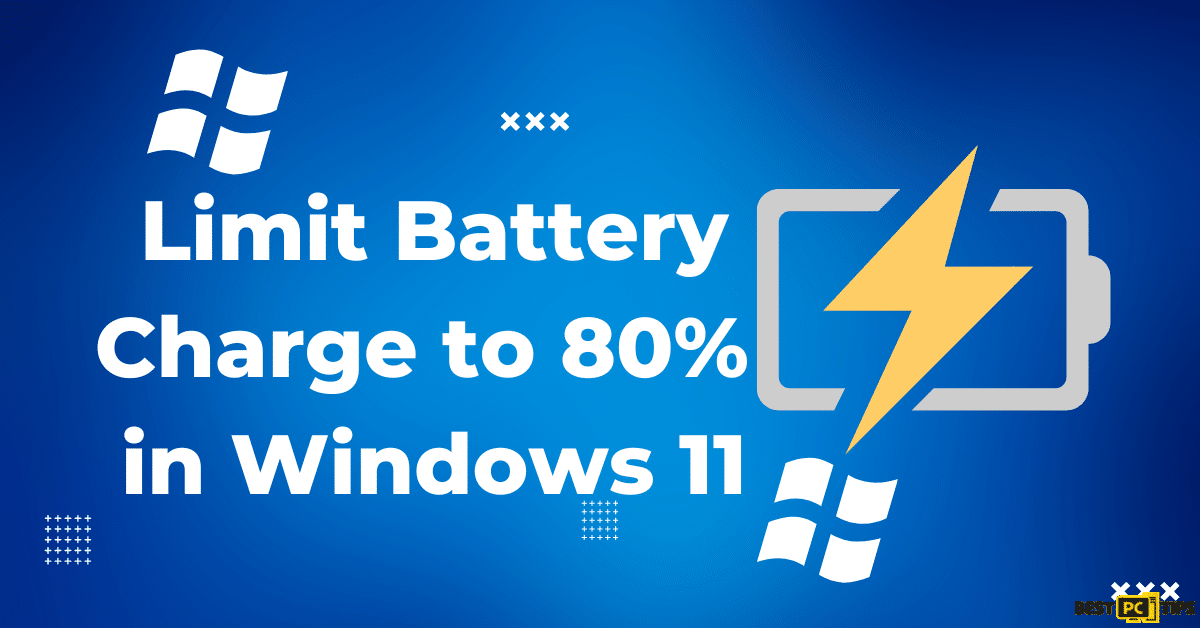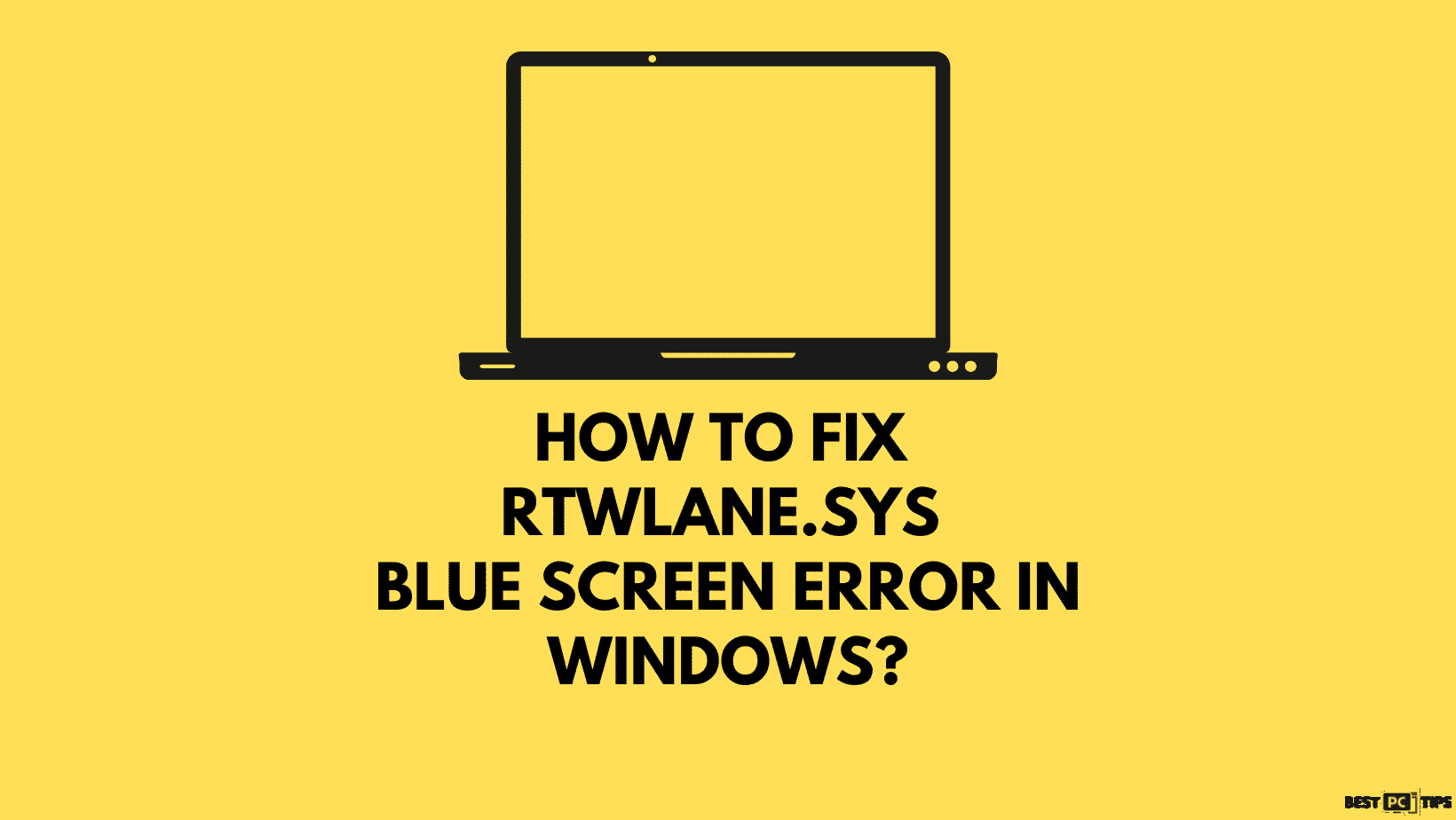Fixing Nvpcf.sys Blue Screen Error in 5 Simple Ways
Bianka Fatima Z.
Issue:Nvpcf.sys Blue Screen
Hi, I've got a Nvpcf.sys blue screen error.
Anyone got a fix-it recipe for this one? Thanks a million!
Blue screen errors, a familiar occurrence for most Windows users, have afflicted nearly everyone at some point. One notable instance of such an error is the nvpcf.sys BSoD error, particularly prevalent among users of Dell Precision 7560 / 7760 laptops.
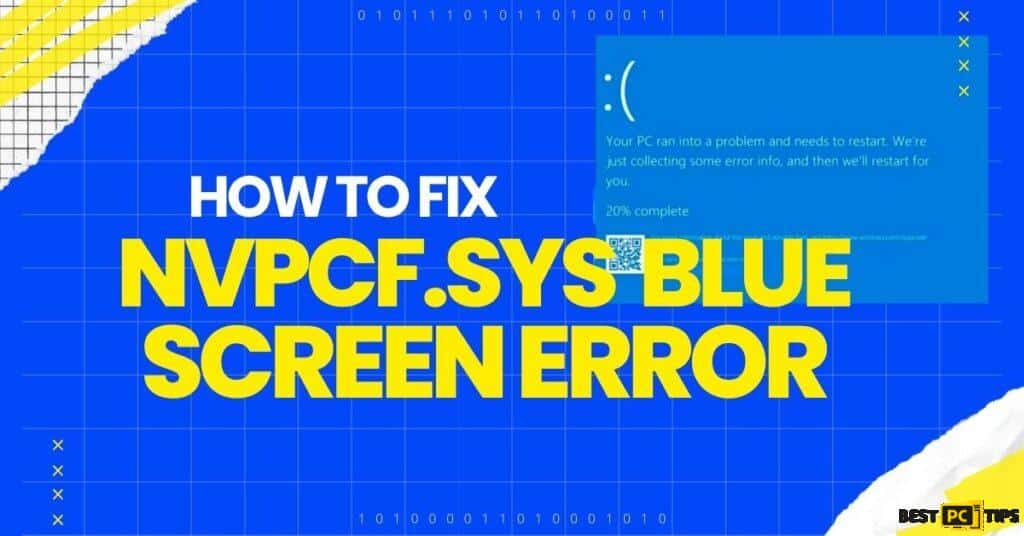
If you find yourself grappling with the nvpcf.sys blue screen of death error, this article aims to offer solutions to assist you in resolving it.
Before we dive into this Nvpcf.sys Blue Screen Error fix guide – we always highly advise using a reliable Virtual Private Network (we recommend CyberGhost VPN –> get our special 83% off deal here).
It will protect your online privacy as well as secure your PC from dangerous websites and malware that might be causing various PC issues in the first place.
What is Nvpcf.sys, and What are the Underlying
Factors that Trigger the BSoD Error?
Nvpcf.sys is a critical file associated with Nvidia drivers, integral to their proper operation. Typically, you can find this file in the following directory:C:\\Windows\System32\drivers
The nvpcf.sys BSoD error may arise due to:
- Corrupted Nvidia drivers: This is the foremost culprit behind the nvpcf.sys error. When your graphics drivers become corrupted, they can disrupt Windows operations, resulting in system crashes and BSoD occurrences.
- Viruses and Malware: Viruses rank among the top triggers for BSoD errors. If you’re encountering this issue, there’s a strong possibility that your computer has been infiltrated by malicious software.
- Corrupted System Files: If your PC harbors damaged system files due to viral infections or abrupt shutdowns, you’re likely to encounter errors like nvpcf.sys when booting up.
5 Tested Ways to Fix Nvpcf.sys Blue Screen Error
To begin with, consider conducting the following initial troubleshooting:
- Initiate a system restore to the most recent point preceding the onset of the error.
- Update your Windows operating system to address potential bugs that could be triggering this error.
If the issue persists, explore the following adjustments:
Fix 1: Boot into Safe Mode
Sometimes, Nvidia drivers can become corrupted, resulting in BSoD errors during startup. One of the most effective solutions to rectify the nvpcf.sys BSoD error is to perform a reinstallation of the drivers.
- Press the combination of the Windows key and ‘I’ to launch the Settings application.
- Choose “System” and navigate to the “Recovery” tab within the subsequent window.
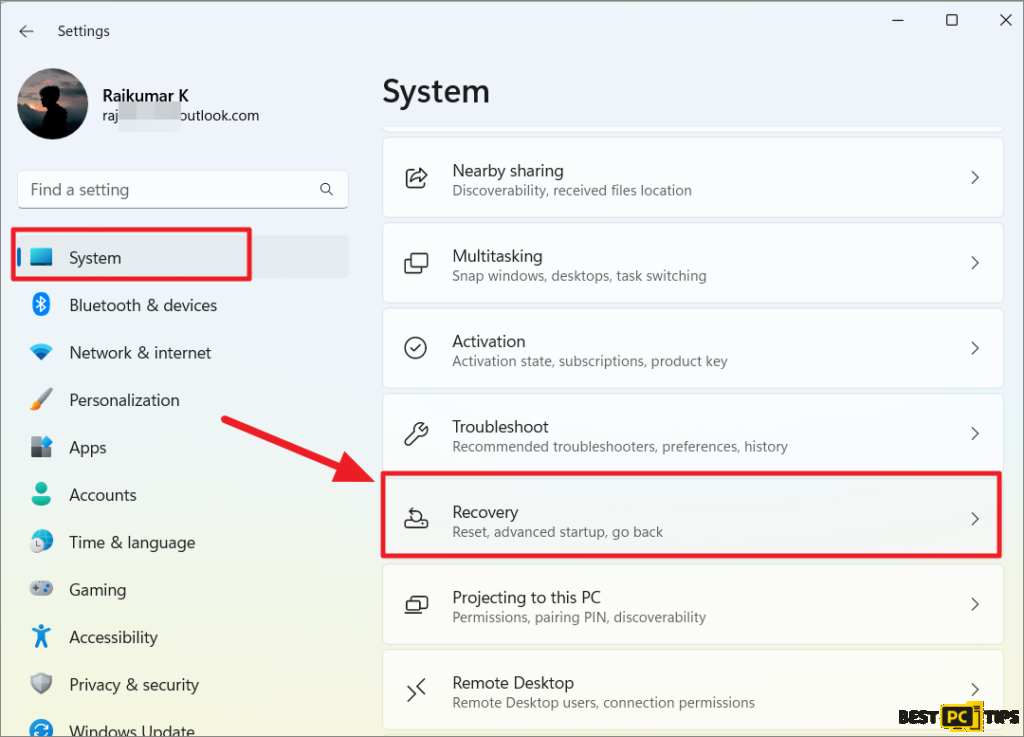
- Scroll down to find the “Advanced Startup” option, then click on it to initiate a restart immediately.
- After your PC restarts and enters the Windows Recovery Environment (WinRE), opt for the “Troubleshoot” option.
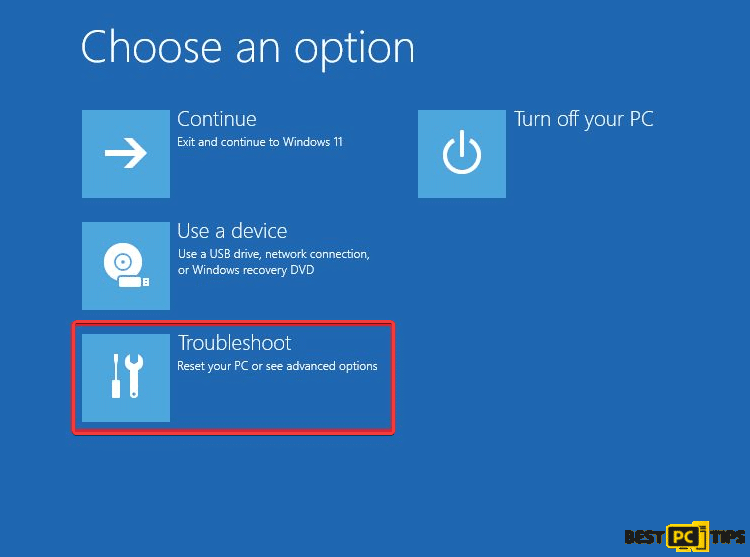
- Within the Troubleshoot menu, proceed by selecting “Advanced Options,” and from there, choose “Startup Settings.”
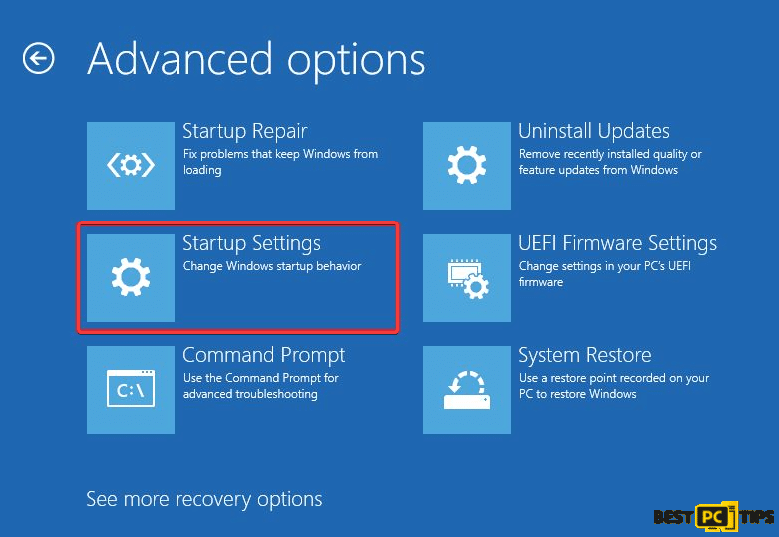
- Next, choose F4 to activate Safe Mode and click the “Restart” button.
- After your PC reboots, press the Windows key, type “Device Manager,” and press Enter.
- Click on each of the devices listed under the Nvidia section, and proceed to choose the “Uninstall” option for each.
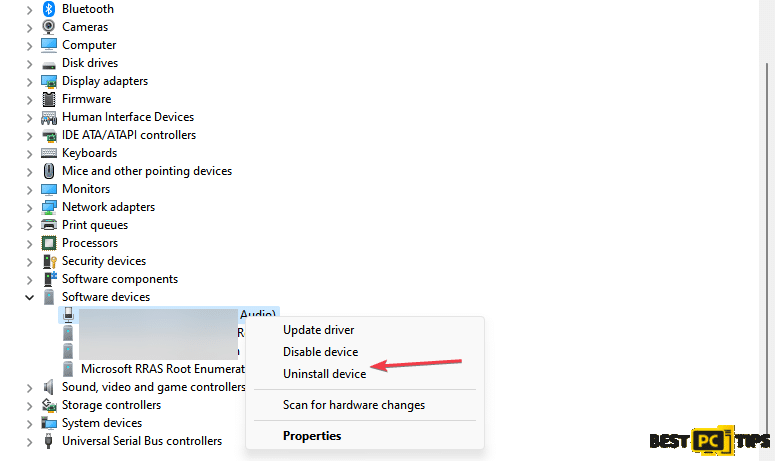
- Subsequently, manually download and install the most up-to-date Nvidia drivers.
Fix 2: Roll Back the Nvidia Driver
Frequently, errors are triggered by Nvidia graphics updates. Thus, reverting to a previous restore point, before the problem happened, can often serve as an effective troubleshooting step.
- To begin, right-click on the Start menu, and then select “Device Manager.“
- Now, expand the “Display adapters” section, right-click on the Nvidia driver, and choose “Properties.”
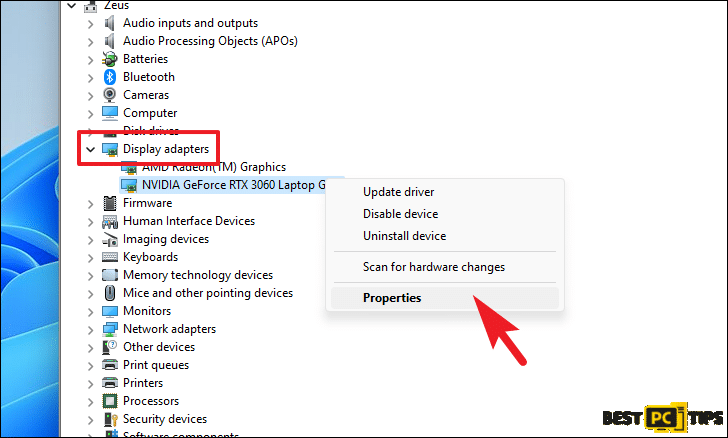
- Next, navigate to the “Driver” tab, and click the “Roll back” button.
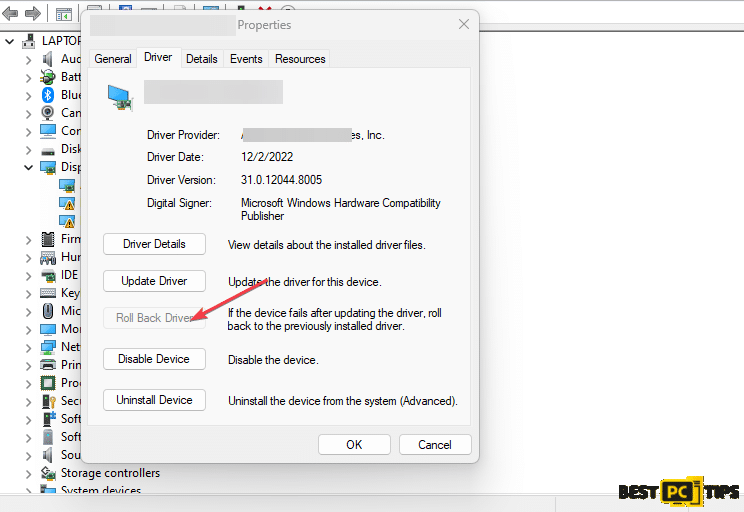
- Follow the on-screen prompts to finish the process, and assess whether the error persists.
Fix 3: Run the SFC/DISM Scans
An SFC scan is a valuable tool for detecting and repairing corrupted system files, which can be a root cause of boot-up errors such as the nvpcf.sys BSoD.
- Press the Windows key, enter “cmd,” and opt for “Run as Administrator.”
- Select “Yes” in the User Account Control window to grant administrative access to the application.
- Once the command prompt is open, enter the following command and press Enter:
sfc /scannow
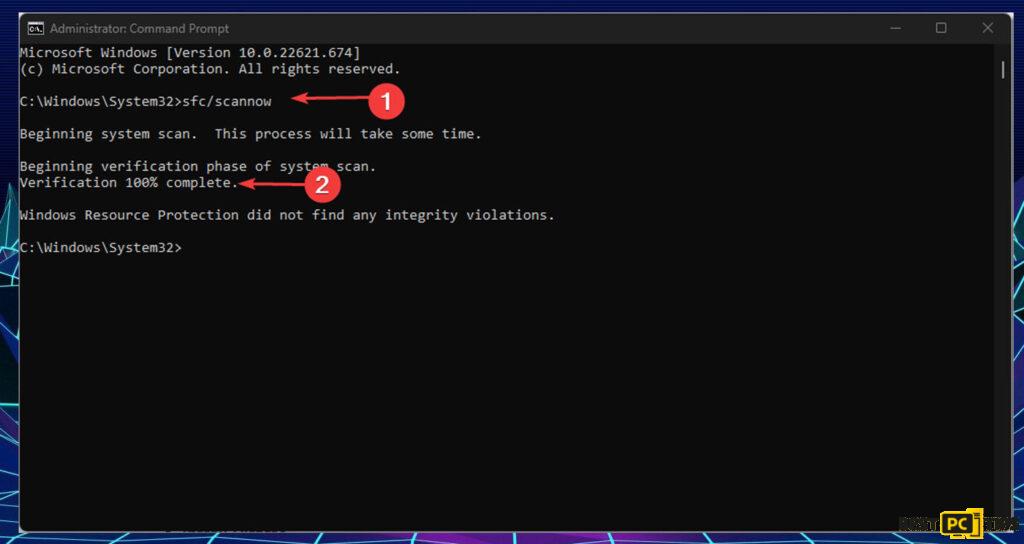
- After inputting the command, proceed to enter the following, and then press Enter.
DISM.exe /Online /Cleanup-Image / Restorehealth
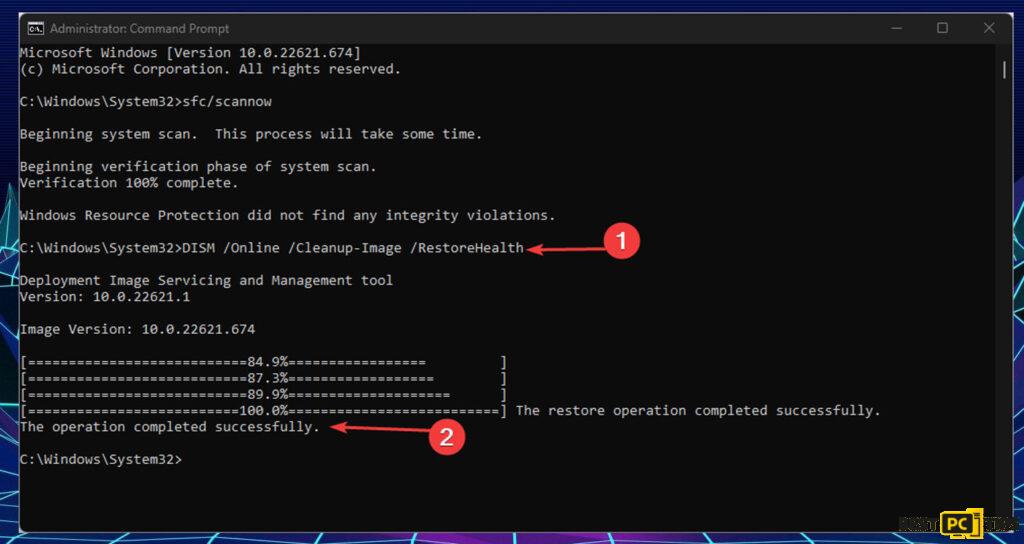
- Wait patiently until the scan is finished, then proceed to restart your PC to verify whether the error has been resolved.
Fix 4: Rename the File to Old
Certain users have reported success with this procedure. It’s important to note that any future updates to Nvidia drivers could potentially reverse these changes and trigger the error once more.
- Open File Explorer and input the following path into the address bar:
C:\Windows\System32\drivers - Then, locate the file named nvpcf.sys, right-click it, and choose the “Rename” option.
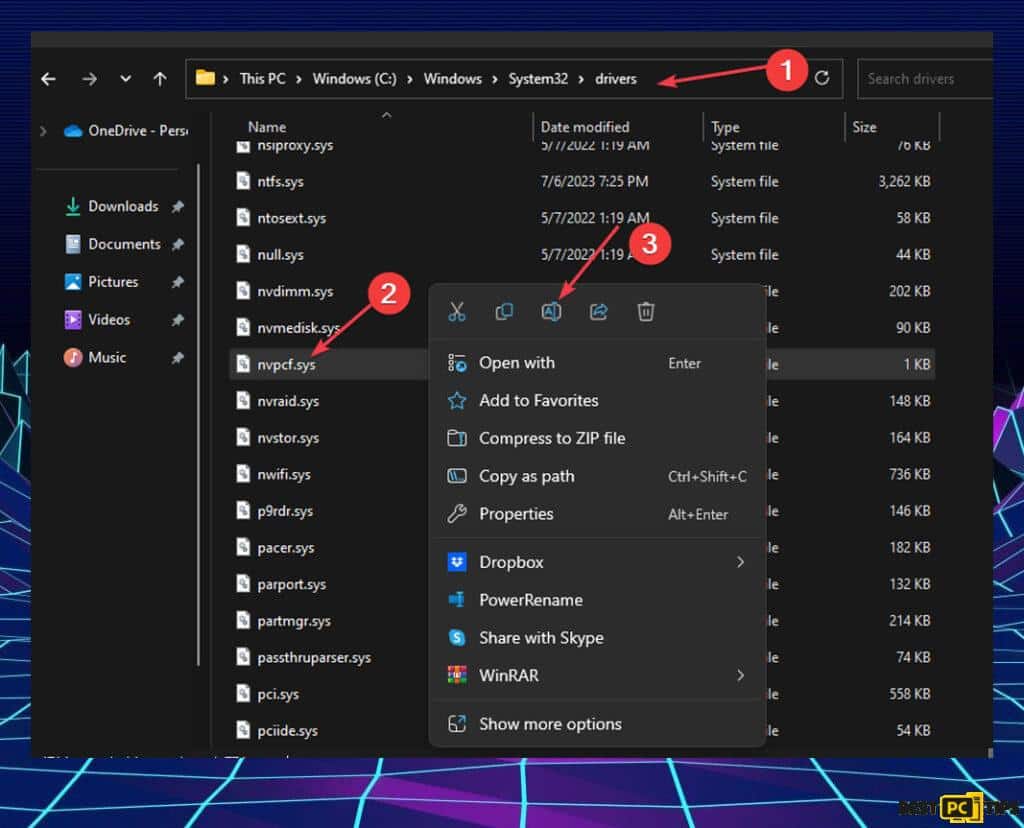
- Modify the file name from nvpcf.sys to nvpscf.sys.old.
- Subsequently, close File Explorer and verify if the issue persists.
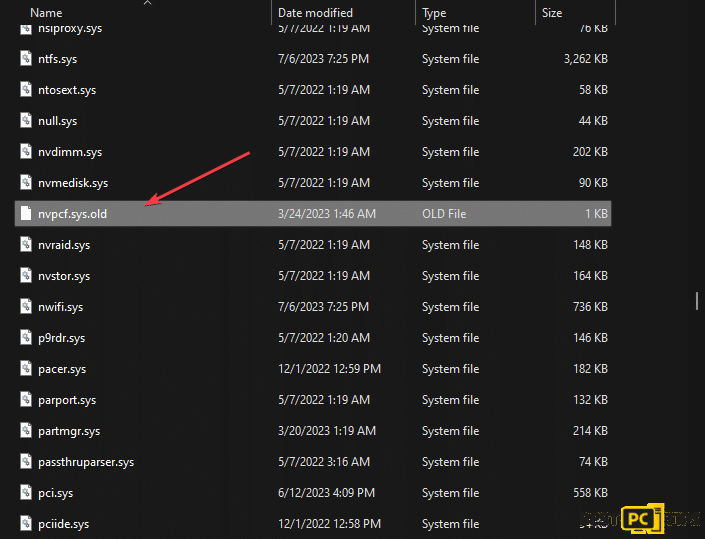
Fix 5: Disable Any Unnecessary Startup Programs
Startup programs are applications that initiate automatically when you boot up your computer. While a portion of these programs may be essential for your system’s optimal performance, others could be superfluous and have the potential to generate errors.
- Access the Task Manager by concurrently pressing the Ctrl + Shift + Esc keys on your keyboard.
- Within the Task Manager, navigate to the “Startup” tab and deactivate any programs that you don’t require to launch automatically upon computer startup.
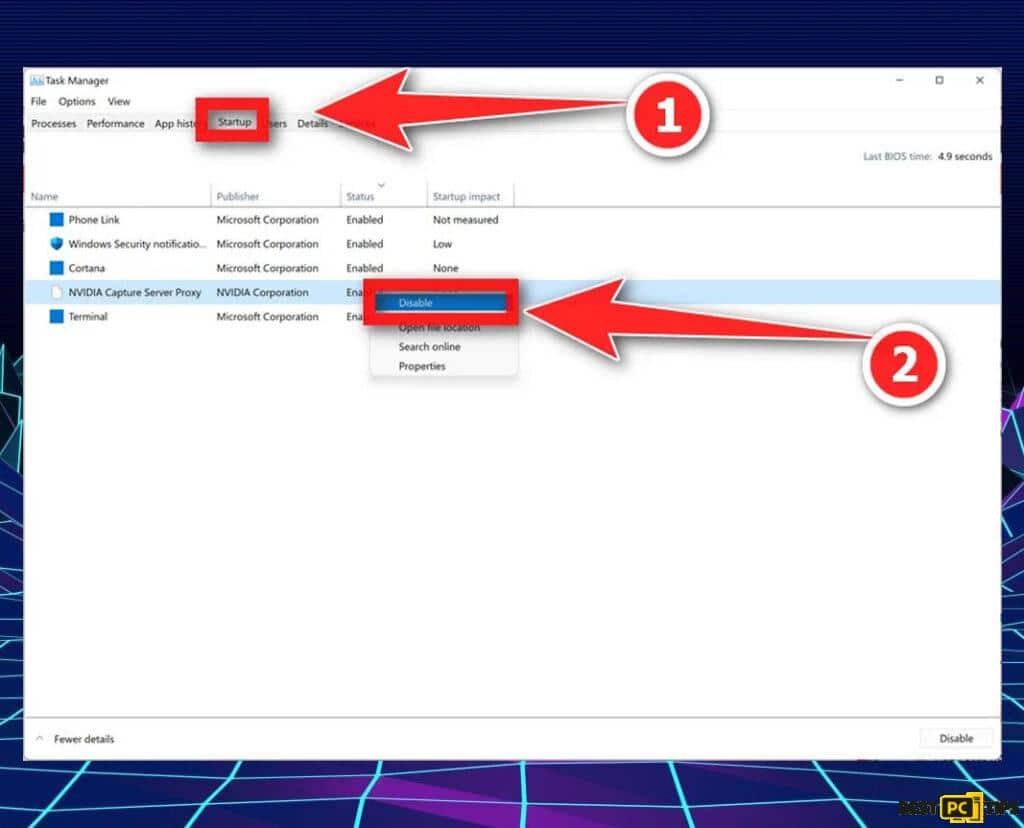
Last Words
Addressing BSoD errors in Windows need not be a daunting endeavor, although it can become perplexing without proper guidance. Fortunately, within this guide, we have outlined the 5 most effective methods to rectify the nvpcf.sys blue screen error.
If you haven’t yet resolved the issue — we recommend using the automatic fix software mentioned below this guide. Good luck & don’t hesitate to contact us if you have any questions!
iolo System Mechanic® — is a patented PC & MAC repair tool & the only program of its kind. Not only it’s a registry fix, PC optimizer, and an anti-virus/malware remover – The iolo’s System Mechanic® technology reverses the damage done to Windows or Mac, eliminating the need for time-consuming reinstallations & costly technician bills.
It is available for FREE. Although, for some more advanced features & 100% effective fixes you may need to purchase a full license.
If your nvpcf.sys issues are still not resolved — don’t hesitate and contact us via email, or Facebook messenger (the blue ‘bubble’ on the bottom-right of your screen).
Offer
iolo System Mechanic® — is a patented PC & MAC repair tool & the only program of its kind. Not only it’s a registry fix, PC optimizer, and an anti-virus/malware remover – The iolo’s System Mechanic® technology reverses the damage done to Windows or Mac, eliminating the need for time-consuming reinstallations & costly technician bills.
It is available for FREE. Although, for some more advanced features & 100% effective fixes you may need to purchase a full license.
If your nvpcf.sys issues are still not resolved — don’t hesitate and contact us via email, or Facebook messenger (the blue ‘bubble’ on the bottom-right of your screen).