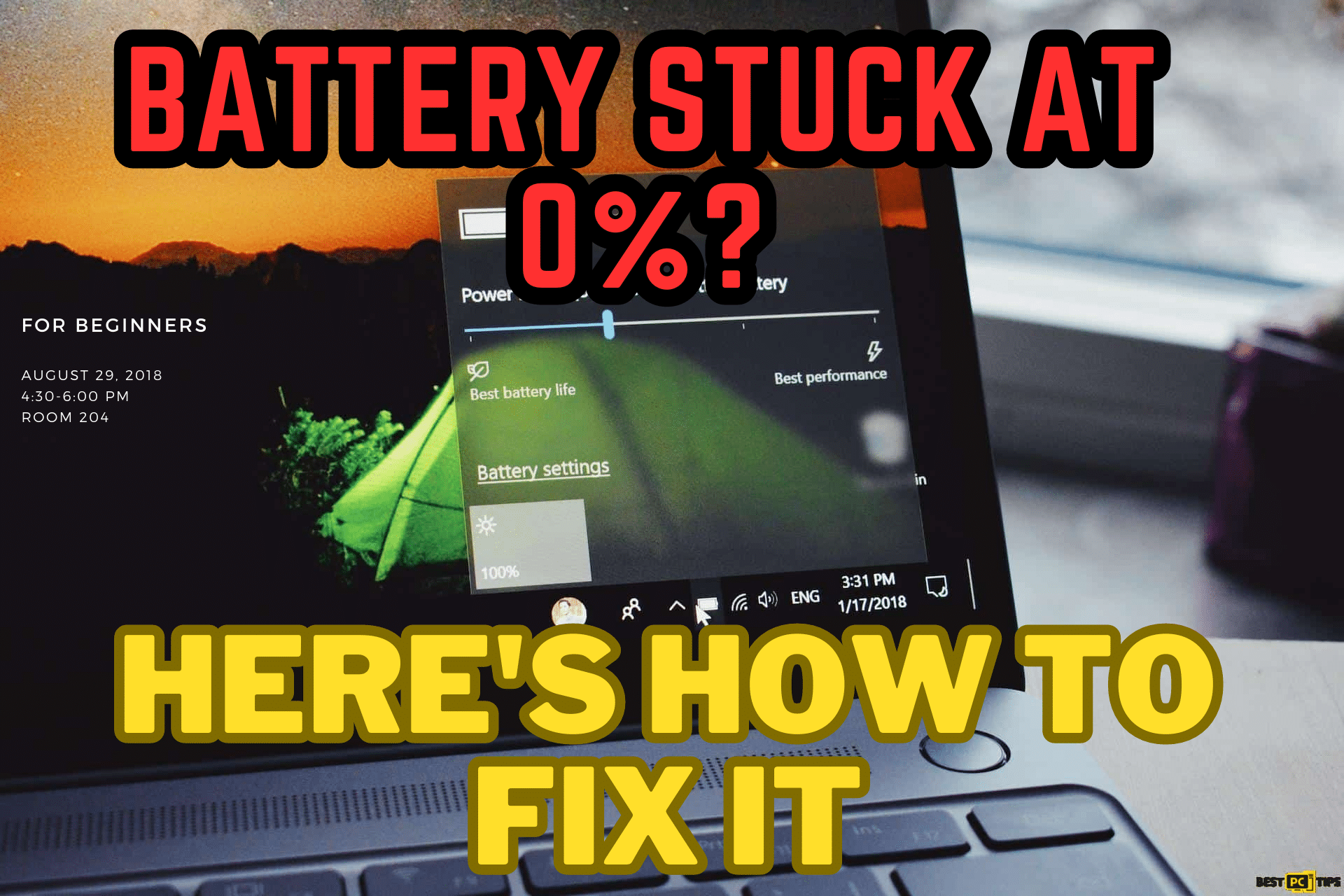Network Adapters Crash Resolved (6 Methods)
Ethan R.
Issue:My internet keeps disconnecting
Hi there,
I've recently had a bad experience with my wifi constantly disconnecting and the whole network adapter crashing...
Can you please help resolving this?
Thank you.
Running into a network adapter crash on a Windows computer can feel really annoying. A lot of times, this happens because of drivers that are causing problems.
When they’re old or don’t work well, your internet might slow down, disconnect often, or not work at all. It’s like your computer can’t “chat” with the internet properly.
Besides that, sometimes the actual hardware parts, like adapters or network cards, might not be working right, and that can also mess things up. Don’t worry, though! There are ways to fix these issues and get your internet back on track.
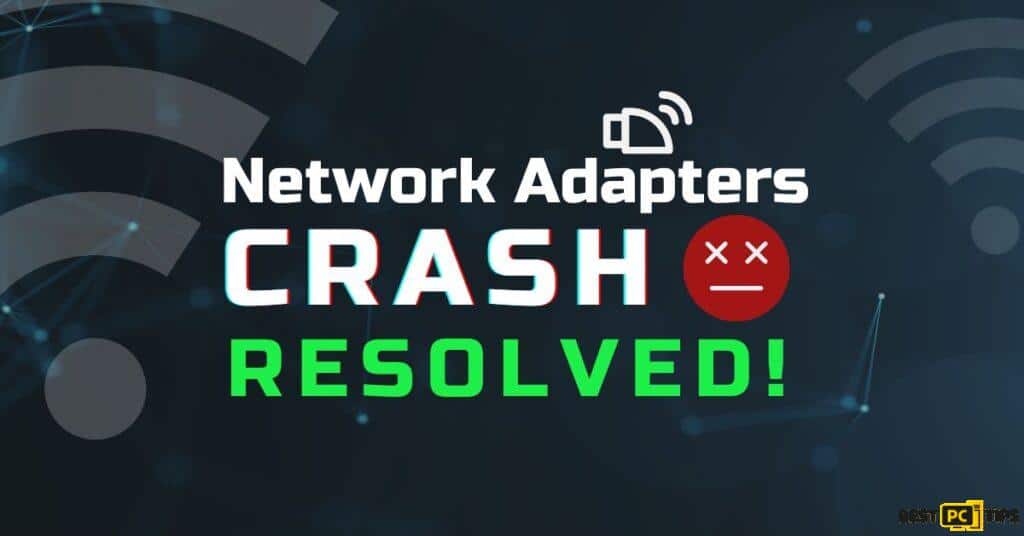
…Before we dive into this Network Adapters Crash fix guide – we always highly advise using a reliable Virtual Private Network (we recommend CyberGhost VPN –> get our special 83% off deal here).
It will protect your online privacy as well as secure your PC from dangerous websites and malware that might be causing various PC issues in the first place.
Reason #1: Driver Incompatibility
One of the main reasons for network adapter crashes in Windows is outdated or incompatible drivers.
If drivers do not match the specifications of the network adapter, it can cause major malfunctions. This can result in a series of connectivity problems, such as slow internet speeds or complete disconnections. These issues can greatly affect online activities such as streaming, gaming, and even downloading and uploading files.
Reason #2: Application Conflicts
Network adapter crashes in Windows can be caused by more than just driver problems. Other installed applications can also contribute to these disruptions. Third-party network applications, such as firewalls, VPNs, and antivirus software, which are designed to bolster security, may unintentionally interfere with the functionality of the network adapter. Additionally, outdated software can exacerbate the problem, resulting in compatibility issues and eventual crashes.
6 Methods to Resolving Network Adapter Crashes
We will provide a range of DIY solutions to fix Network Adapter issues below.
Method 1: Update the Network Driver
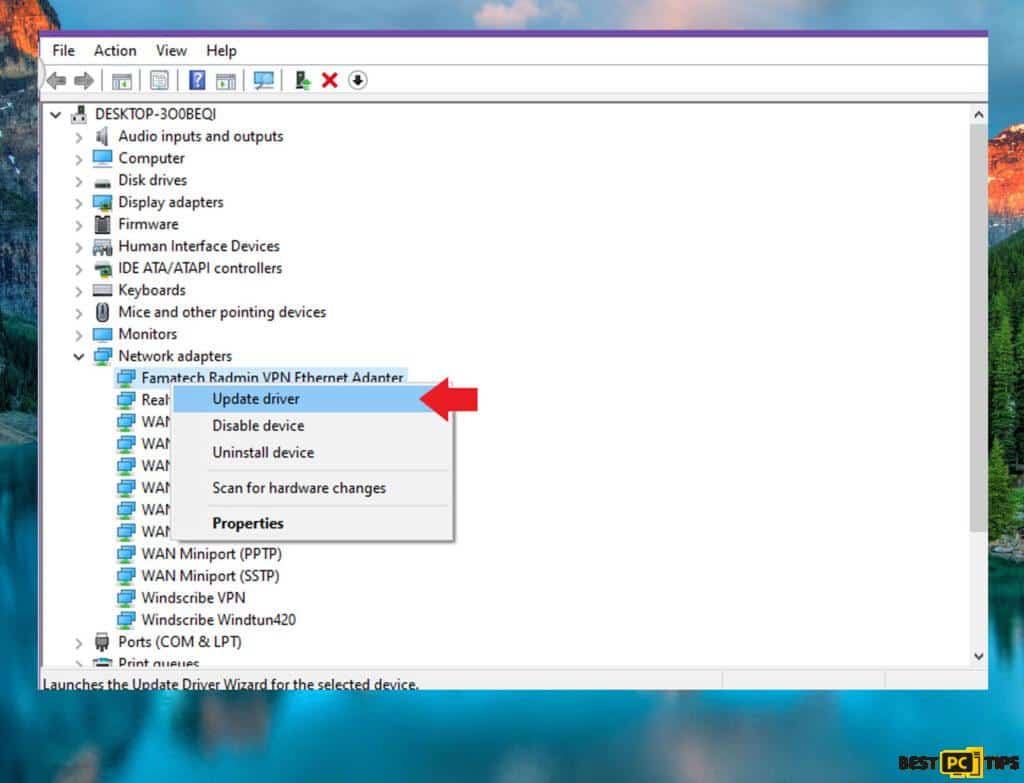
- Simultaneously press Windows key + I to open Settings.
- Click on Windows Update.
- Choose Advanced options.
- Click on Optional Updates.
- Check for available device driver updates. If present, these updates will be displayed here.
- Locate network driver updates and click Download & install.
Method 2: Run the Network Adapter Troubleshooter
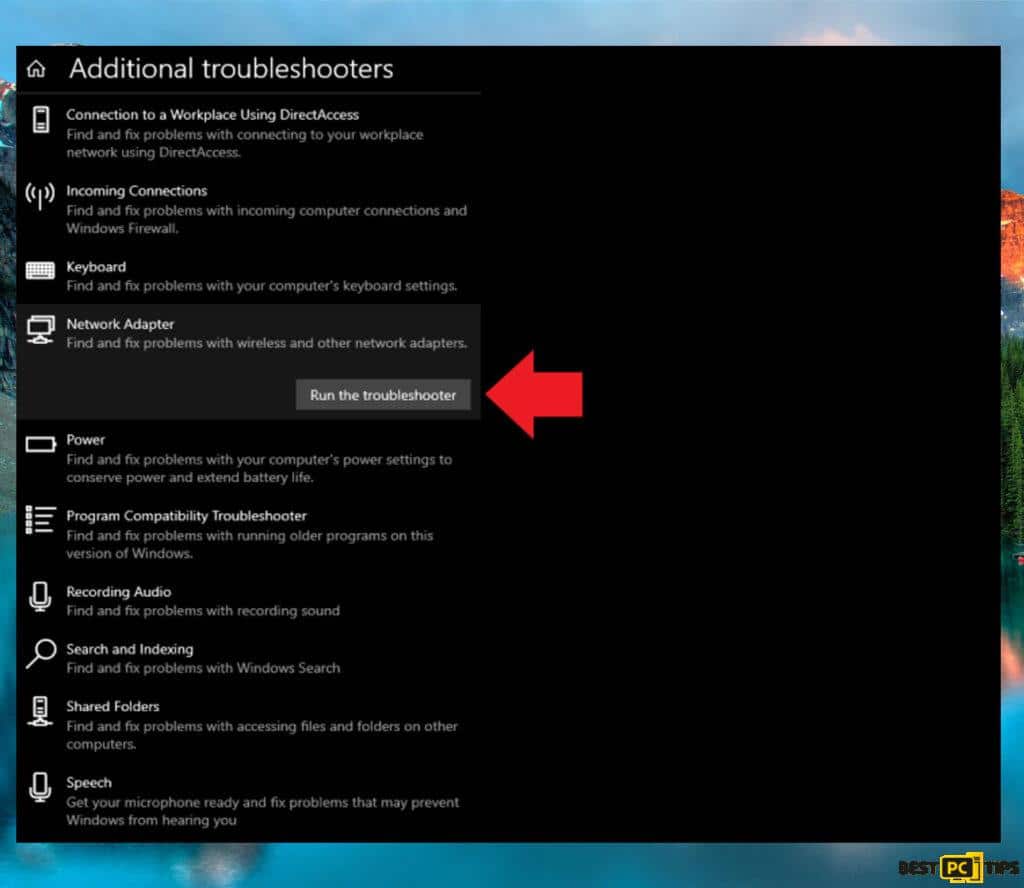
Windows 11:
- Press Windows + I keys to open Settings.
- Click on System.
- Scroll down and choose Troubleshoot.
- Select Other troubleshooters.
- Locate Network Adapter troubleshooter and click Run.
Windows 10:
- Open Settings.
- Go to Update & Security.
- Click on Troubleshoot.
- Choose Additional troubleshooters.
- Select Network Adapter troubleshooter.
- Click Run the troubleshooter.
Method 3: Reset Network

- Right-click the Start button and select Settings.
- Navigate to Network & internet.
- Choose Advanced network settings.
- Under More settings, click Network reset.
- Click Reset now.
- Your PC will reboot to apply the changes.
Method 4: Re-enable the Network Adapter
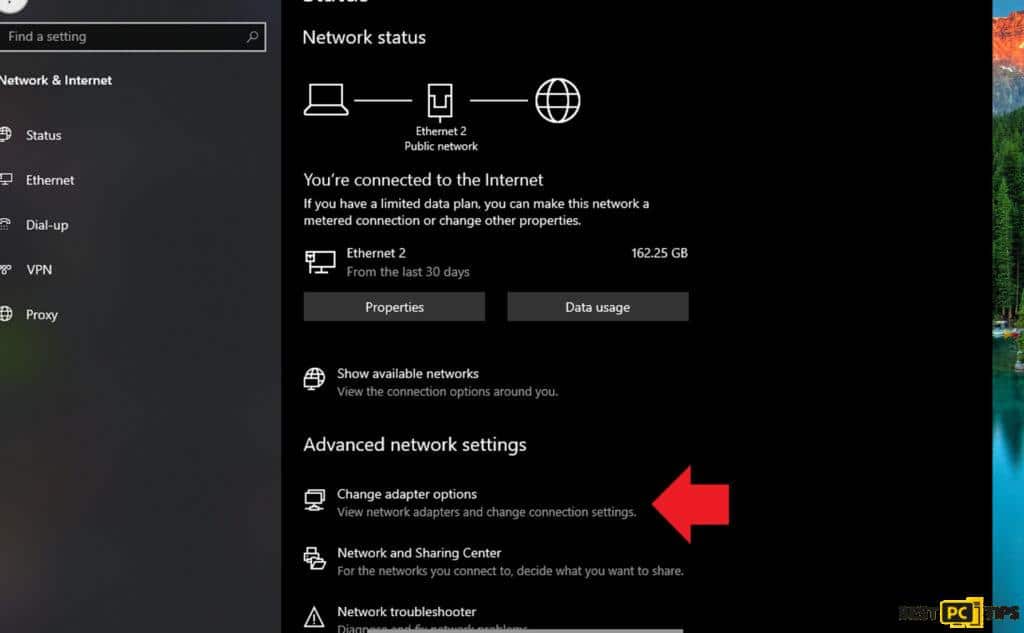
- Simultaneously press Windows key + I to open Settings.
- Click on Network & internet.
- Choose Advanced network settings.
- Click on More network adapter options.
- Right-click your WiFi connection.
- Select Disable from the context menu.
- Wait briefly.
- Right-click your network connection again.
- Choose Enable from the context menu.
Method 5: Reset Windows
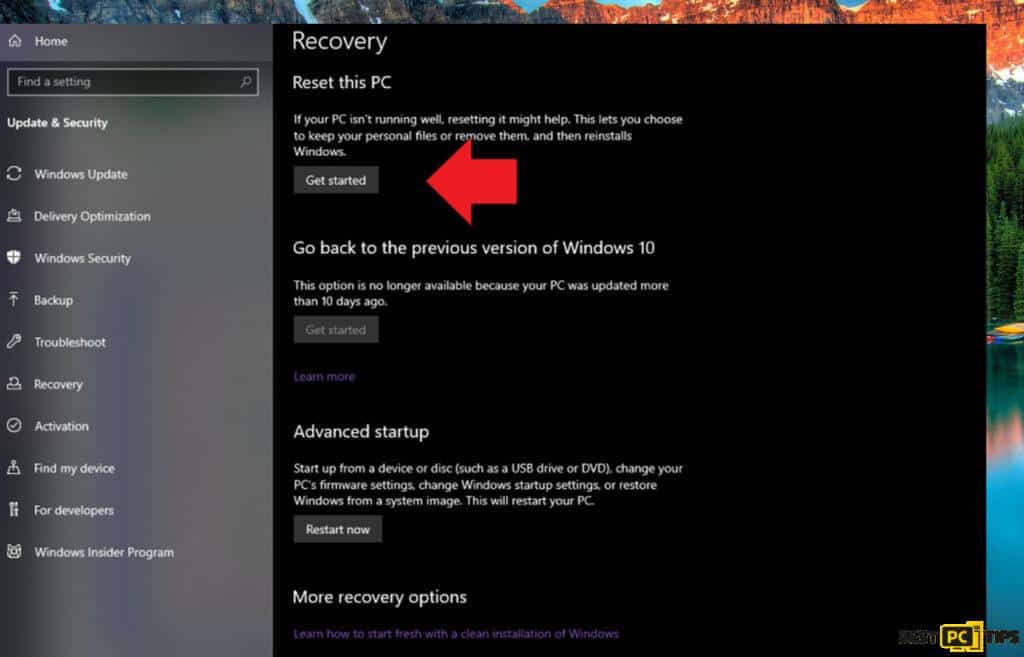
- Press Windows key + I to open Windows Settings.
- Click on Update & security.
- In the left pane, select Recovery.
- In the right pane, click Reset PC next to Reset this PC.
- Choose between Keep my files (to retain user data) or Remove everything (for a complete reset).
- If a warning appears, click Next.
- When prompted, click Reset to initiate the process.
Remember, Windows reset is a time-consuming process and will remove apps, requiring reinstallation.
Method 6: Check for Windows Updates
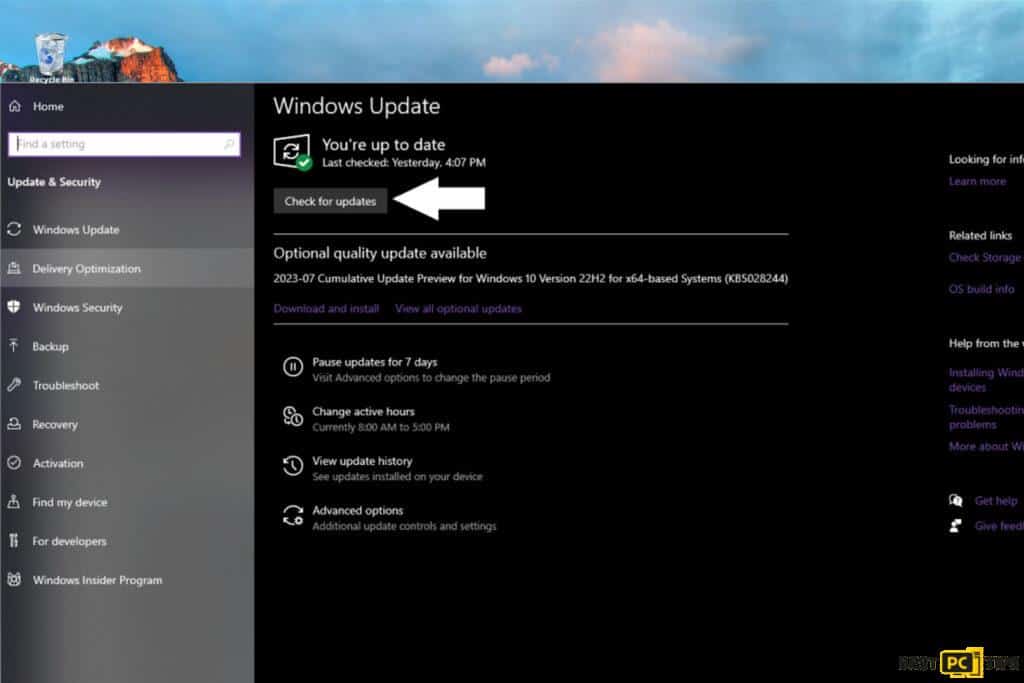
- Press Windows key + I to open Windows Settings.
- Click on Update & security.
- Select Windows Update from the left menu.
- Click Check for updates. If updates are available, they will be displayed.
- Download and install any pending updates.
- Restart your computer if prompted.
Regularly updating Windows ensures that your operating system has the latest patches, bug fixes, and improvements, which can help prevent network adapter crashes and other issues.
Conclusion
Hopefully, by now you’ve managed to resolve your Network Adapter issues and crashes. You should see improved connectivity performance as well.
However, if it’s still not solved — there might be some trickier underlying problems that can only be fixed by automatic repair software. Check out the offer below.
Good luck with your fixes!
iolo System Mechanic® — is a patented PC & MAC repair tool & the only program of its kind. Not only it’s a registry fix, PC optimizer, and an anti-virus/malware remover – The iolo’s System Mechanic® technology reverses the damage done to Windows or Mac, eliminating the need for time-consuming reinstallations & costly technician bills.
It is available for FREE. Although, for some more advanced features & 100% effective fixes you may need to purchase a full license.
If your Network Adapted issues are still not resolved — don’t hesitate and contact us via email, or Facebook messenger (the blue ‘bubble’ on the bottom-right of your screen).
Offer
iolo System Mechanic® — is a patented PC & MAC repair tool & the only program of its kind. Not only it’s a registry fix, PC optimizer, and an anti-virus/malware remover – The iolo’s System Mechanic® technology reverses the damage done to Windows or Mac, eliminating the need for time-consuming reinstallations & costly technician bills.
It is available for FREE. Although, for some more advanced features & 100% effective fixes you may need to purchase a full license.
If your Network Adapted issues are still not resolved — don’t hesitate and contact us via email, or Facebook messenger (the blue ‘bubble’ on the bottom-right of your screen).