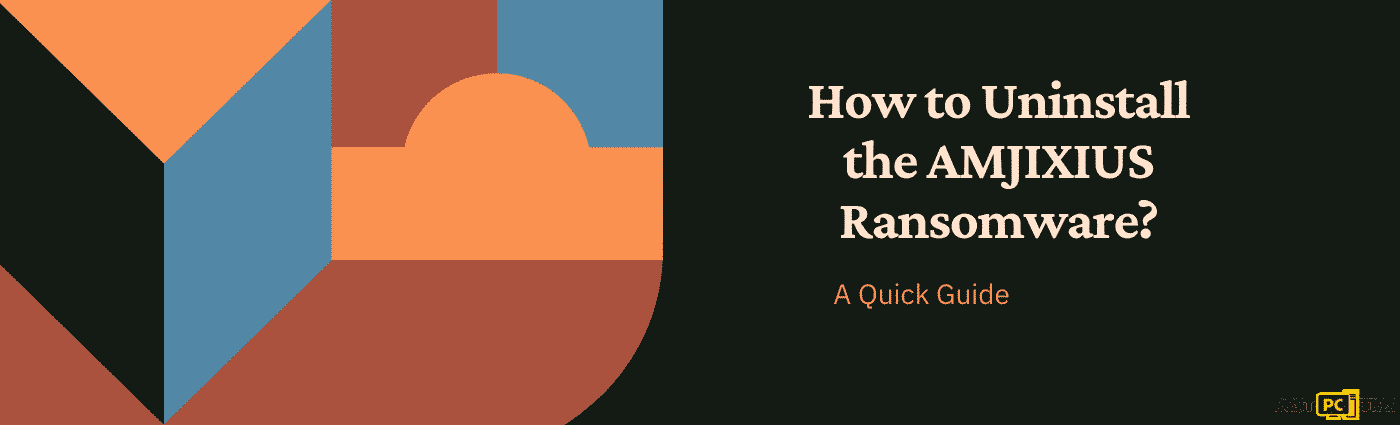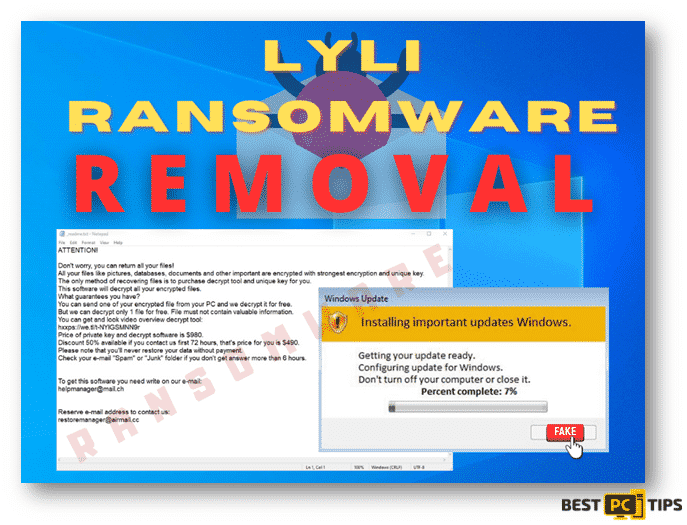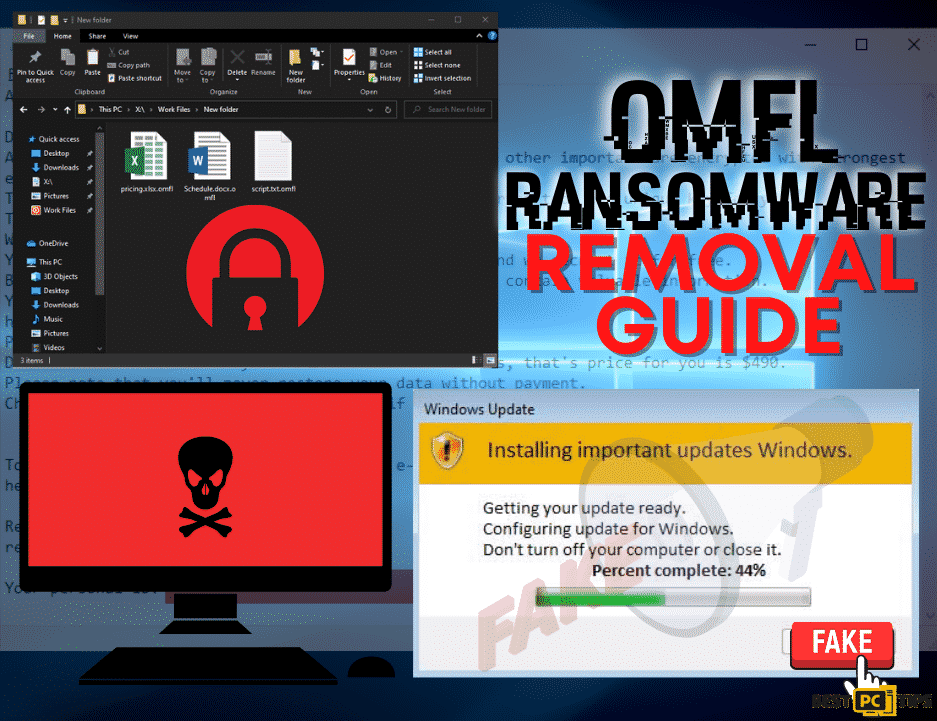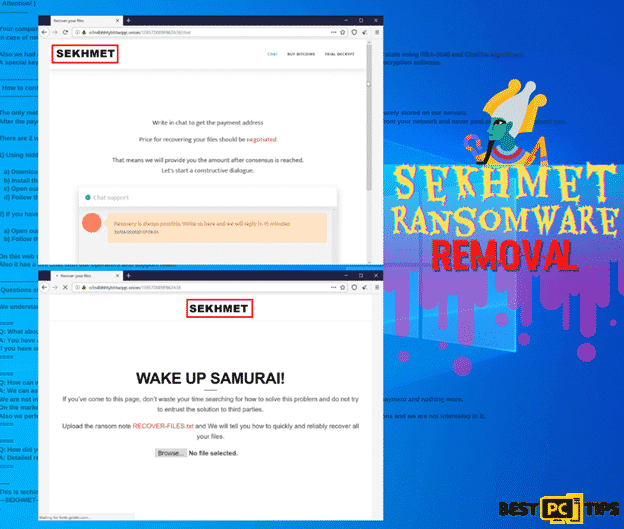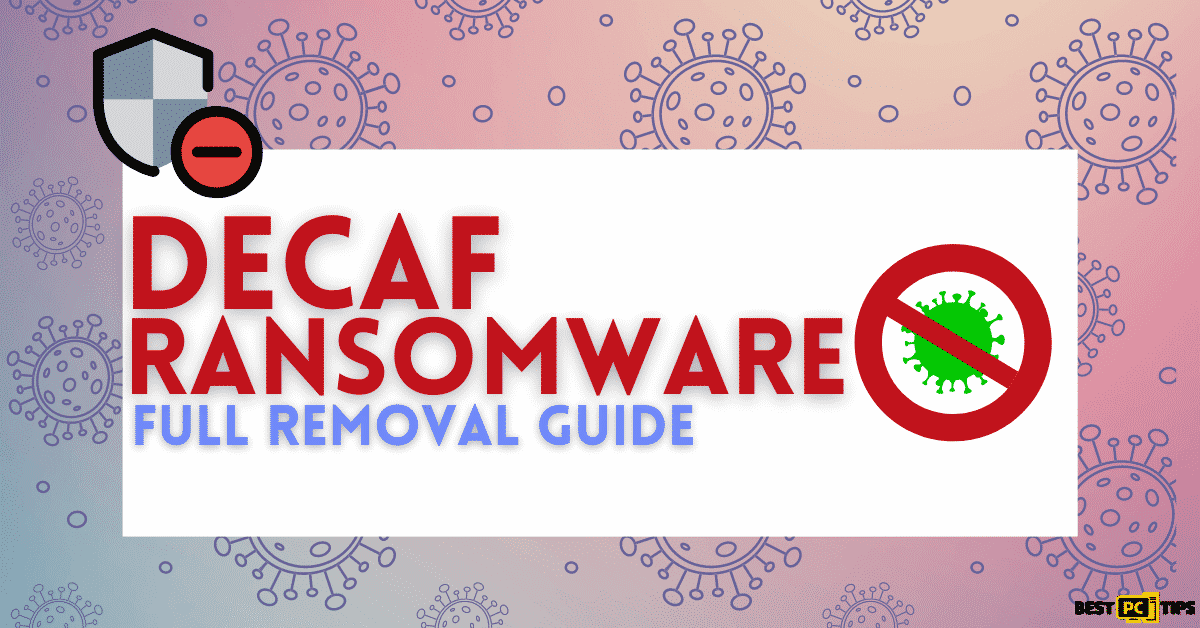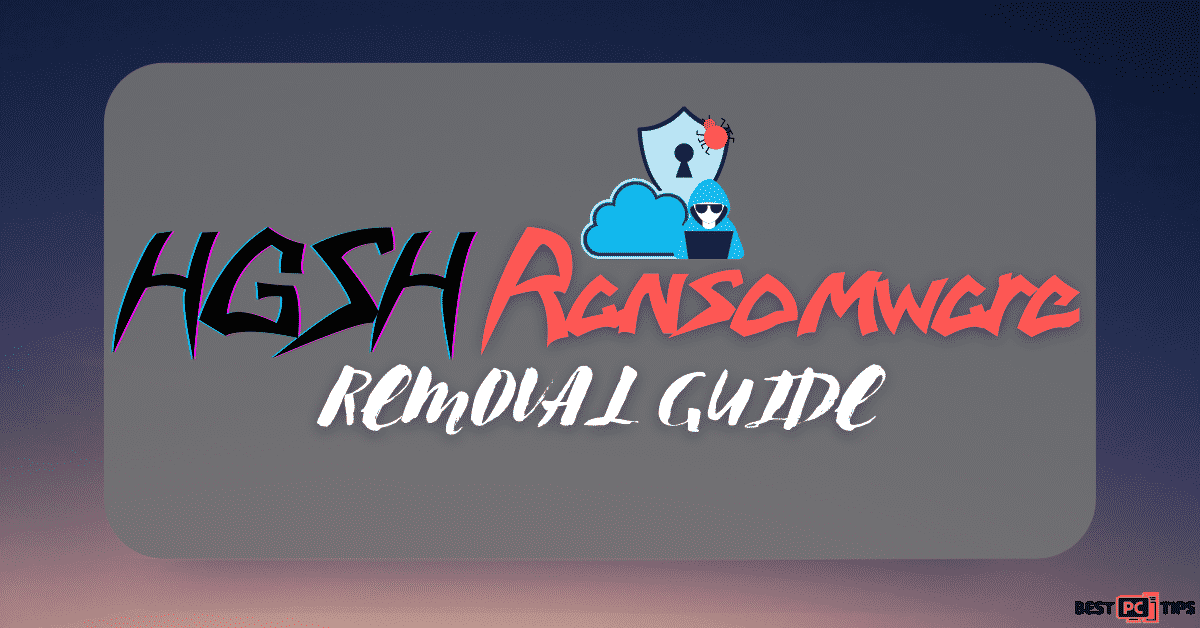How to Disable or Enable File History in Windows? (Complete Guide)
Ivan S.
Issue:How to disable or enable File History in Windows?
Hello. File History, a Windows application, is said to be able to back up files. I'm not sure how I'm going to accomplish it.
With the rise of cybersecurity risks, more people are looking for solutions to protect their data. People want to know how to back up their files as ransomware assaults become more common. Thousands of people and businesses have had their data stolen or encrypted as a result of phishing websites, emails, and other social engineering frauds.
This can be made simple for Windows users by using the File History tool. Unlike Backup and Restore, File History backs up your files automatically. Despite the fact that the utility will not save all of the information on your computer, it can save data such as images, movies, documents, libraries, and directories to an external or internal device.
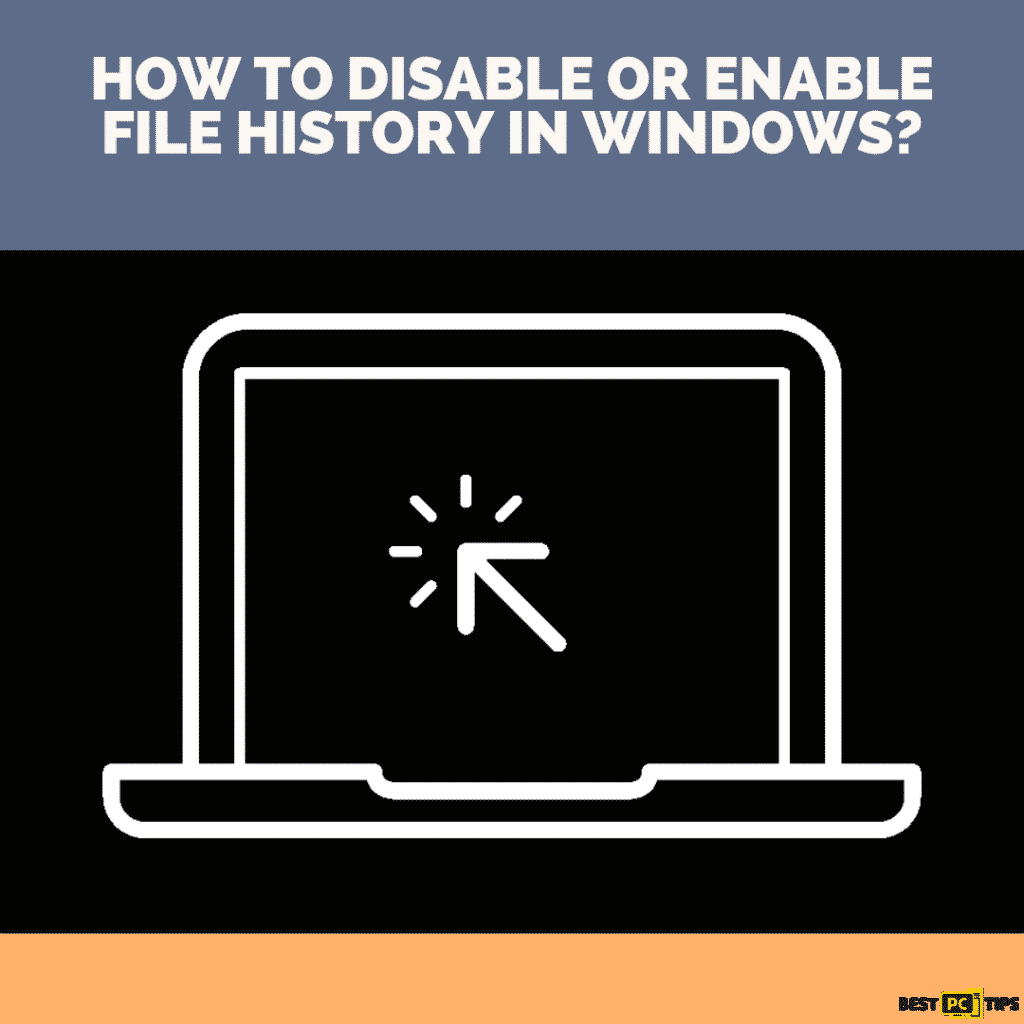
Users can select when the utility will backup at white time intervals, as well as extra options for adding and removing files for backup. During the backup process, File History will also disregard files that are used by other apps.
How to Protect Your Data & Resolve Any System Errors Automatically?
You can also take further precautions to protect your data. System faults, file corruption, registry difficulties, and other complex PC issues can all be fixed with a utility like iolo System Mechanic. It will maintain your system healthy and repair any major harm caused by virus infections, such as BSoDs.
Because File History is disabled by default in Windows 10, and most users are unaware of its existence, just a few people know how to use it. In this post, you’ll learn about a few different ways to view File History on Windows 10, as well as how to enable and disable it.
Methods do Disable (or Enable) File History Backups in Windows
Method 1: Do It via Windows Settings
- To open the Windows Settings, press the Windows + I keys together.
- Select Update & Security from the drop-down menu.

- Select the Backup option and click on the Add a drive button to add a drive for backup.
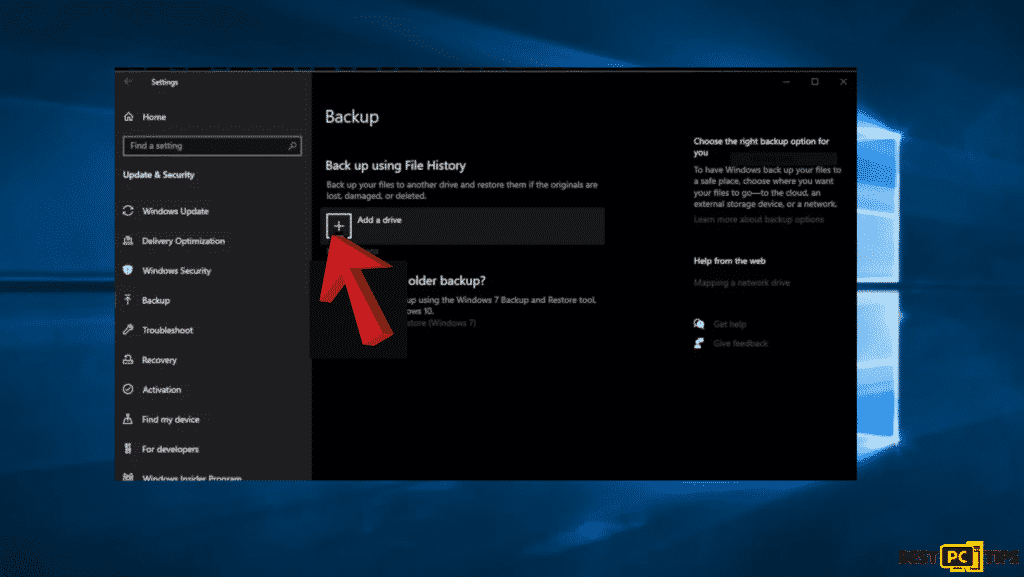
- Both internal and external drives that can be utilized for File History backup will be included.
- Pick the one you want.
- More options can be found by clicking on the plus sign.
- You can start the backup immediately by clicking the Back up now option.
- You can also schedule backups at different times and specify a backup retention period.
- To include folders in File History backup, click Add a folder under Back up these folders down below.
- It will add user folders to the list by default.
- Click the Add a folder button beneath the Exclude these folders option to exclude directories.
- You can also right-click on the folder and select Remove.
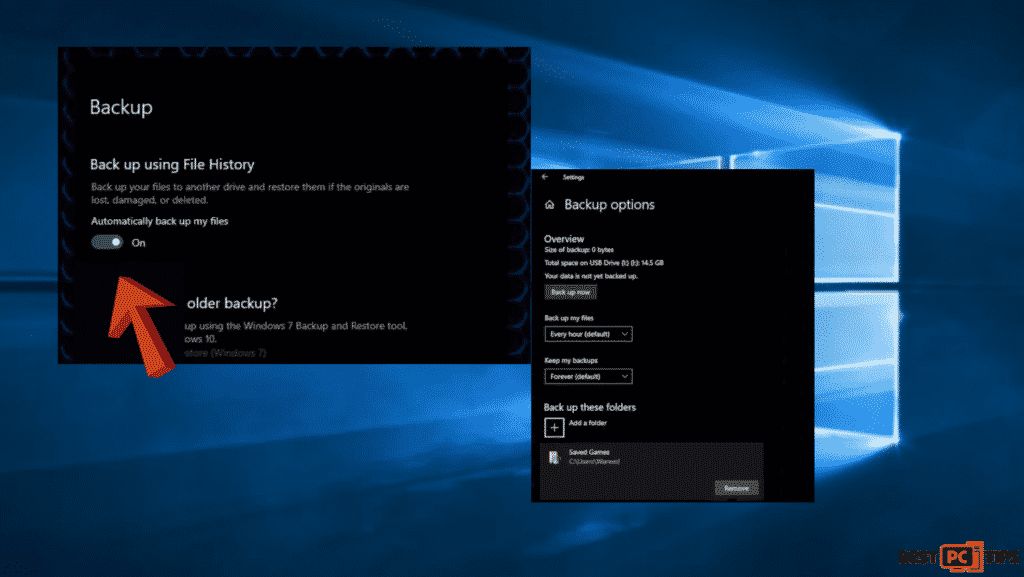
- Go to back up settings and switch off the Automatically back up my files toggle to turn off the File History in Windows Settings. The automatic backup will be disabled as a result of this.
- Go to further choices under the toggle to turn off File History altogether.
- Scroll to the bottom of the page and press the Stop Using Drive button.
- The backup drive will be removed, and the Full History backup will be disabled.
Method 2: Via Control Panel
- To launch the Run dialog, press Windows + R.
- Press Enter after typing control.
- To receive all of the Control Panel Settings, change the View by option.
- Select the File History option.
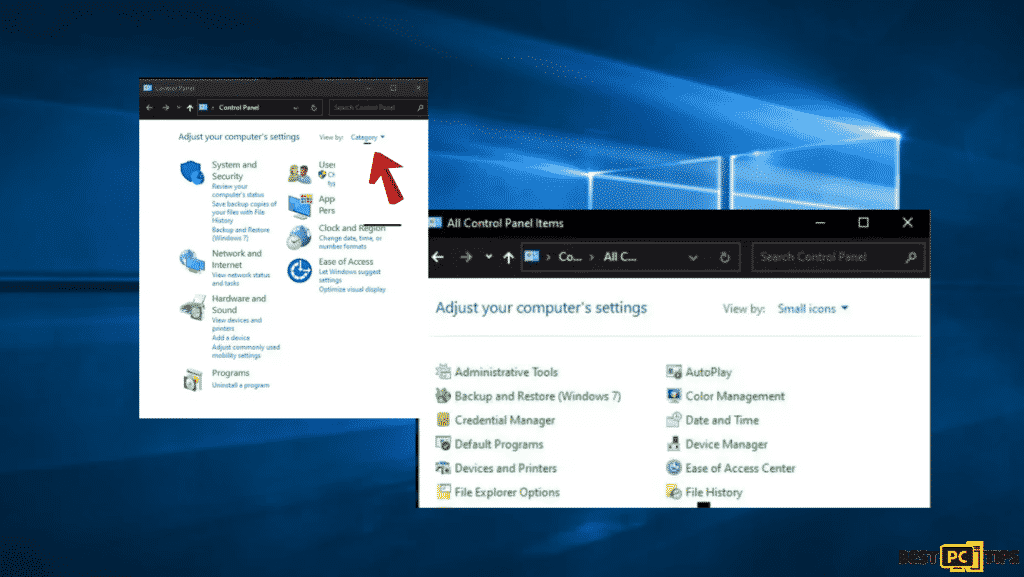
- To enable the File History backup, click the Turn On button.
- You can access the extra settings if the File History backup is activated.
- You can select the drive for backup by clicking the select drive button.
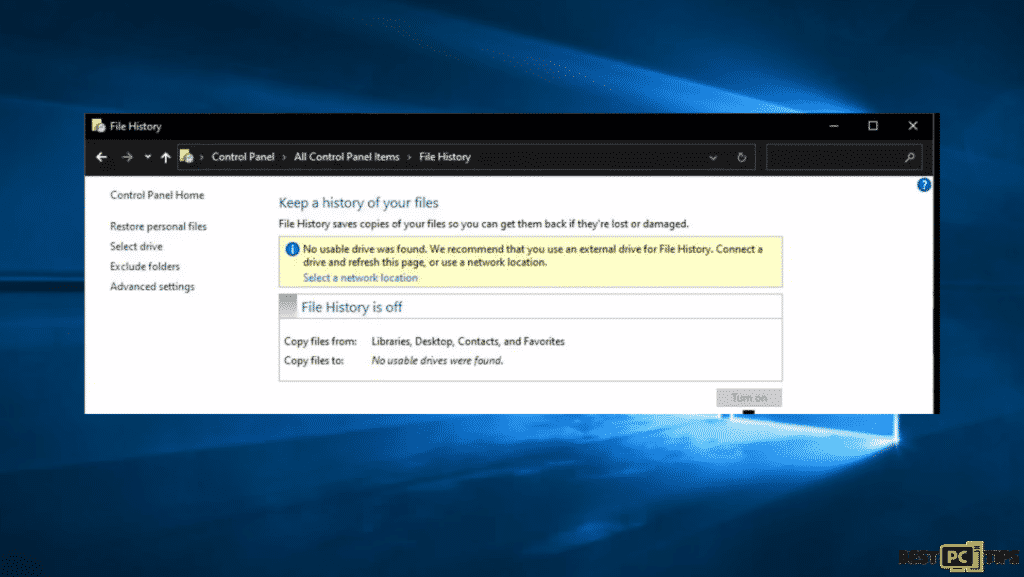
- In the Advanced settings, you can set the backup schedule timing and keeping the time of files.
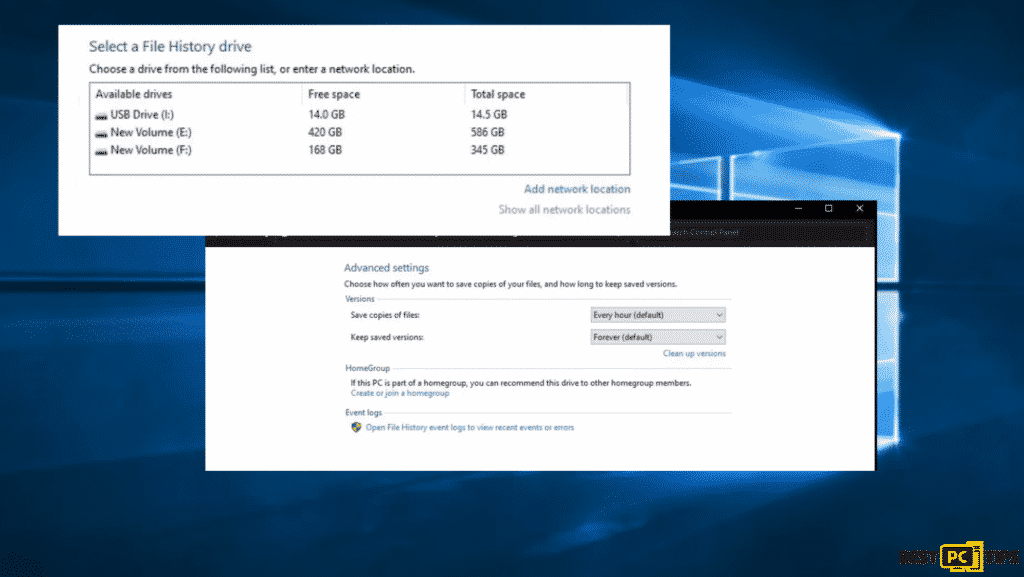
- Go to the same File History setting in Control Panel and click the Turn Off button to disable File History.
Method 3: Via Local Group Policy Editor
- To open a Run dialog, press the Windows + R keys together.
- Click Ok after typing gpedit.msc in the box.
- Navigate to the following policy in the Group Policy Editor:
- Administrative Templates Windows Components File History Computer Configuration.
- Double-click the Turn off File History setting.
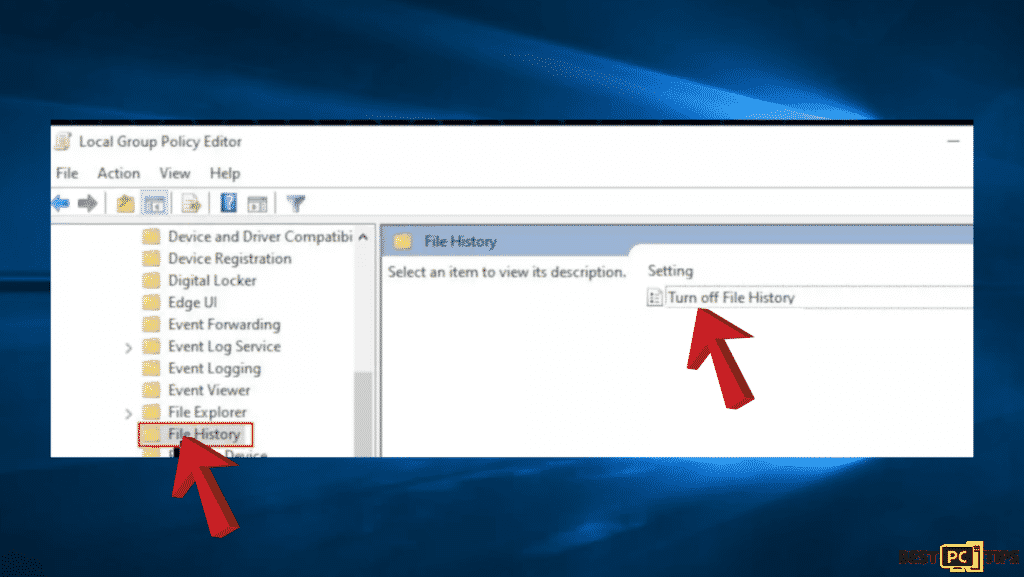
- Toggle the switch to Enabled from Not Configured.
- Save your changes by pressing the Apply button. This will fully disable access to the File History feature.
- Simply set the Toggle option back to Not Configured or Disabled to re-enable it.
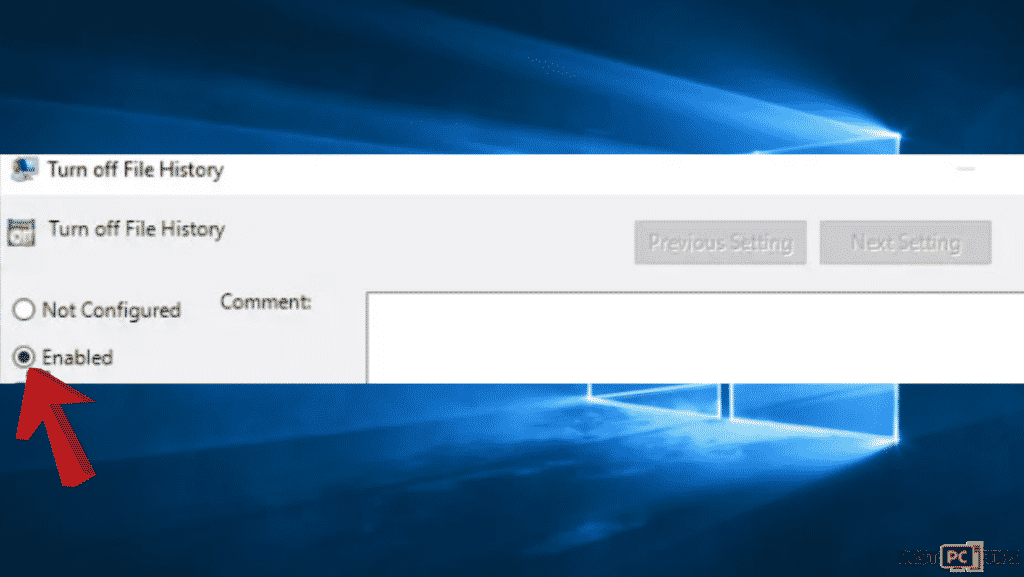
Method 4: Via Registry Editor
- To start a Run dialog, press the Windows key + R at the same time.
- Enter regedit in the search box.
- When the UAC (User Account Control) prompt appears, select Yes.
- In the Registry Editor window, go to the following key:
HKEY LOCAL MACHINE\Software\Policies\Microsoft\Windows\FileHistory. - Create a new value in the FileHistory key by right-clicking on the right pane and select New > DWORD (32-bit) Value.
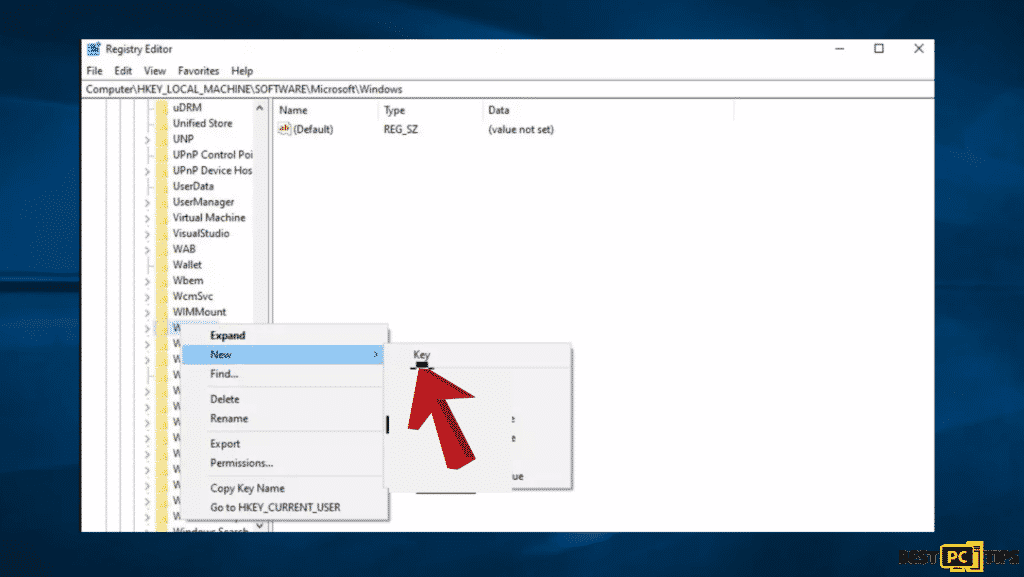
- Disabled is the value’s name.
- Set the value data to 1 by double-clicking on the Disabled value. This will entirely disable access to File History.
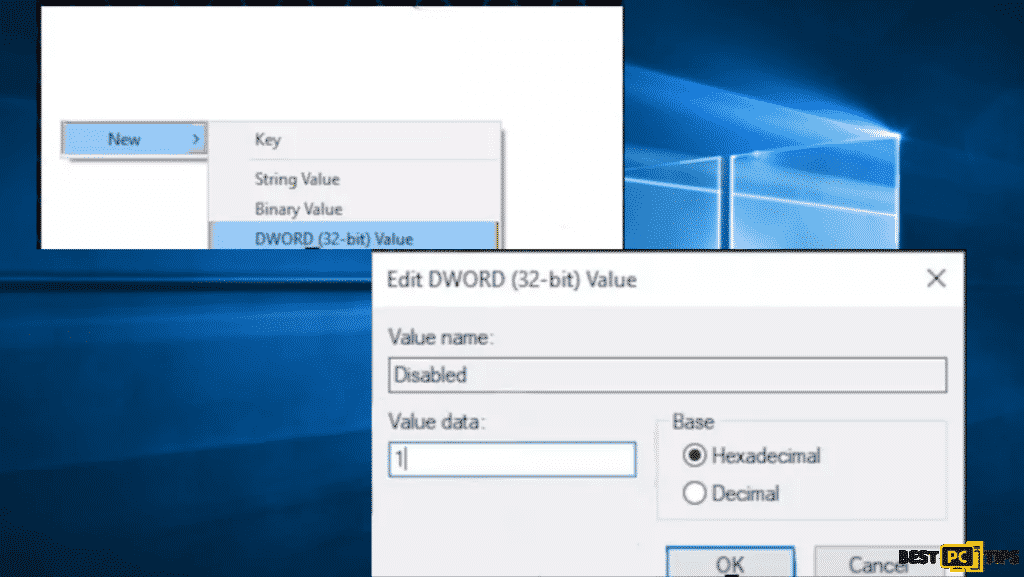
- To enable access, you can simply delete the new value or set the value data to 0.
Automatically recover files and other system components
You can utilize free guidelines from Best PC Tips professionals to recover your data and other system components. However, if you believe you lack the necessary experience to carry out the entire recovery procedure on your own, we propose that you choose one of the recovery methods indicated below. We’ve already done the research on each of these programs and their efficacy, so all you have to do now is sit back and let them do the job for you.
iolo System Mechanic® — is a patented PC & MAC repair tool & the only program of its kind. Not only it’s a registry fix, PC optimizer, or an anti-virus/malware remover – The iolo System Mechanic® technology reverses the damage done to Windows or Mac, eliminating the need for time-consuming reinstallations & costly technician bills.
It is available for FREE. Although, for some more advanced features & 100% effective fixes you may need to purchase a full license
Offer
iolo System Mechanic® — is a patented PC & MAC repair tool & the only program of its kind. Not only it’s a registry fix, PC optimizer, or an anti-virus/malware remover – The iolo System Mechanic® technology reverses the damage done to Windows or Mac, eliminating the need for time-consuming reinstallations & costly technician bills.
It is available for FREE. Although, for some more advanced features & 100% effective fixes you may need to purchase a full license