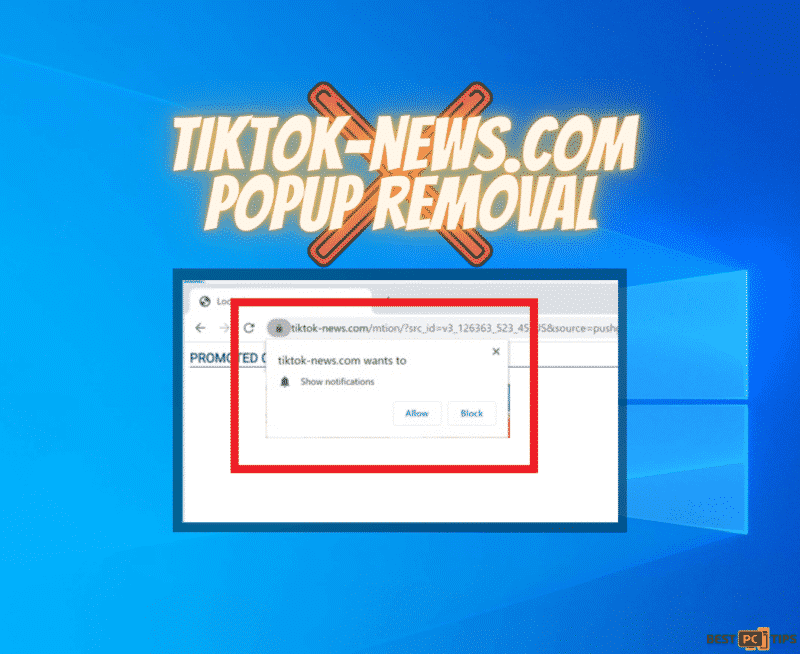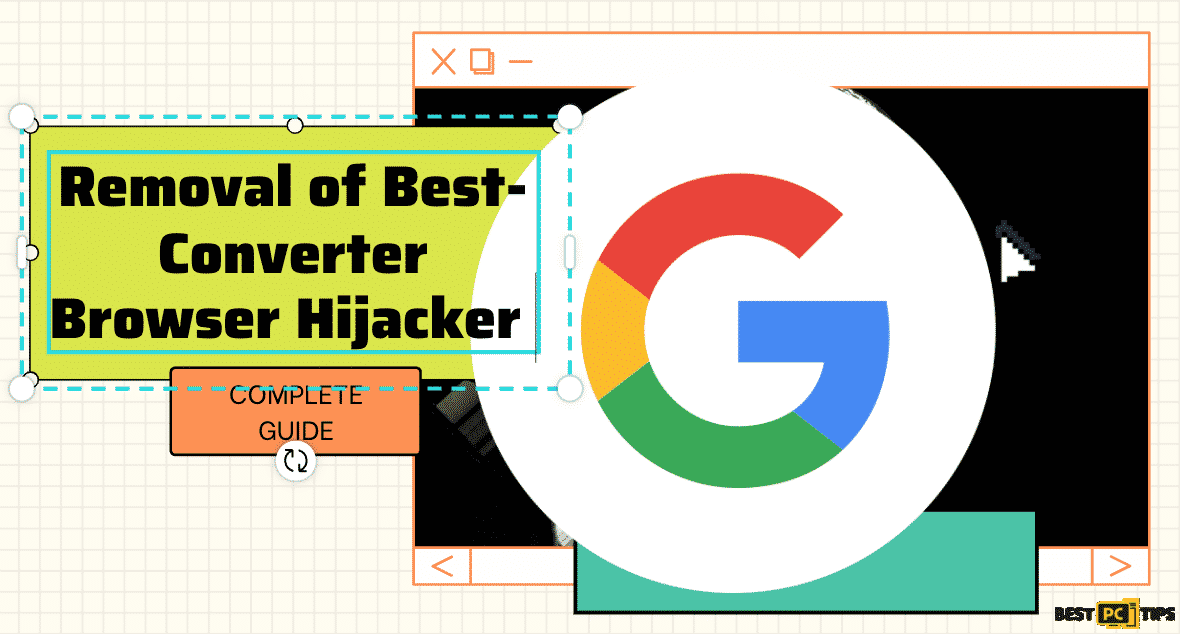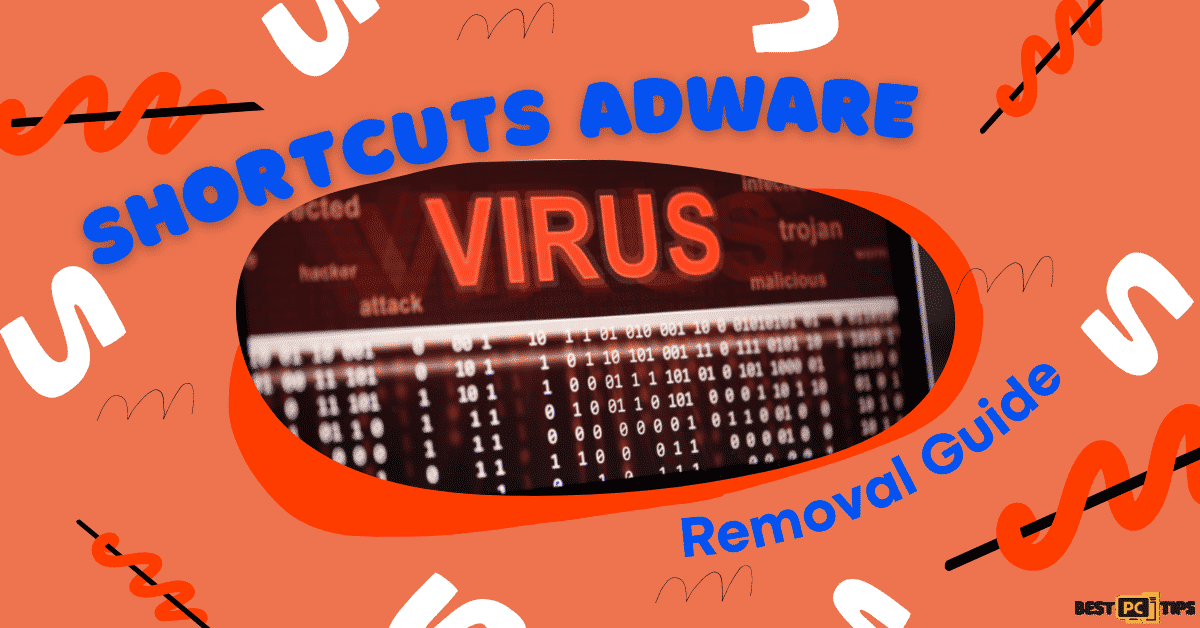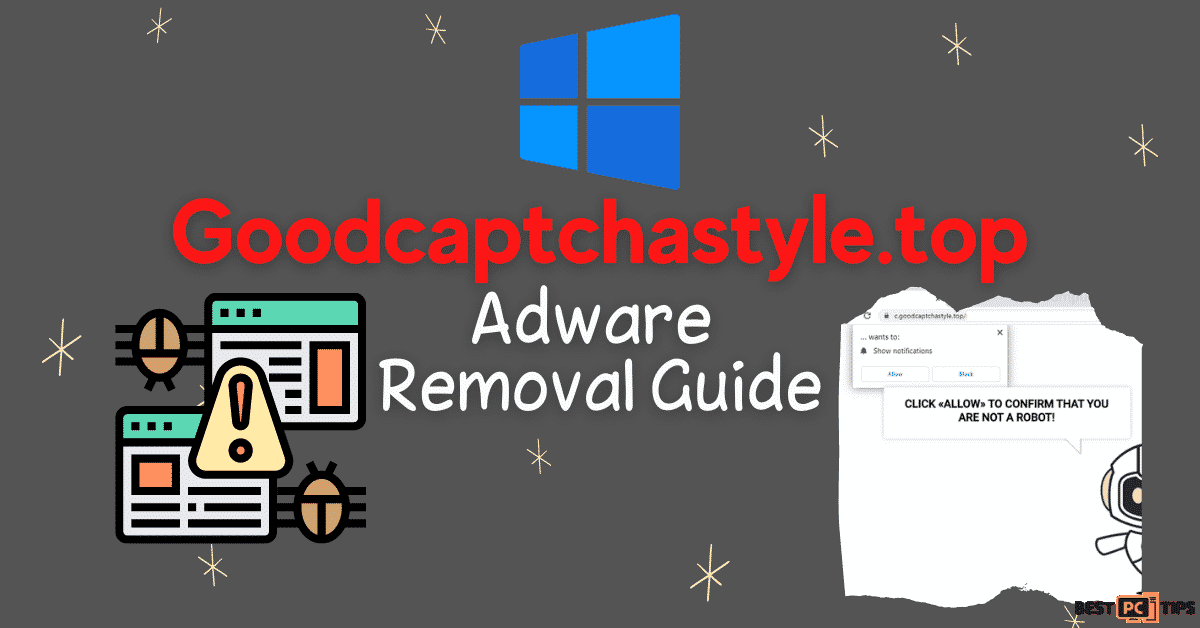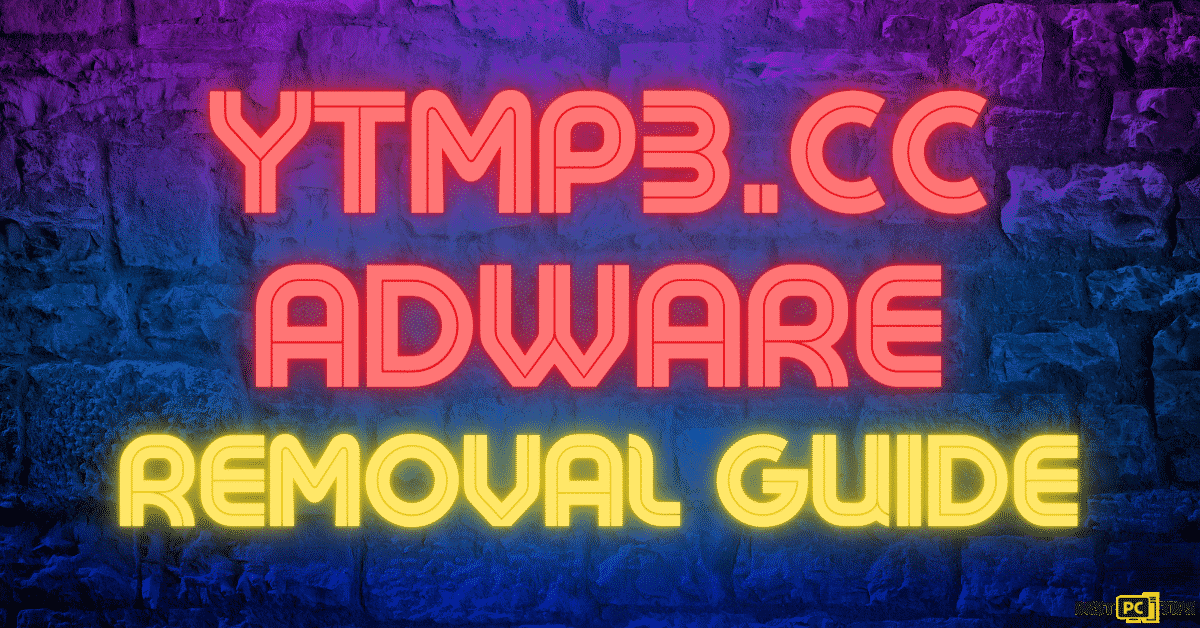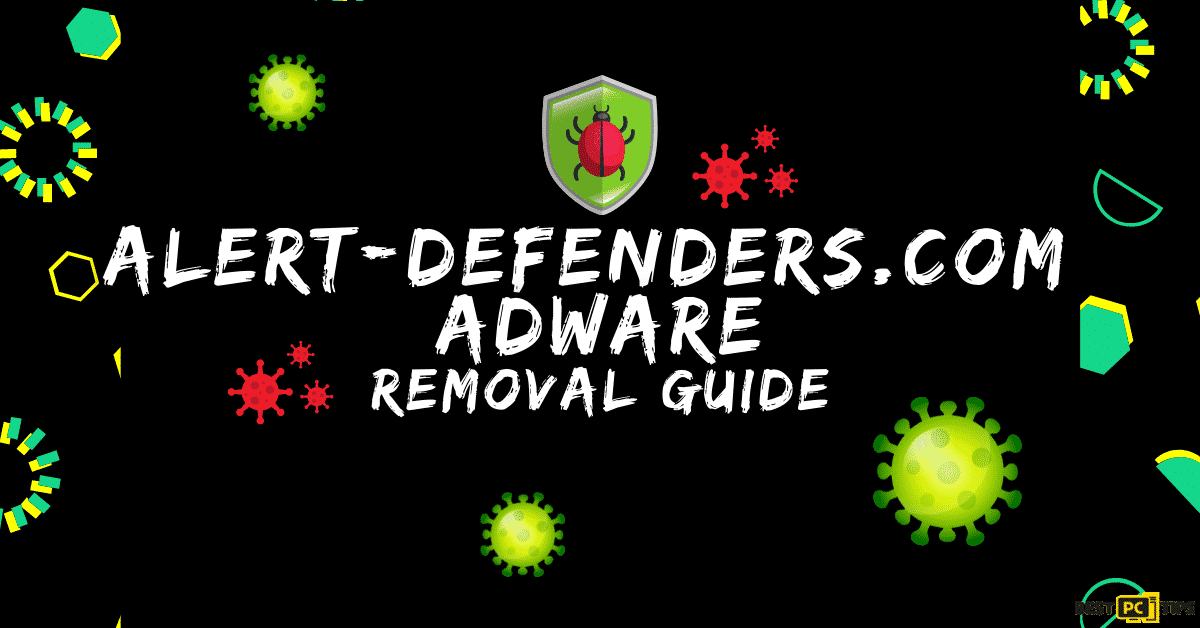How to Stop and Remove Robo-checker.top Ads? (Free Instructions)
Kirk Darion
Issue:Getting annoying alerts from Robo-checker.top
Hey, I'm getting really annoyed by the alerts that I get from Robo-checker.top. It just won't stop!
I am really getting frustrated with this. Please help me fix it.
Thanks!
Robo-checker.top uses a phoney CAPTCHA to deceive visitors into accepting its alerts and advertises dubious, potentially harmful websites. Robo-checker.top is not visited on purpose by users. Using Potentially Unwanted Applications is one technique to promote websites of this type (PUAs).
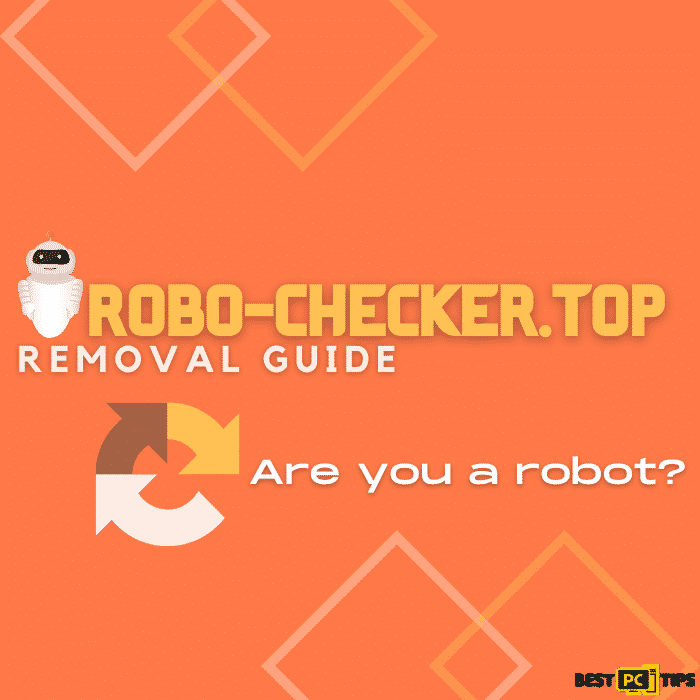
Robo-checker.top Adware Summary
The robo-checker.top website uses a false CAPTCHA to verify that the visitors of the website are not robots. It’s one of the baiting strategies used by websites like this to persuade visitors to click the “Allow” button. Users receive messages after clicking that button that promotes numerous frauds, dodgy websites, viruses, browser hijackers, and other malicious software.
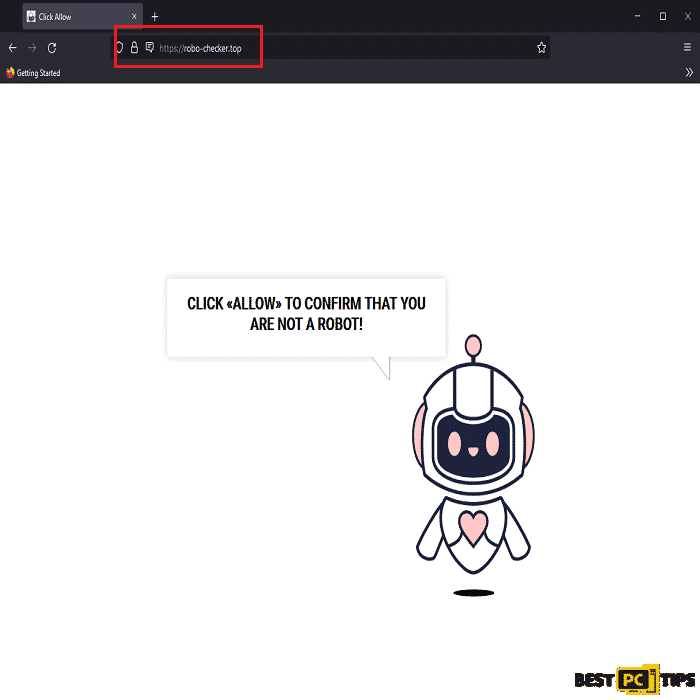
In addition, robo-checker.top directs you to untrustworthy websites. This page is known to access captchafilter.top (through a few suspicious sites), which is another webpage designed to load a bogus CAPTCHA. Robo-checker.top and the pages it opens are untrustworthy and should never be used to display notifications.
| THREAT NAME | Robo-checker.top |
| THREAT TYPE | Adware, Browser Hijacker, Potentially Unwanted Program (PUP) |
| AFFECTED BROWSER SETTINGS | Homepage, New Tab Homepage and Default Search Engine |
| DISTRIBUTION METHOD | Bundled software distribution, malicious websites, pop-ups, banner ad and fake Windows update prompts |
| SYMPTOMS | Intrusive pop-up ads, advertisement banners, desktop notifications from the website even when the browser is closed, suspicious browser extensions are installed without permission, browser settings are changed such as the home page and search engine without permission |
| REMOVAL | Scan the whole system with iolo System Mechanic all-in-one anti-virus tool or other virus removal tool or manually remove website permissions through the settings in the browser. You can also manually uninstall PUP’s. |
How to Avoid Getting Infected with Ads by Robo-checker.top
We strongly suggest that you only download software and files from official, reputable websites, that you utilize direct download links, and that you do not complete downloads or installations without reviewing the installation process and agreement for “Advanced,” “Custom,” and other options.
It’s also a good idea to avoid trusting adverts on suspicious websites. Users who click on those advertising may be taken to malicious websites or subjected to unsolicited downloads or installations. If you already have rogue software on your computer, we recommend running a scan using iolo System Mechanic to remove them automatically.
Manual Steps to Disable PureAdvantage Adware Notifications From Other Popular Browsers
Disabling Blogsfeed.info Notifications For Mozilla Firefox
Step 1 – Click the menu or three bars located on the upper right corner of Firefox and click “Options”.

Step 2 – In the Options window, select “Privacy & Security”.
Step 3 – Click on the “Permission” section by scrolling down to the bottom part of the page and click “Settings” next to “Notifications”.
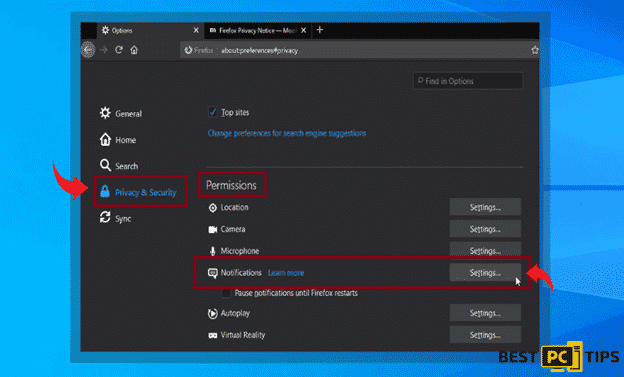
Step 4 – In the notifications settings, click on the suspicious website and click the drop-down option and select “Block” and “Save Changes”.
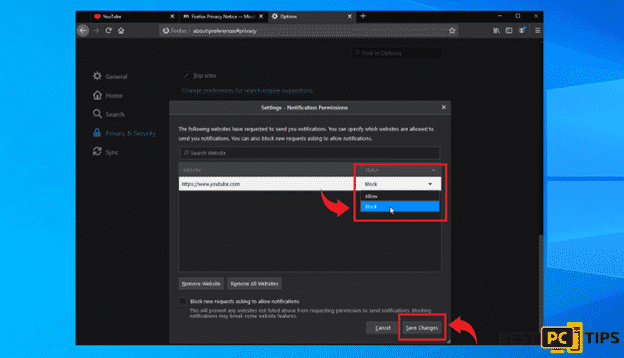
Disabling Blogsfeed.info Adware Notifications For Internet Explorer
Step 1 – Click the Gear on the upper right corner of Internet Explorer and click “Internet Options”.
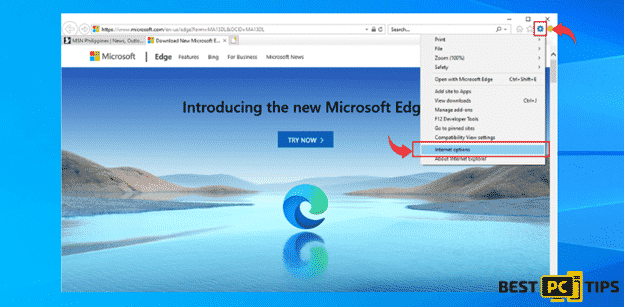
Step 2 – In Internet Options, click “Privacy” and click “Settings”.
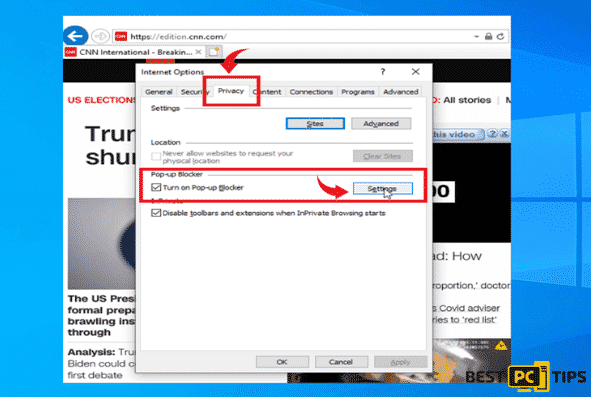
Step 3 – Click on all the suspicious websites that are listed and remove them by clicking “Remove”.
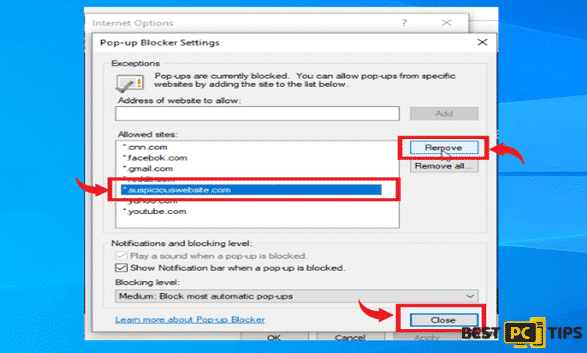
Disabling Blogsfeed.info Adware Notifications For Microsoft Edge
Step 1 – Click the three dots on the upper right corner of MS Edge and click “Settings”.
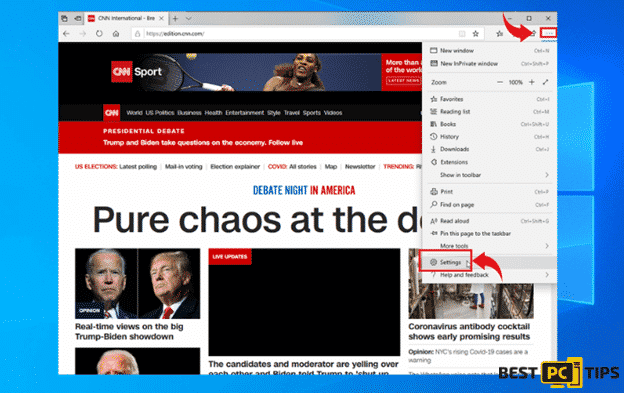
Step 2 – Click “Advanced” and click on “Manage Permissions”.
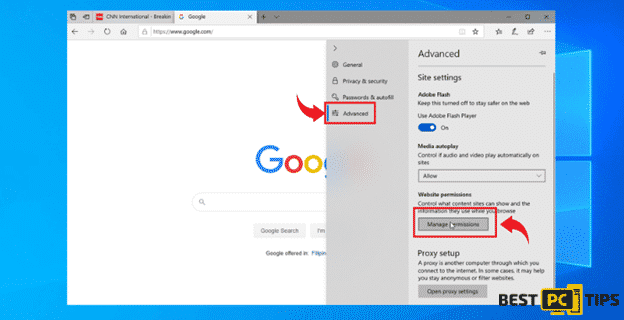
Step 3 – Click on the “X” button right next to the suspicious website to remove it.
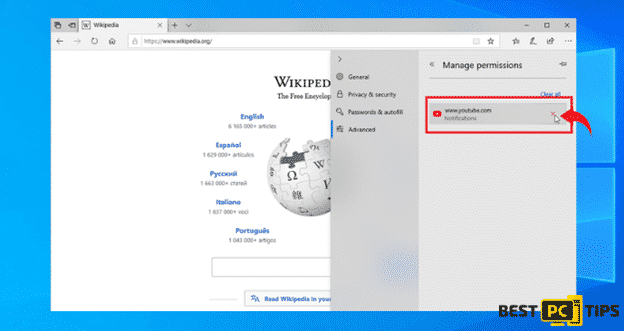
Disabling Blogsfeed.info Adware Notifications For Google Chrome (on Android)
Step 1 – Tap the three dots to access the menu and tap “Settings”.
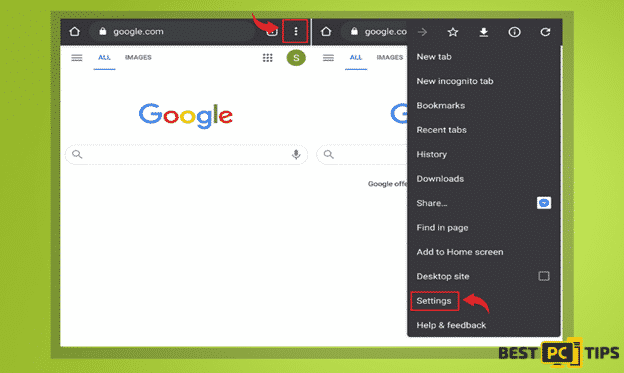
Step 2 – Tap “Notifications” in the settings menu.
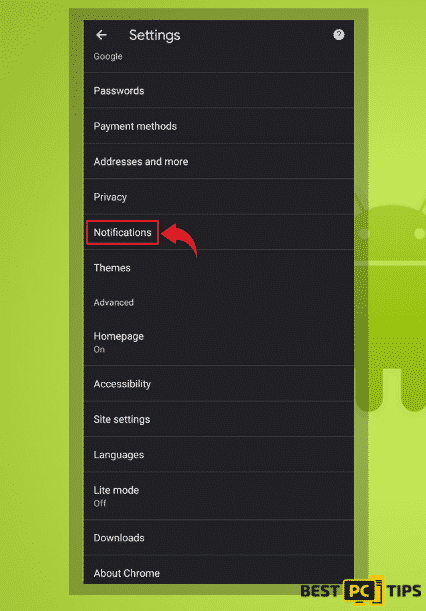
Step 3 – Look for suspicious websites and tap on the radio buttons right next to them. Please note that the “blue” button means it’s enabled and “grey” means it’s disabled.
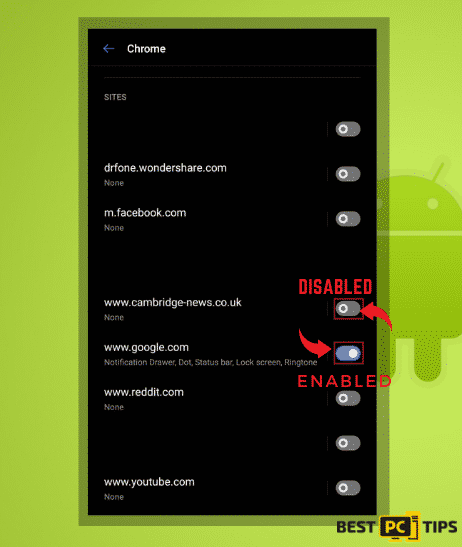
Disabling Blogsfeed.info Adware Notifications For Safari (Mac)
Step 1 – Click the “Safari” icon and click “Preferences”
Step 2 – Click on the “Websites” tab and select “Notifications”
Step 3 – On the right side of the suspicious website, click on the “Arrow” and click “Deny”.
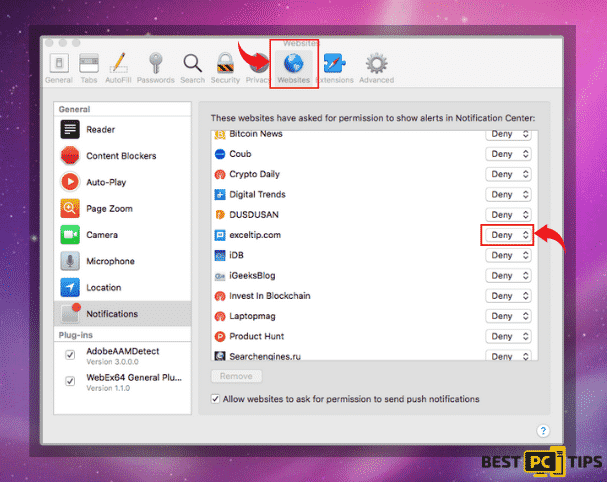
Manual Steps To Completely Delete and Uninstall Blogsfeed.info Adware Extensions From Popular Browsers
- Remove Blogsfeed.info Adware Extension from Google Chrome
- Remove Blogsfeed.info Adware Extension from Mozilla Firefox
- Remove Blogsfeed.info Adware Extension from Safari
- Remove Blogsfeed.info Adware Extension from MS Edge
- Remove Blogsfeed.info Adware Extension from Internet Explorer
Removing Blogsfeed.info Extension from Google Chrome
Step 1 – Click the Three Dots on the upper right corner of Chrome to access the “menu” and click “More Tools” and “Extensions”.
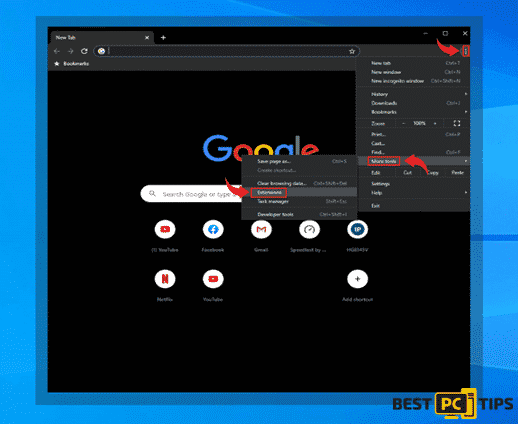
Step 2 – Look for all unknown extensions and remove them by click “Remove”.
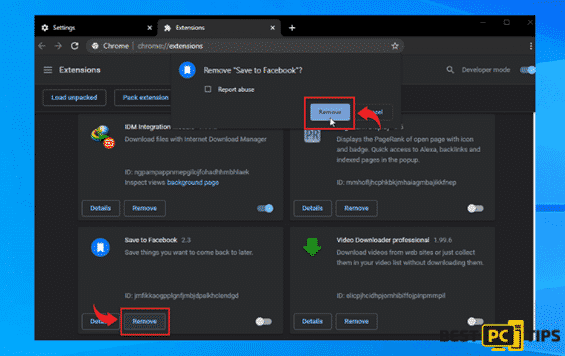
Optional Method: Resetting Chrome to Default Settings
Step 1 – Open the Chrome menu and click on “Settings” and click “Advanced”.
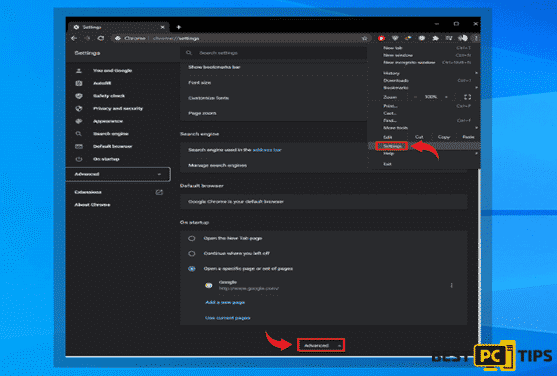
Step 2 – Click the “Restore Settings to Their Original Defaults” and click “Reset Settings” to confirm in the Advanced Options in Chrome.
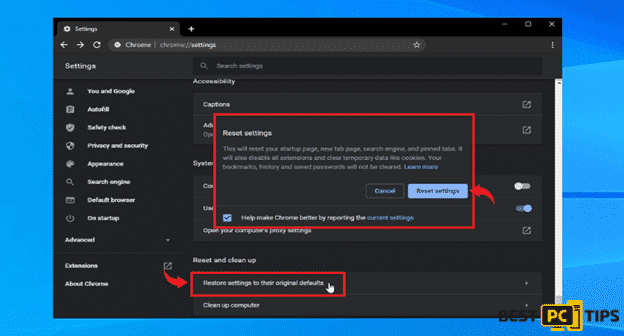
Removing Blogsfeed.info Extension From Mozilla Firefox
Step 1 – Click the Three Bars located on the upper right corner of Firefox and click “Add-ons”.
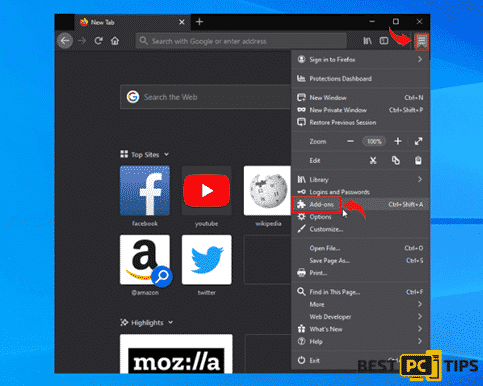
Step 2 – Click on “Extensions” on the next window and look for all suspicious add-ons and click the 3 dots right next to it and click “Remove”.
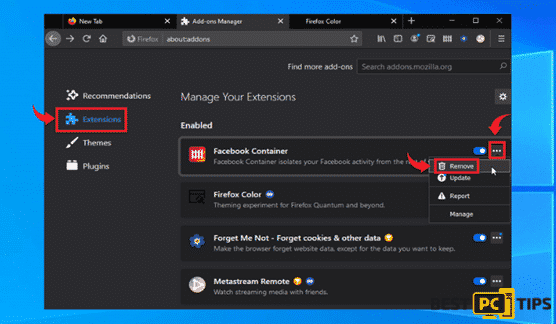
Optional Method: Resetting Firefox to Default Settings
Step 1 – Open the menu in Firefox and click “Help” and then click on “Troubleshooting Information”.
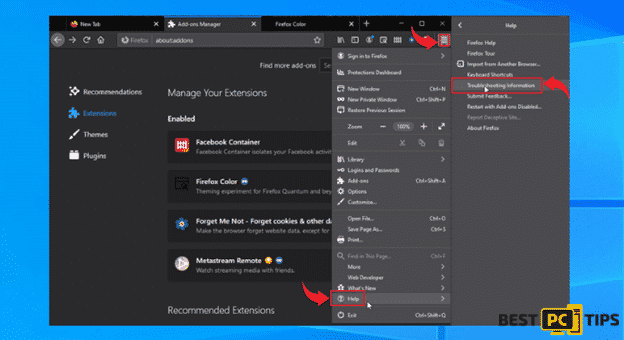
Step 2 – In the Troubleshooting Information screen, click on “Refresh Firefox” and click “Refresh Firefox” to confirm.
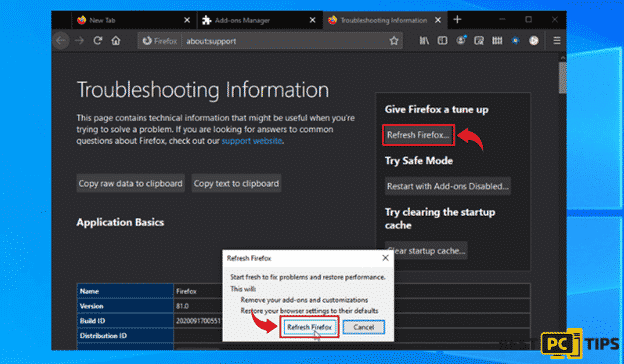
Eliminating Blogsfeed.info Extension from Safari (Mac)
Step 1 – Click the “Safari” button located on the upper left corner and click on “Preferences”.
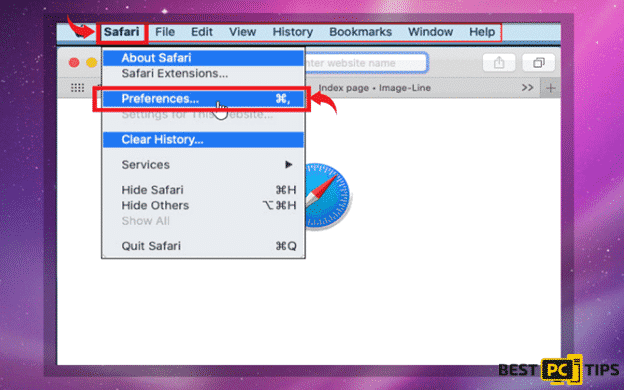
Step 2 – In the preferences window, click “Extensions” and uninstall all suspicious extensions.
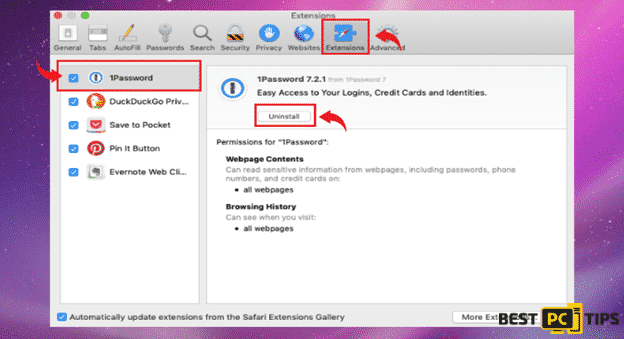
Optional Method: Resetting Safari to Default Settings
Step 1 – Click the “Safari” button and click “Clear History and Website Data”. Select “All History” and click “Clear History” to confirm.
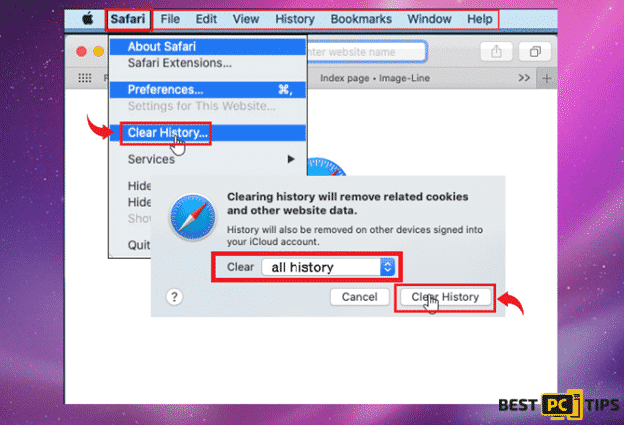
Deleting Blogsfeed.info From Microsoft Edge
Step 1 – Open the menu by clicking the three dots on the upper right corner of MS Edge and click “Extension”.
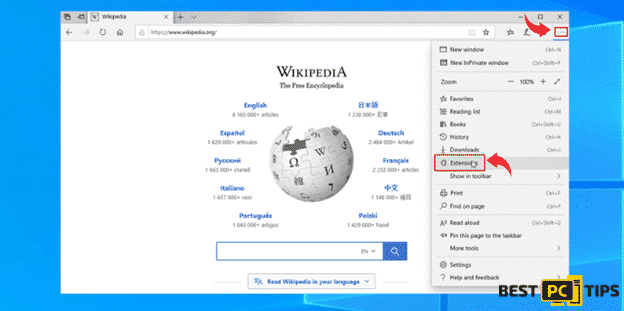
Step 2 – In the next window, uninstall all suspicious extensions by clicking on it and clicking on “Uninstall”. Click “OK” to confirm.
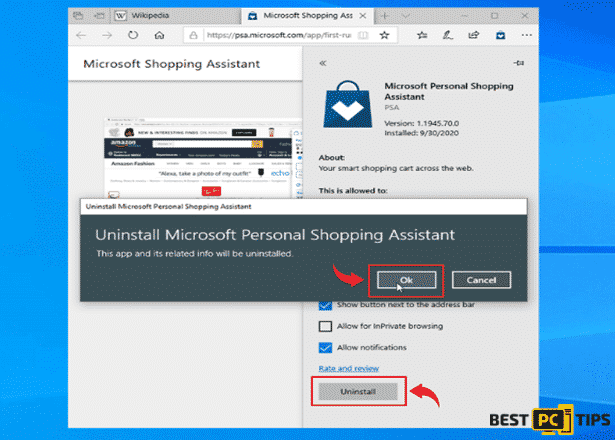
Optional Method: Resetting Microsoft Edge to Default Settings
Step 1 – Open the menu by clicking the three dots in MS Edge and click “Settings”.
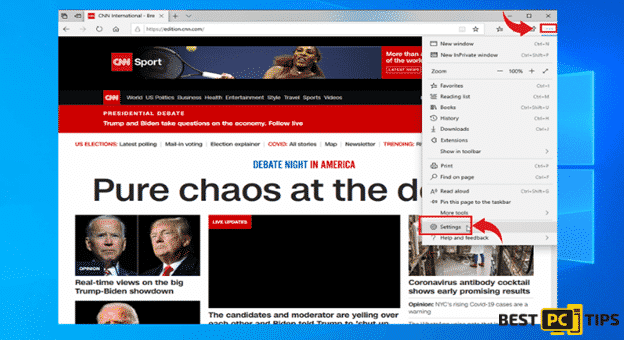
Step 2 – Click “Reset Settings” then click “Restore Settings to Their Default Values” and then click “Reset”.
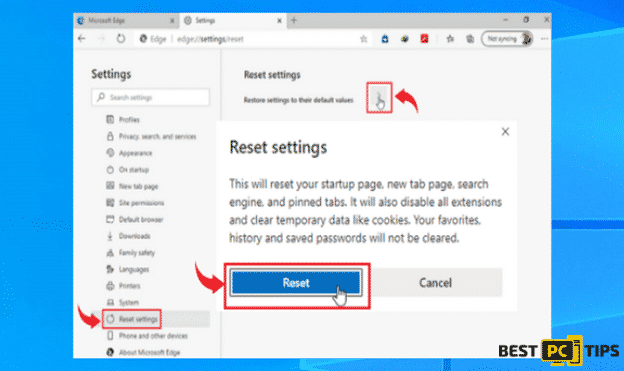
Uninstalling Blogsfeed.info Extension from Internet Explorer
Step 1 – Click the gear button on the upper right side of the browser and click on “Manage Add-ons”.
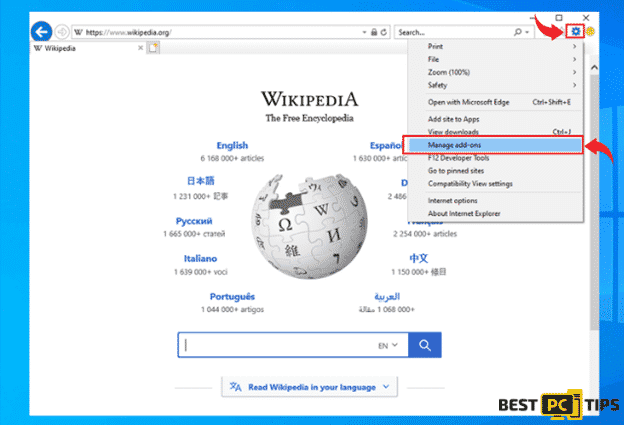
Step 2 – Click the “Toolbars and Extensions” and click on all the add-ons that do not look familiar to you and click “Disable”.
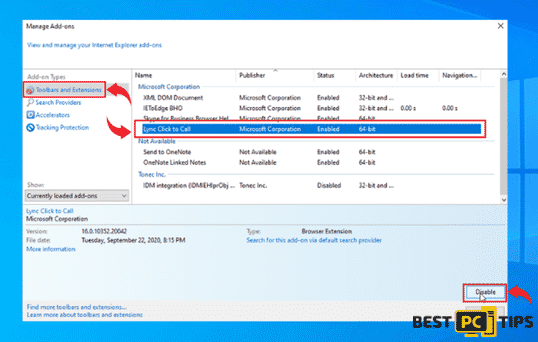
Resetting Internet Explorer to Default Settings
The steps on resetting the settings in Internet Explorer on all versions of the Windows Operating System are similar. Below are the steps:
Step 1 – Open the Internet Explorer menu by clicking the gear icon on Internet Explorer and click on “Internet Options”
Step 2 – In the Internet Options window, click the “Advanced” tab and click on “Reset” to confirm.
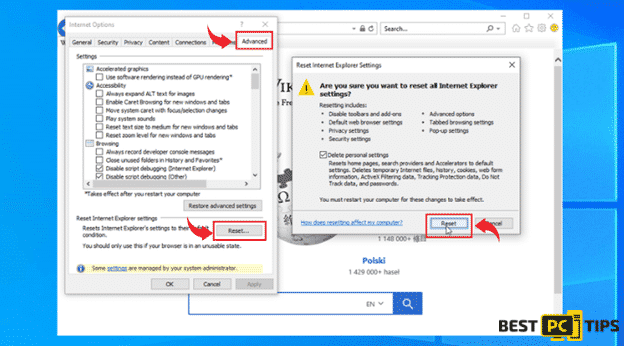
Final Words
Getting infected with the Robo-checker.top Adware can be very annoying. You will get random and unnecessary notifications and pop-up ads at random moments. This is on top of getting all your browser settings changed.
To get this fixed with ease, you strongly recommend using iolo System Mechanic to automatically remove the Robo-checker.top Adware from your computer. It’s quick, easy and most importantly, it’s free.
Offer
iolo System Mechanic® — is a patented PC & MAC repair tool & the only program of its kind. Not only it’s a registry fix, PC optimizer, or an anti-virus/malware remover – The iolo System Mechanic® technology reverses the damage done to Windows or Mac, eliminating the need for time-consuming reinstallations & costly technician bills.
It is available for FREE. Although, for some more advanced features & 100% effective fixes you may need to purchase a full license.
If the Robo-checker.top Adware is still not removed — don’t hesitate and contact us via email, or a Facebook messenger (the blue ‘bubble’ on the bottom-right of your screen).