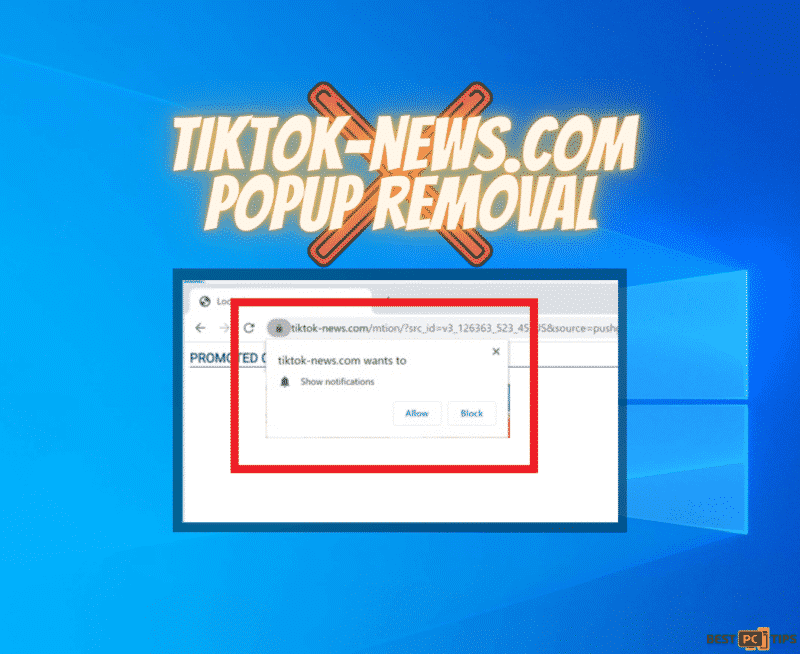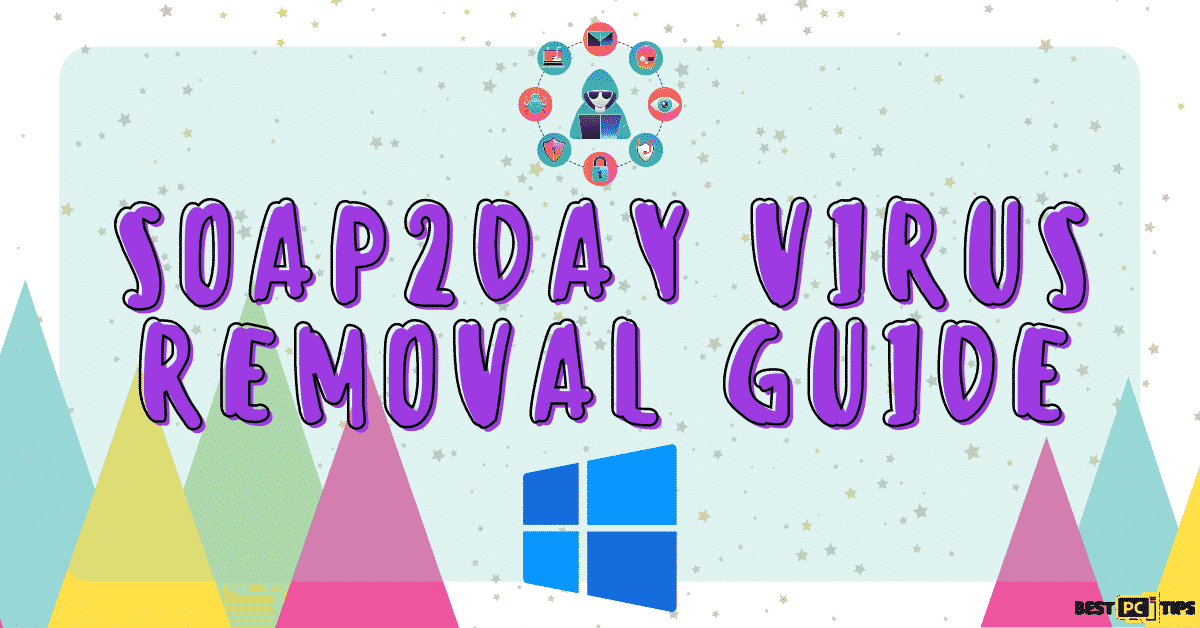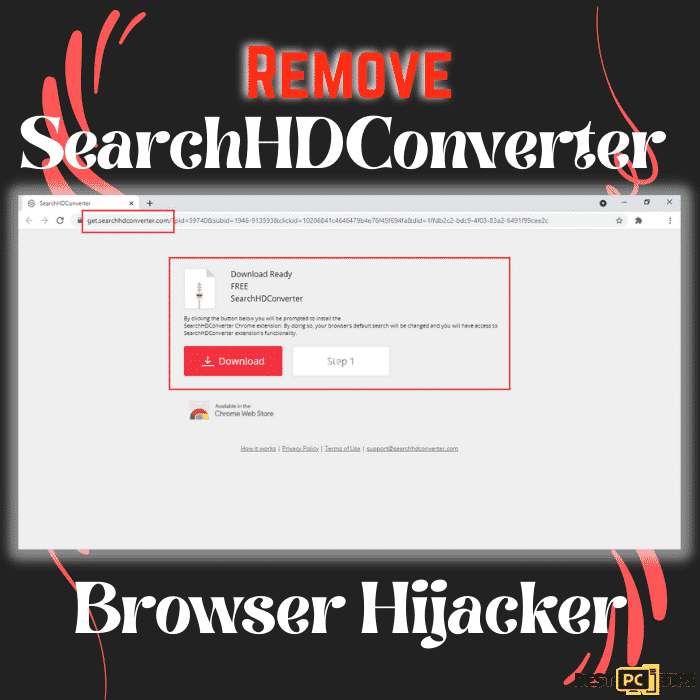MySearchDial Virus Removal Guide (How to Remove it For Free?)
Lucina U.
Issue:My firefox and chrome was injected with some kind "Mysearchdial" toolbar. How can I remove it?
Hi,
my firefox and chrome browsers were infected with "Mysearchdial" toolbars (which I didn't install).
Now the browsers work much more slowly... Is it a virus? How can I remove it?
Ty.
The MySearchDial virus is a type of malware that hijacks the most commonly used browsers such as Google Chrome, Mozilla Firefox, Internet Explorer, etc. It disguises itself as a regular search bar and changes some settings on the infected browsers without the user knowing.
This Potentially Unwanted Program or PUP is listed by its developer as a “very useful” program that helps in enhancing the browsing experience of its users. Although it may sound great but in reality, it does not really help in any way but instead it degrades the performance of the infected machine.
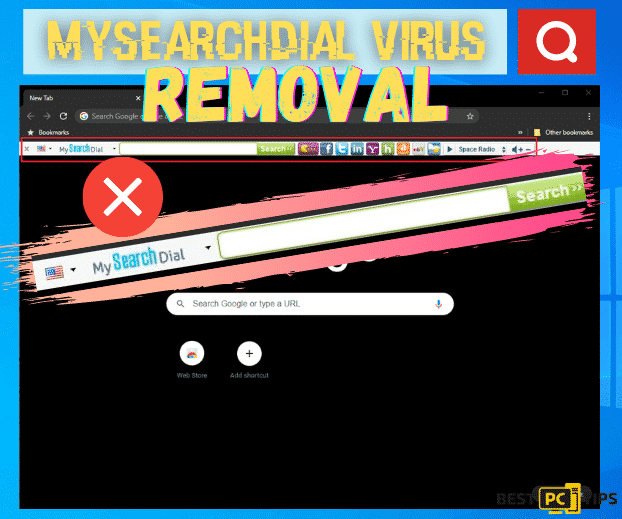
Threat Summary
| Name | MySearchDial and/or pup.optional.mysearchdial |
| Threat Type | Browser Hijacker |
| Symptoms | Changes the settings of the infected browsers, displays intrusive ads, unwanted website redirects, collects user information through visited sites |
| Affected Browsers | Chrome, Firefox, Internet Explorer, Microsoft Edge and other commonly used browsers |
| Distribution | Injected in legitimate applications, malicious websites |
| Removal | Using a legitimate virus removal tool such as iolo System Mechanic |
Just like any other Browser Hijackers, the MySearchDial virus is able to do collect data through the browsing habit of the user. They are able to record the user’s IP address, bookmarked websites, visited websites, photos and videos that the user has viewed and a lot more.
How to Avoid Getting Infected with the MySearchDial Virus?
Avoid downloading files and applications from sketchy websites. If you want to download any files or applications, it is best to do a quick research about the application itself and download it from its official website. Its important to download files and applications from their legitimate websites as files from sketchy websites may contain not only the MySearchDial Virus but also other viruses that has worse symptoms.
Clicking on suspicious links from suspicious websites may also automatically install viruses on your computer without even your permission. That is why it is very important to remove the virus at its very first sight.
Removing MySearchDial Virus from Popular Internet Browsers Automatically
To remove the MySearchDial virus from any browsers such as Microsoft Edge, Safari, Internet Explorer, Firefox or Chrome, all of the extensions, applications, plug-ins and files related to the MySearchDial should be removed. There two ways to do this, you can remove them manually or use a reliable anti-malware/anti-virus tool such as iolo System Mechanic.
iolo System Mechanic can detect Potentially Unwanted Programs or PUP, viruses and malware and remove all the files, extensions and plug-ins that are associated with them.
However, if you want to take a more difficult, manual route — continue to read the guide below.
Manually Removing MySearchDial Malware Toolbar
Uninstall and Remove MySearchDial from Windows
- Press down the “Windows” key and press the letter “R” on the keyboard to bring up the “Run” window and type in “appwiz.cpl”
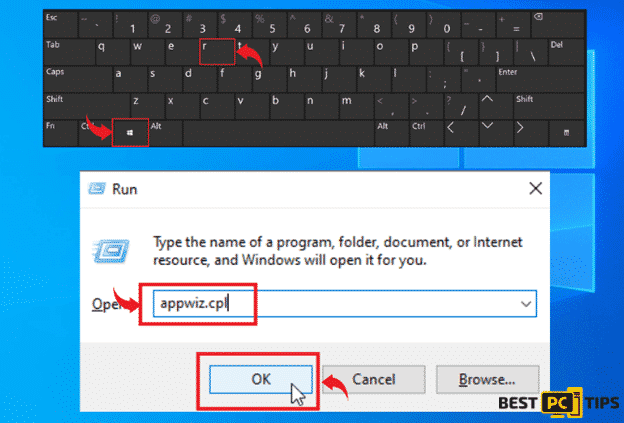
- In the “Uninstall or Change a Program” screen, look for all the items that are listed and installed without your permission and simply click on “Uninstall” to permanently remove them from the computer and follow the prompts.

Removing the MySearchDial Browser Toolbar from Windows Shortcuts
- Right click on your browser and left click on its properties
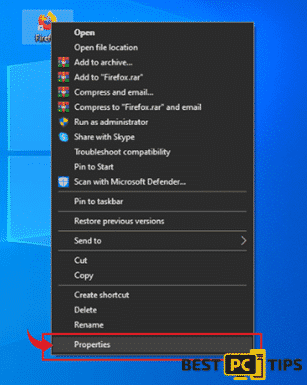
- In the properties, click the “Shortcut” tab and delete the line after the “.exe”. and click “Apply” and “Ok”
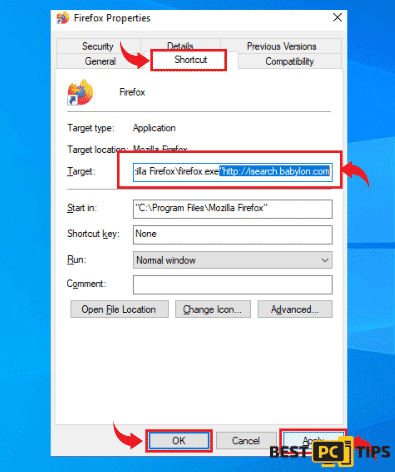
You can perform the same steps for other browsers like Internet Explorer, Chrome, Edge, etc. Just take note that the shortcuts for the browsers may not be in the desktop.
Uninstalling MySearchDial from Mac Operating System
- On the menu bar, click “Go” and select “Applications”
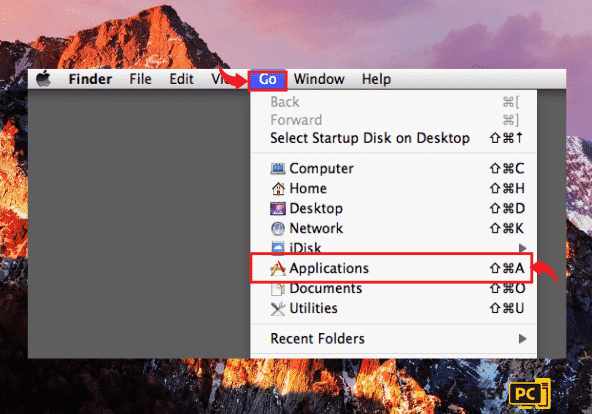
- In the “Applications” window, look for all files that relates to MySearchDial Toolbar and drage the icon to the trash
In order for Mac OS users to remove the MySearchDial Toolbar, go to the following folders and delete all entries that relating to the MySearchDial Toolbar: Application Support, LaunchAgents and LaunchDaemons
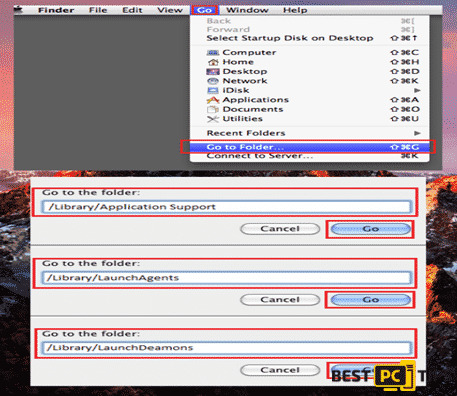
Removing MySearchDial Virus from Popular Internet Browsers Manually
- Remove it from Interner Explorer;
- Remove it from Google Chrome;
- Remove it from MS Edge;
- Remove it from Mozilla Firefox;
- Remove it from Safari (Mac OS);
Uninstalling MySearchDial Toolbar from Internet Explorer
- Click the gear button on the upper right side of the browser and click on “Manage Add-ons”
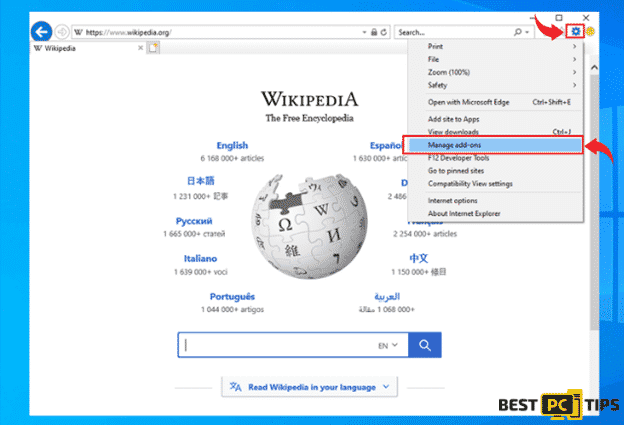
- Click the “Toolbars and Extensions” and click on all the add-ons that does not look familiar to you and click “Disable”
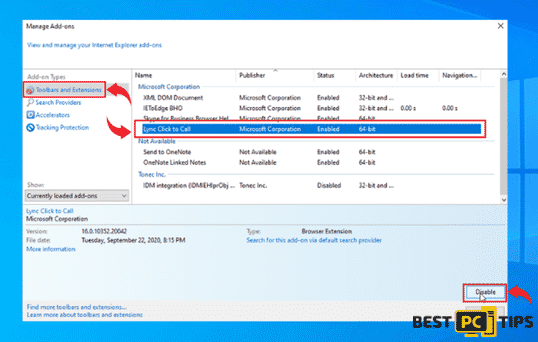
Changing the Homepage on IE
To change the home page of Internet Explorer to its default or preferred website, simply follow the steps below:
- Open the menu in Internet Explorer by clicking the “Gear” button and click “Internet Options”
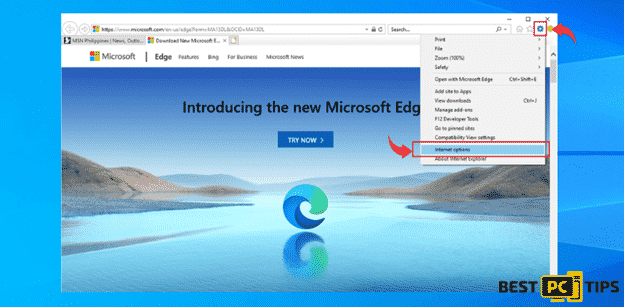
- Delete the current Home Page that is listed and replace it with your preferred website and click “OK”
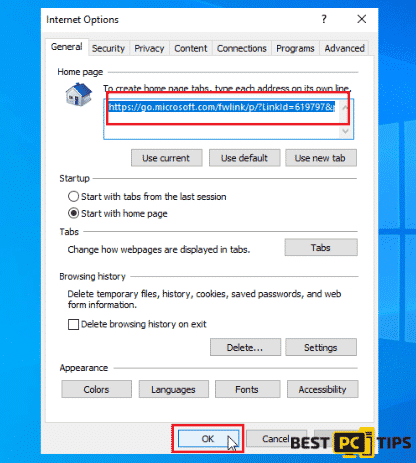
Delete Temporary Internet Explorer Files
Every time you visit a website, you machine downloads temporary files that will help it to load the website if you visit the same website in the future. To make sure that you machine does not have any remnants of any viruses, it is important to delete all of the temporary internet files in the machine.
- Open the menu in Internet Explorer by clicking the “Gear” button and click “Internet Options”
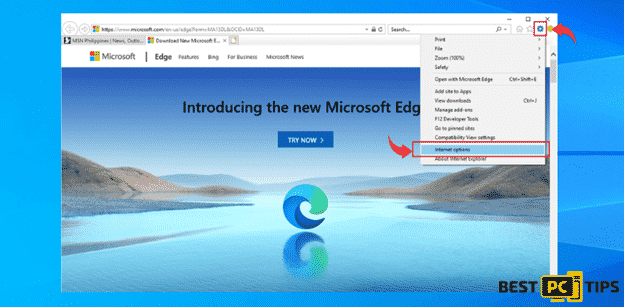
- Click on “Delete” under Browsing History and select the appropriate options to completely remove temporary internet files in the computer and click “Delete” once again to confirm
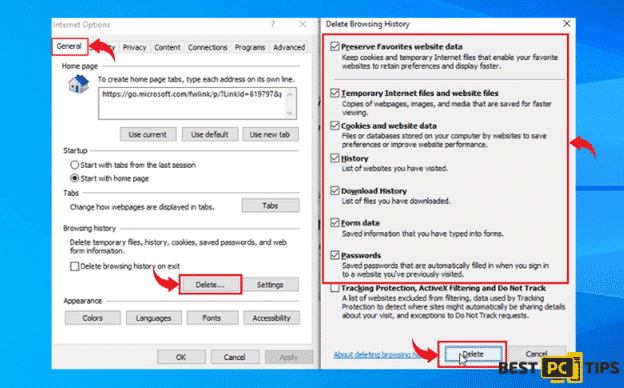
Resetting Internet Explorer to Its Default Settings
When you set Internet Explorer to its default settings, all of the changes that have been made in the browser will be removed. Basically, its like reinstalling the browser with new its original settings.
- Click the “Gear” button and click “Internet Options” in Internet Explorer
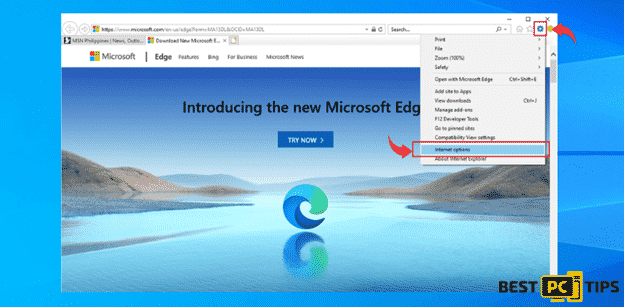
- Click on the “Advanced” tab in Internet Options and click “Reset”
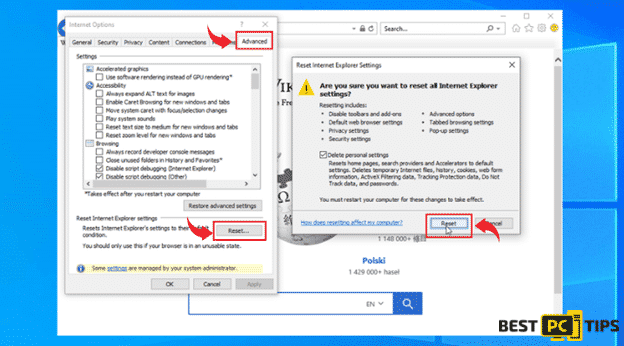
Removing MySearchDial Toolbar From Microsoft Edge
Here’s our guide on how you can remove extensions from Microsoft Edge:
- Open the menu options by clicking the “three dots” on the upper right corner of the browser and click on “Extensions”
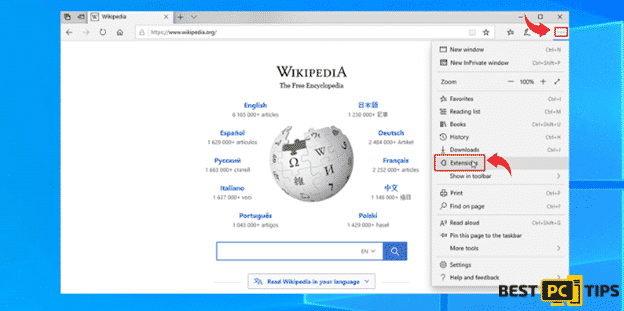
- All of the extensions installed in Edge will be listed, select all the extensions that you are not familiar and click “Uninstall” and then “Ok” to confirm
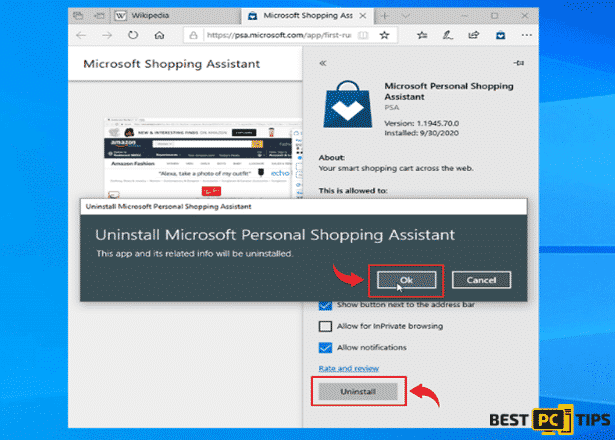
Clearing Browsing Data on MS Edge
- Click the “Three Dots” to open the menu of MS Edge and click “Settings”

- Click “Privacy, Search, and Services” and click “Choose What to Clear” under Clear Browsing Data
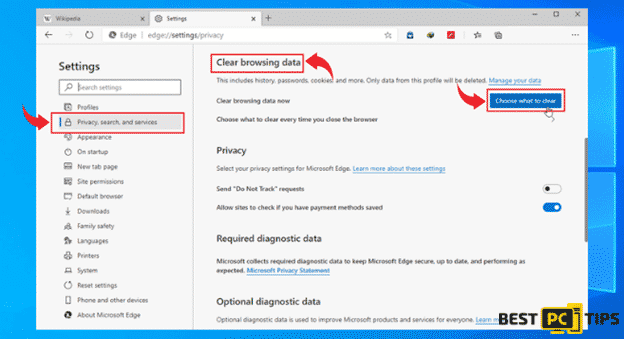
- Select “All Time” in the “Time Range and put a check on all options and then click “Clear”
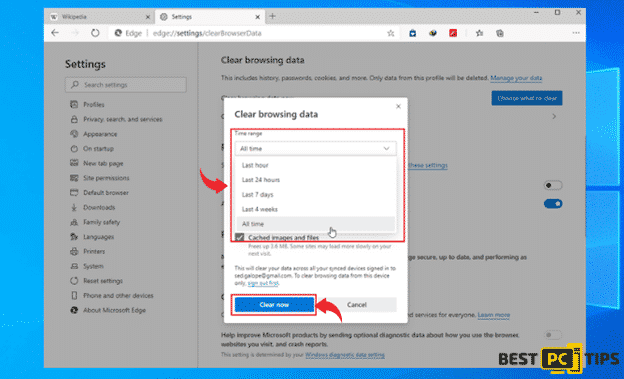
Resetting MS Edge
- Click the “three dots” on the upper right corner of Edge and select “Settings”
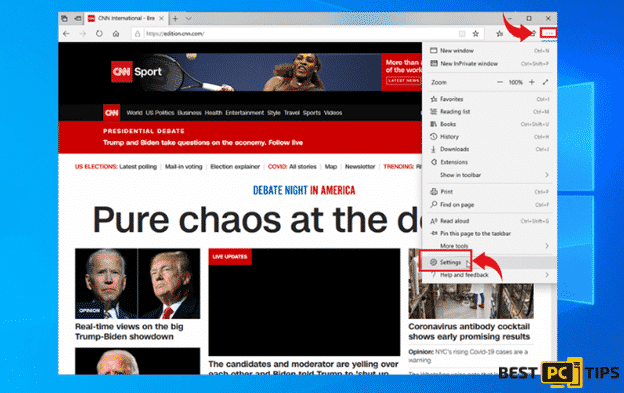
- Select “Reset Settings” under Settings on the left side of the MS Edge. Click “Restore Settings to their Default Values” and click “Reset” to confirm

If the above steps failed in resetting edge, you can follow the next steps.
- Press down the “Windows” key on your keyboard and press “R”. Type in the following command in the run line command “C:\\Users\\%username%\\AppData\\Local\\Packages\\Microsoft.MicrosoftEdge_8wekyb3d8bbwe” and click “OK”
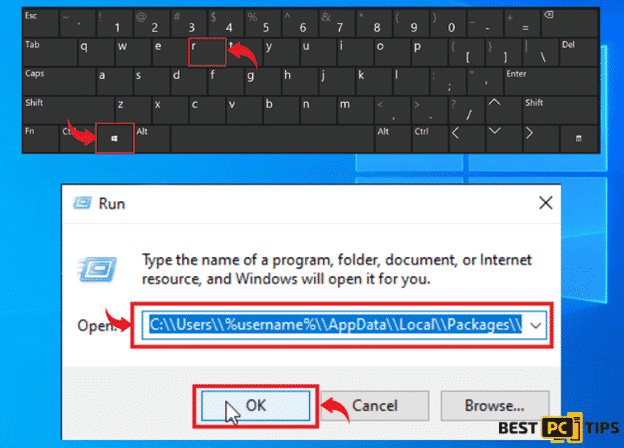
- In the App Data folder, select all files and delete them

- Once you are done with the above step, open the Run command line again by holding down the “Windows” and “R” keys on the keyboard and type in “powershell”
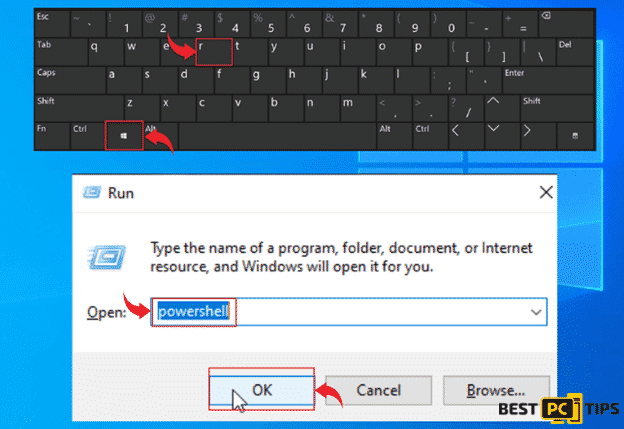
- Type in the following command in the Windows Powershell and press “enter”: “Get-AppXPackage -AllUsers -Name Microsoft.MicrosoftEdge | Foreach {Add-AppxPackage -DisableDevelopmentMode -Register “$($_.InstallLocation)\\AppXManifest.xml” -Verbose”
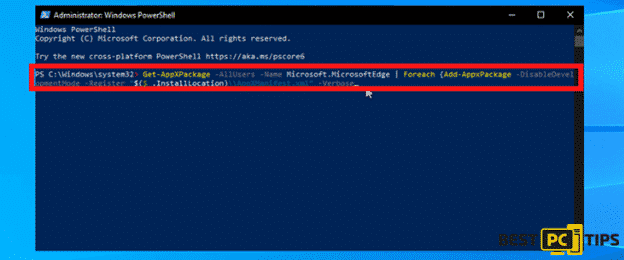
Removing the MySearchDial Virus Toolbar From Firefox
- Open the Firefox menu by clicking the “Three Bars” on the upper right corner of the browser and click “Add-ons”
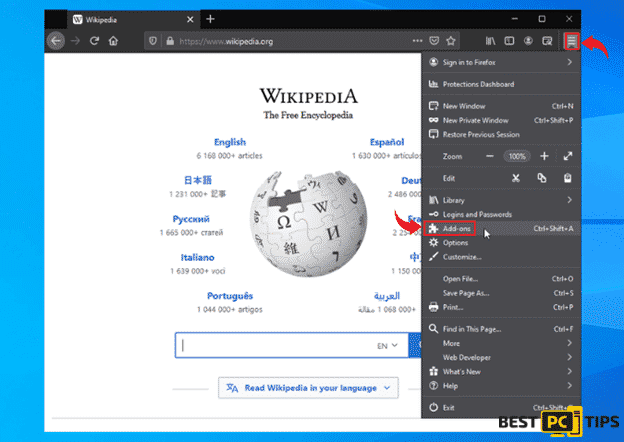
- Look for add-ons that you are not familiar with and click the “three dots” beside it and click “remove”
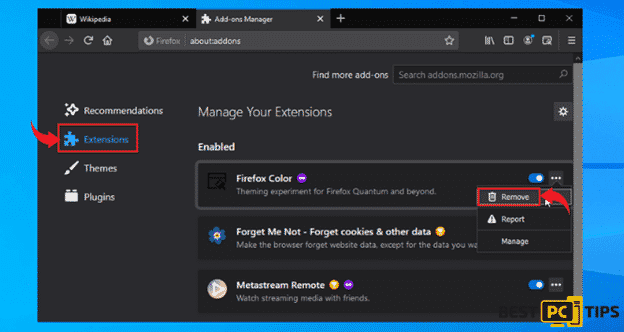
Changing the Home Page of Firefox
- Open the Firefox menu by clicking the “Three Bars” on the upper right corner of the browser and click “Options”
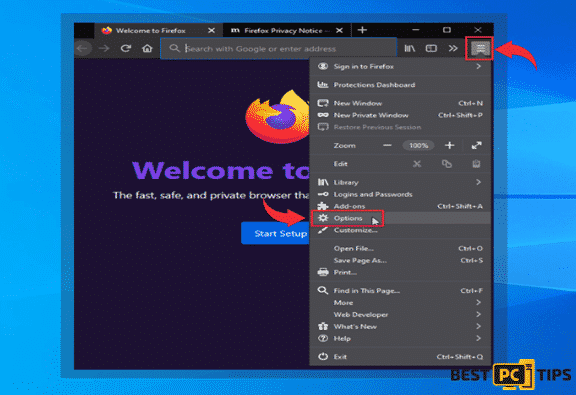
- Click the “Home” option located on the left pane and click the “Homepage and New Windows” and select “Custom URLs” and type in the preferred website for your home page.
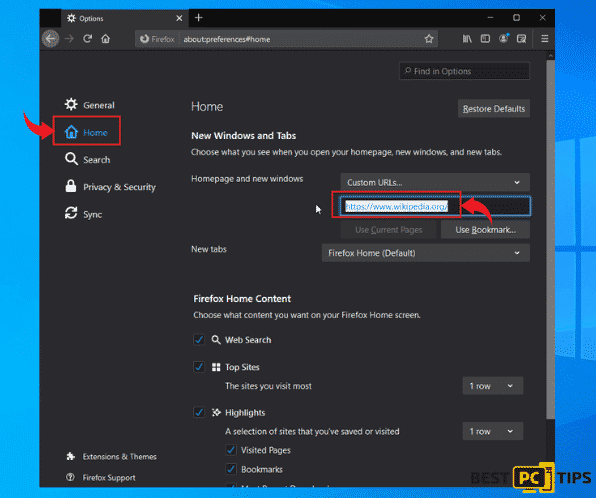
How to Reset Mozilla Firefox to Default Settings
The following steps will show you how you can reset your Firefox to its default settings:
- Click the “Three Bars” to open the menu on Firefox then click on “Help and click “Troubleshooting Information”

- Click on the “Refresh Firefox” button under “Give Firefox a Tune Up” then click “Refresh Firefox” again to confirm.
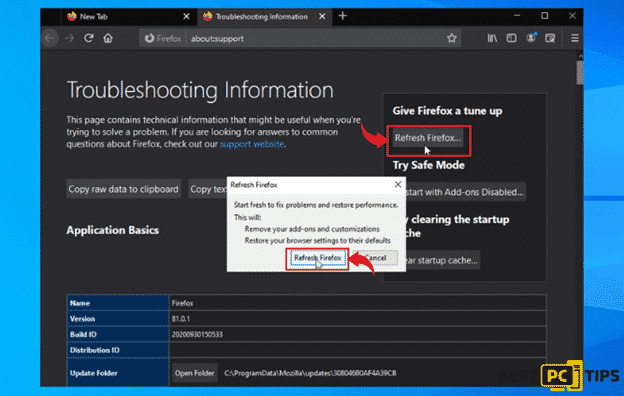
Deleting MySearchDial Virus Toolbar in Google Chrome
- Click the three dots located on the upper right corner of the browser and click on “More Tools” and click on “Extensions”

- Select all suspicious extensions and click “Remove” in the Extensions Window and in the next pop-up, click “Remove” again to confirm.
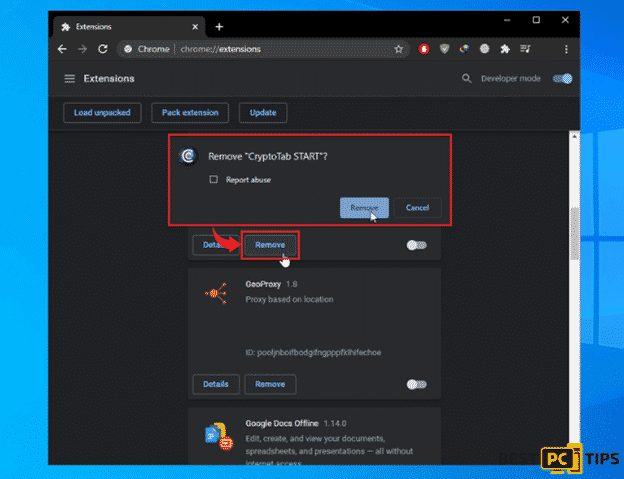
Changing the Homepage Back to Your Preferred Website on Chrome
- Open the Chrome menu by clicking the three dots on the upper right corner of the browser and click on “Settings”
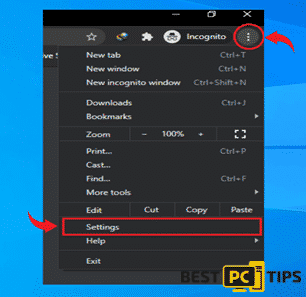
- Click the “On Startup” option on the left pane and in the next window, click “Open a Specific Page or Set of Pages”. Click on the three dots right next to the listed Home Page and click “Edit”. Type in your preferred website on the “Edit Page” window and click “Save”
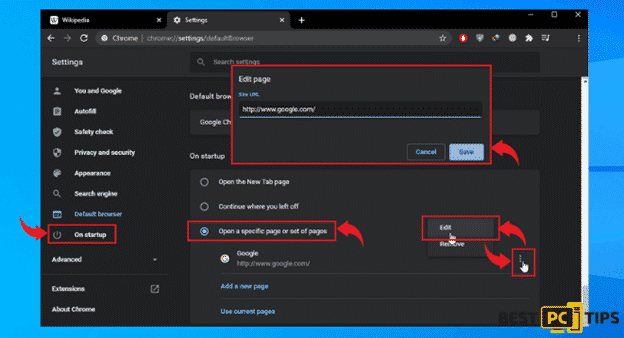
Changing to Your Preferred Search Engine in Chrome
- Open the Chrome menu by clicking the three dots on the upper right corner of the browser and click on “Settings”
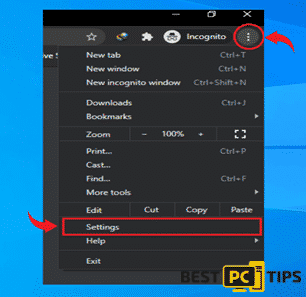
- Click the “Search Engine” option and then click on the “Manage Search Engines” option
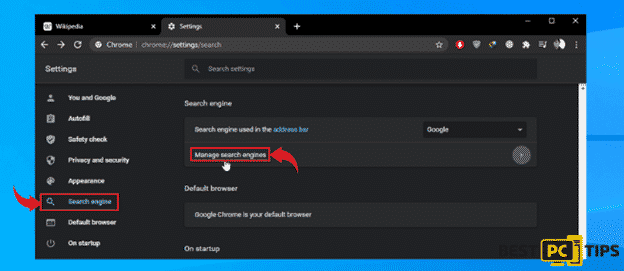
- Look for all suspicious websites that presents as search engines and click on the three dots. Select “Remove from List” to delete the search engine
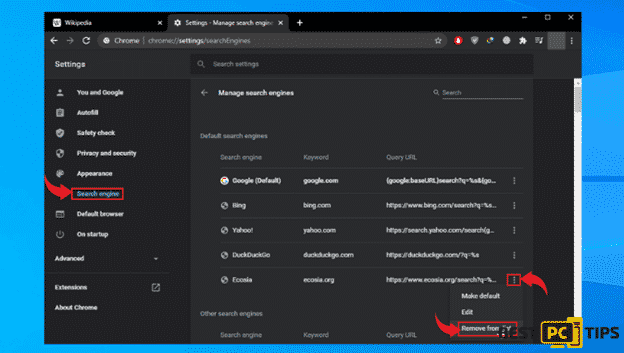
- Choose your preferred search engine and then click the three dots and click “Make Default”
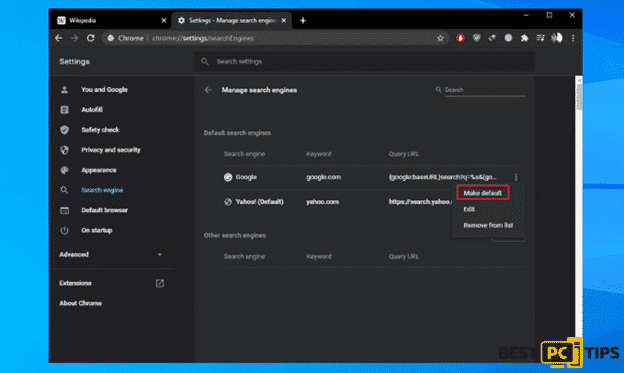
How to Reset Google Chrome
- Open the Chrome menu by clicking the three dots on the upper right corner of the browser and click on “Settings”
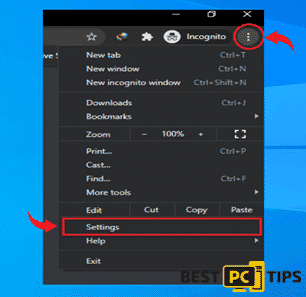
- Click “Advanced” and click “Reset and Clean Up”. Click on the “Restore settings to their original defaults” button and then click “Reset Settings” to confirm
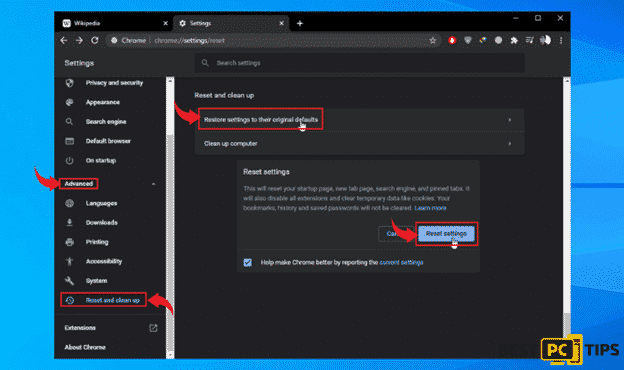
How to Remove MySearcDial Extension From Safari
- Click the “Safari” button on the upper left corner of Safari and click “Preferences”. Now click on “Extensions”
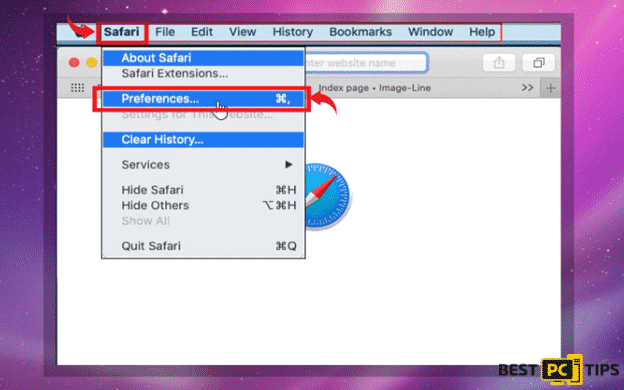
- Click “Extensions” and look for suspicious add-ons that are installed and then click “Uninstall”

How to Change the Home Page of Safari
- Click the “Safari” button on the upper left corner of Safari and click “Preferences”.
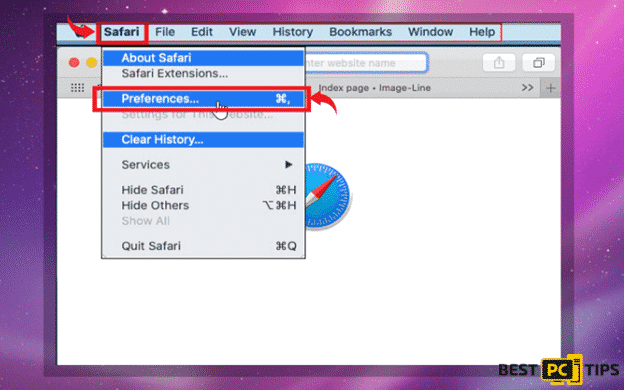
- In the General Options, delete the currently listed home page and replace it with your own preferred website.
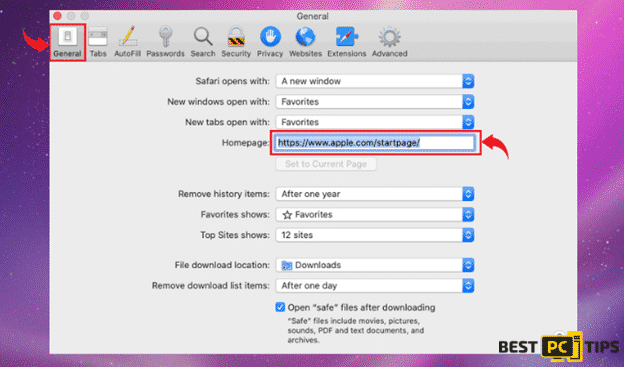
How to Reset Safari to Default Settings
- Click the “Safari” button on the menu bar and click “Preferences”
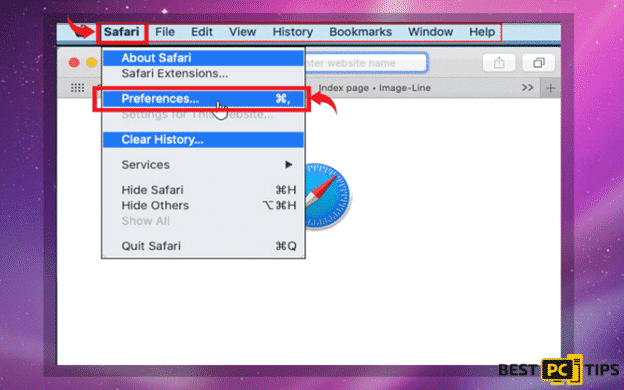
- Click “Privacy” and click on “Remove all Website Data”
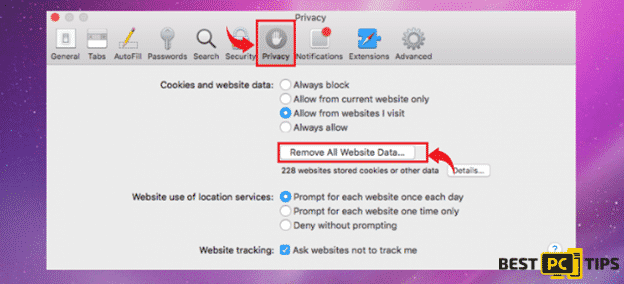
Prevent Future Malware & Optimize Your PC
To avoid going through the hassle of manually removing threats from your machine, we recommend that you install a reliable anti-malware/anti-virus tool such as iolo System Mechanic. With iolo System Mechanic, you can have the peace of mind of not getting attacked by any threats as it will automatically remove malware threats, detect malicious websites, and even restore your machine’s maximum performance.
Offer
iolo System Mechanic® — is a patented PC & MAC repair tool & the only program of its kind. Not only it’s a registry fix, PC optimizer, or an anti-virus/malware remover – The iolo System Mechanic® technology reverses the damage done to Windows or Mac, eliminating the need for time-consuming reinstallations & costly technician bills.
It is available for FREE. Although, for some more advanced features & 100% effective fixes you may need to purchase a full license.
If your MySearchDial malware is still not removed — don’t hesitate and contact us via email, or a Facebook messenger (the blue ‘bubble’ on the bottom-right of your screen).