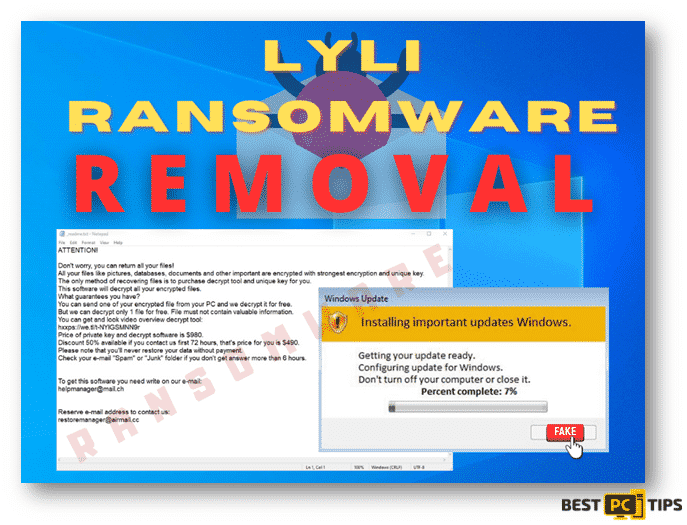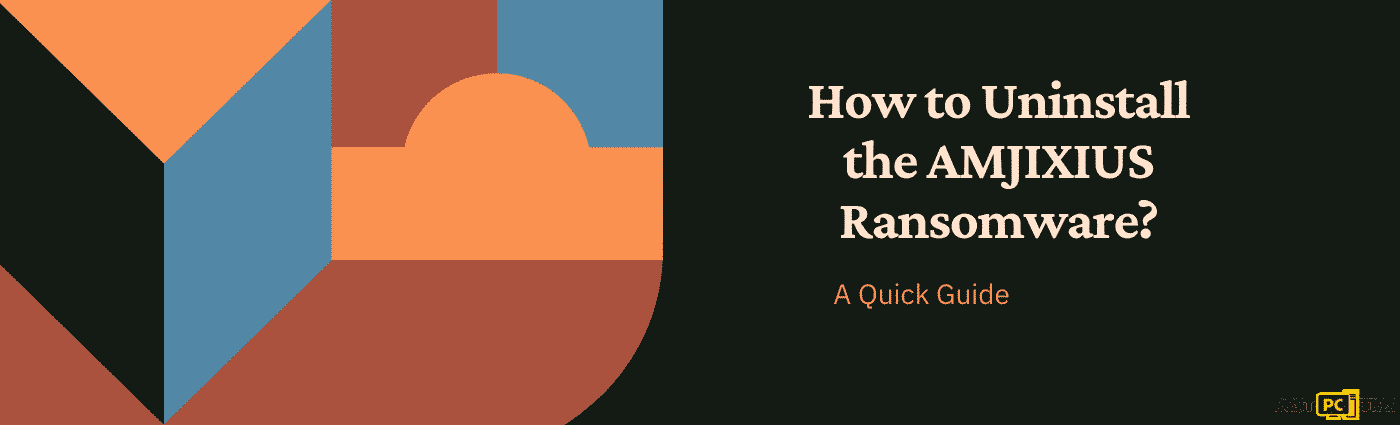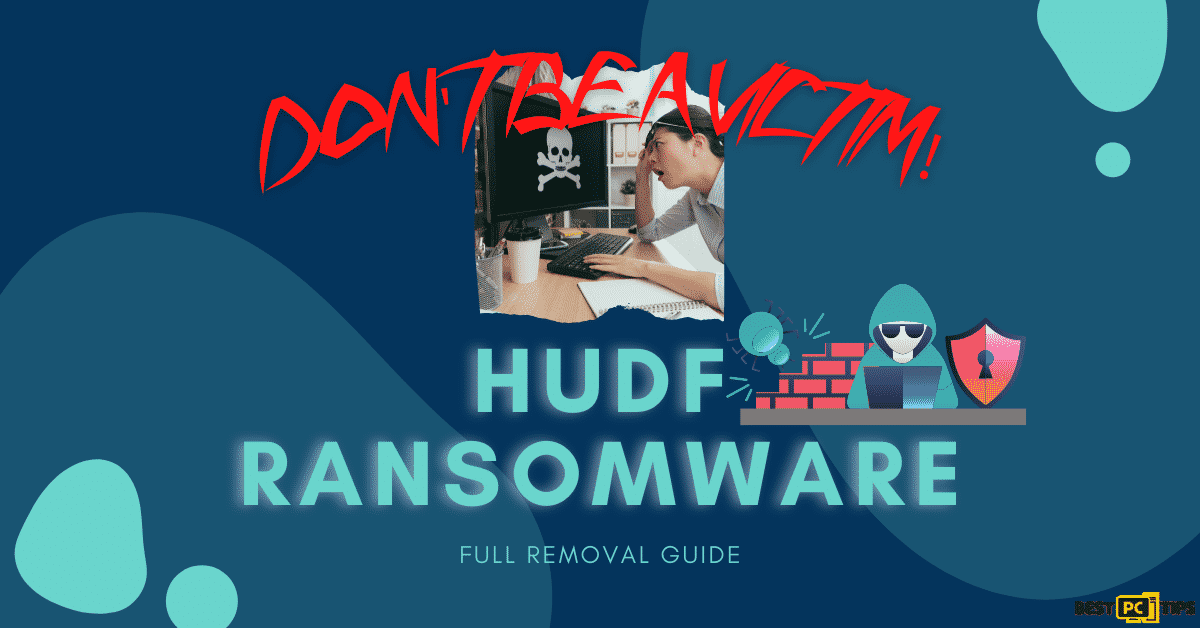Guide on How to Fix Windows Backup Error 0x8100002F
Lucy G.
Issue:Getting an error 0x8100002F while trying to backup my Windows
Hello! I was trying to back up my files and system using Backup and Restore but they give me this message: “The backup completed but some files were skipped.”. Please help me fix this. Thank you.
Losing files when you really need them sounds so stressful and alarming. Imagine not being able to present your business plan to your clients? Or not being able to submit your school project online just because you lost your files?
Frustrating, right?
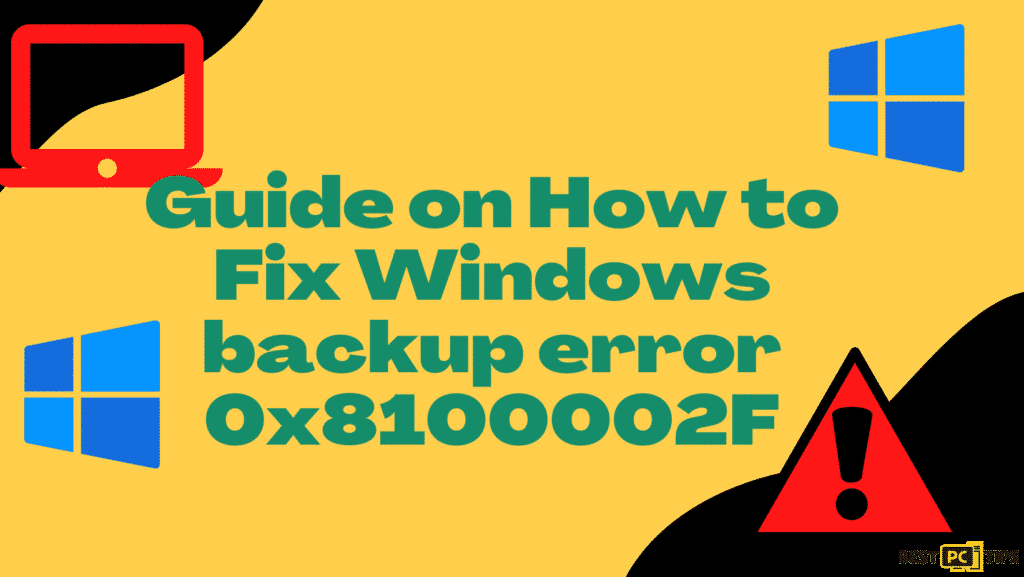
That’s why it is important that you backup your files and even your system! Good thing Windows has Backup and Restore. With Backup and Restore, your files, folders, and PC system will have backups that you can use for recovery in case your computer has a malware infection, your files got broken, or your computer hard disk had failed.
But the thing here is, some users are not able to successfully back up their files using Backup and Restore because of the error 0x8100002F.
Before we dive into the guide – we always highly advise using a reliable Virtual Private Network (we recommend NordVPN -> see the best deal here). This is in order to encrypt and protect your network as well as secure your PC from malicious websites.
What is Error 0x8100002F?
Error 0x8100002F is a backup error that usually happens when the backup is completed yet skipped some files. Once your computer detects this error, it will display the message “The backup completed but some files were skipped.”
We can say that the cause of this error is that Windows cannot find specific files. Once there is a change on the folder path, user libraries will not recognize the files leading to the error. It is because Windows backs up the data through user libraries. Moreover, corrupted system files, hard disk failure, and more can also cause the error.
With that being said, we recommend using iolo System Mechanic, to scan hardware issues and restore faulty or missing DLL files. And to help you fix the issue, below are the methods you can use to solve Error 0x8100002F.
Methods and Ways on How to Fix Windows Backup Error 0x8100002F
Method 1: Run the Check Disk Command
One thing you can do to resolve the issue is to check and ensure that your computer disk is not damaged. You can perform checks using Administrative Command Prompt:
- You can use the following command: chkdsk c: /f if you are using an HDD as your main driver (where your operating system is installed – C: by default). Don’t forget to hit enter after.
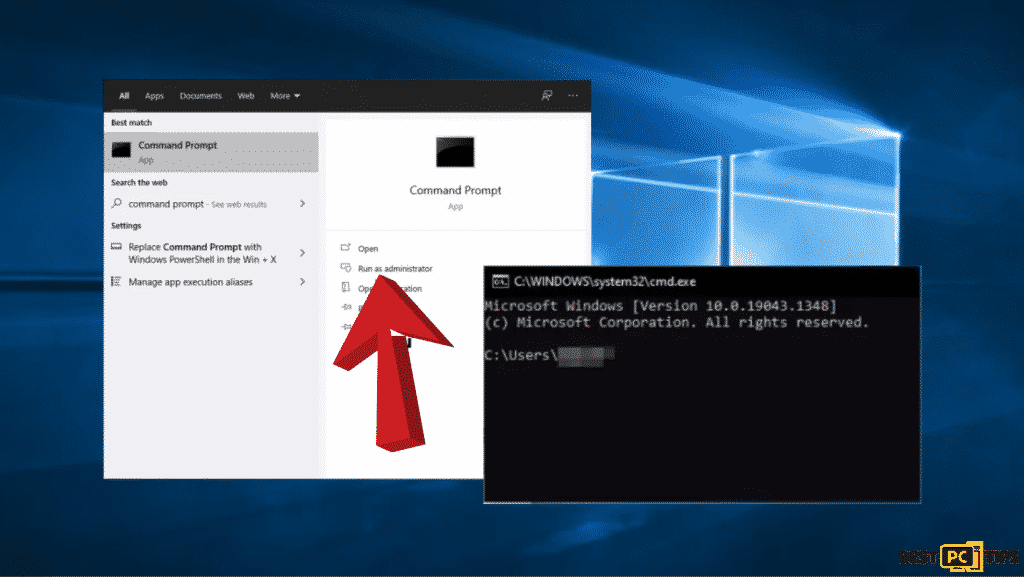
- If you are using SSD, you can use this command:
chkdsk c: /f /r /x - Type in Y and press Enter if you receive an error.
- Perform a check by Restarting your device.
Method 2: Repair Corrupted System Files
Use command prompt to repair corrupted system files.
- Launch the Command Prompt as administrator.
- Use this command and hit Enter:
sfc /scannow
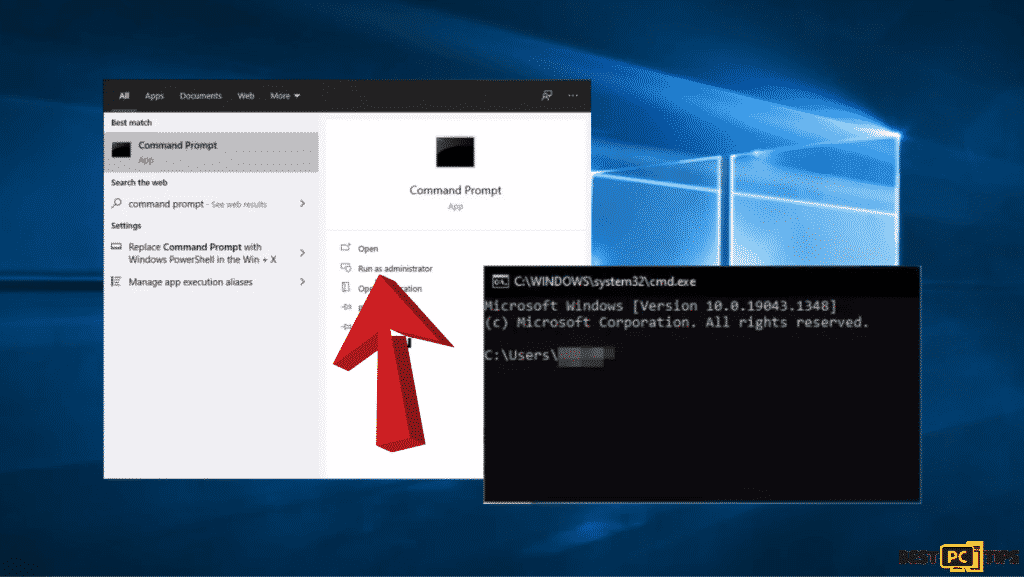
- Then Reboot your system.
- If there’s an error, you can use the following command lines, pressing Enter after each:
DISM /Online /Cleanup-Image /CheckHealth
DISM /Online /Cleanup-Image /ScanHealth
DISM /Online /Cleanup-Image /RestoreHealth
Method 3: Transfer the Affected Library Folder
Once the error message pops up, go to the location that is being signalled as a path that is unable to be reached.
- Visit File Explorer, and navigate to the location said in the error.
- Right-click on the library in question and click Cut from the context menu.
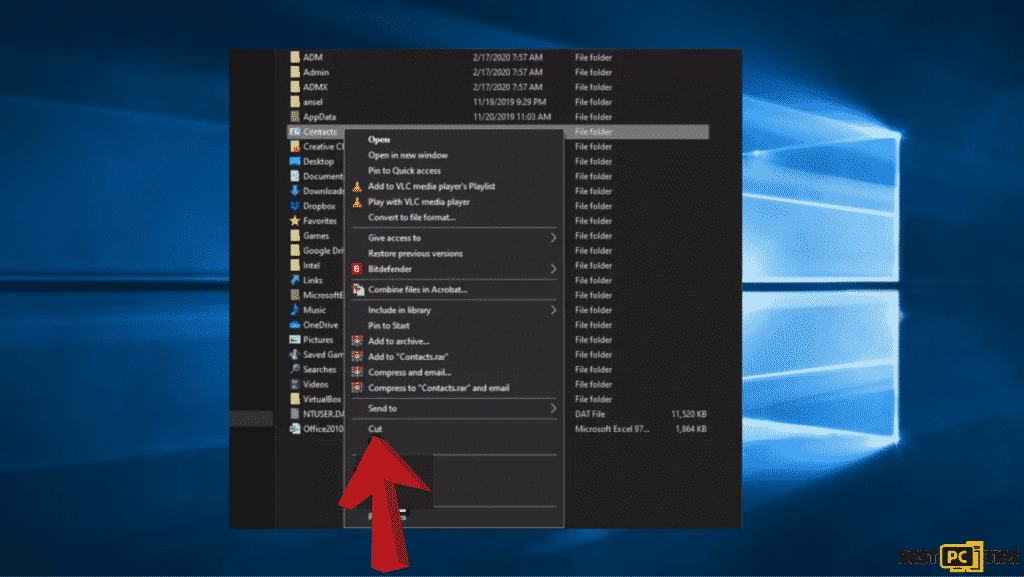
- Then transfer the file outside of the scope of the Windows Backup operation (if you have an external or separate drive, you can move it there, and create a dedicated folder).
- Once you finished transferring the questionable library, try to use Windows Backup again to see if the issue is solved.
Method 4: Exclude the Affected Library Folder
- Use Windows key + R shortcut to launch the Run dialog box
- Open the Classic Control Panel by typing control in the dialog box and pressing Enter.
- Look for windows backup, and click on Backup and Restore.
- Hit on Set up Backup and click Yes when prompted by the UAC prompt.
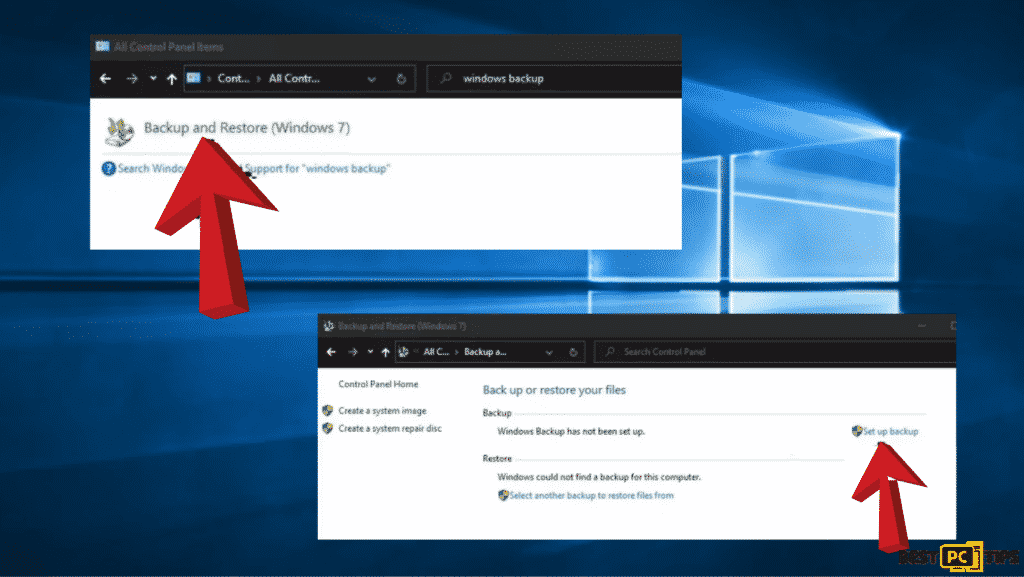
- Select a space to create the backup or click on Save on a network to save it on a network.
- Click on the Let me choose toggle.
- Hit on Next.
- Navigate to the location of the library folder that was triggering the error and uncheck the toggle associated with it
- Then Click Next.
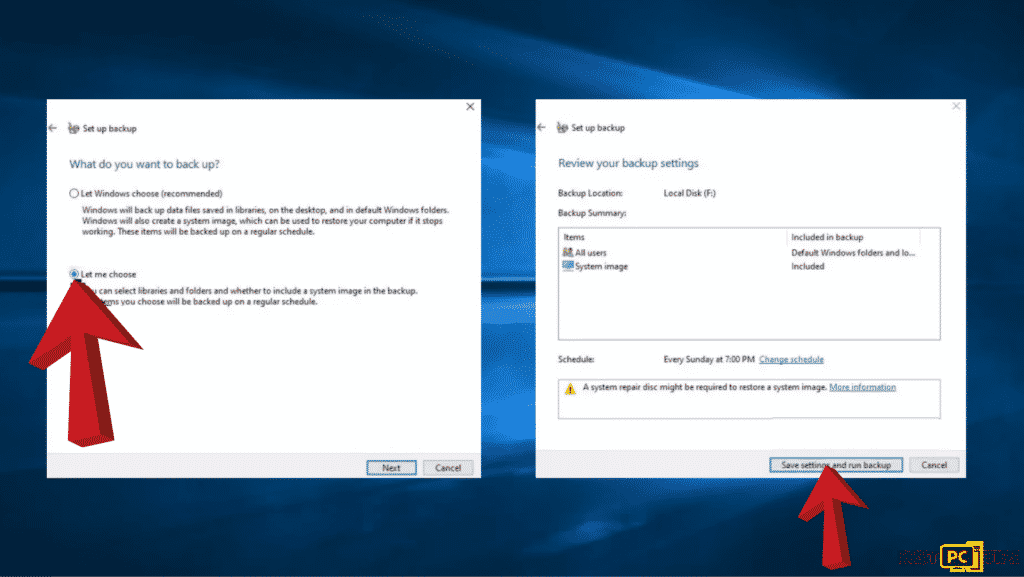
- Click on Save settings and then run Backup.
Method 5: Exclude LocalLow, Contacts, and Searches, Folders
- Use Windows key + R shortcut to launch the Run dialog box.
- Type control inside the dialog box and hit on Enter.
- Search for windows backup, and then, select Backup and Restore.
- Click on Set up backup.
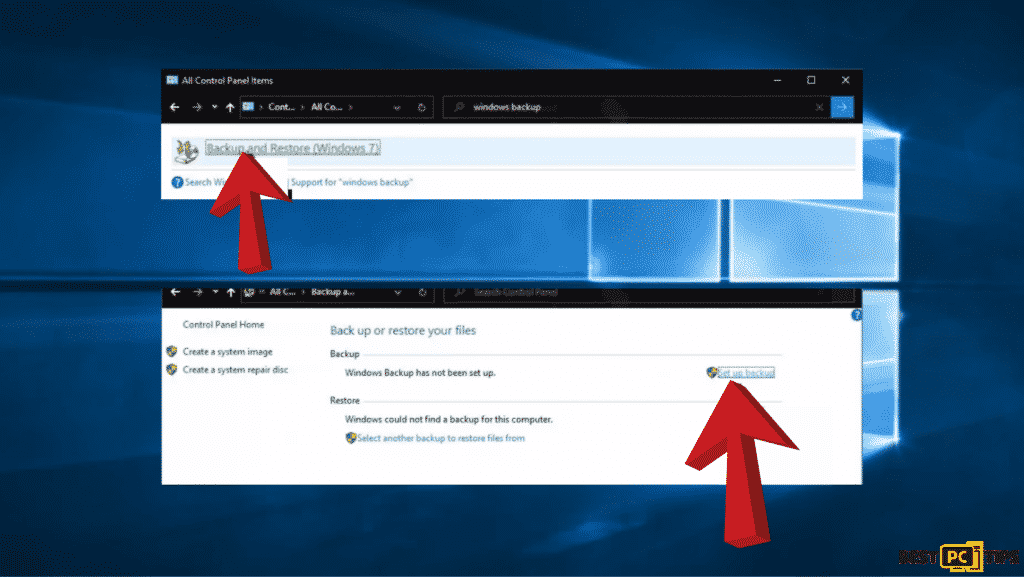
- At the first prompt, select an option where you want to save the backup and click Next.
- Then click Let me choose toggle and click on Next.
- Collapse the drop-down menu associated with Data files, then expand Your UserName Libraries.
- Expand the Additional Locations drop-down menu, then untick checkboxes associated with the AppData folder, Contacts, and Searches.
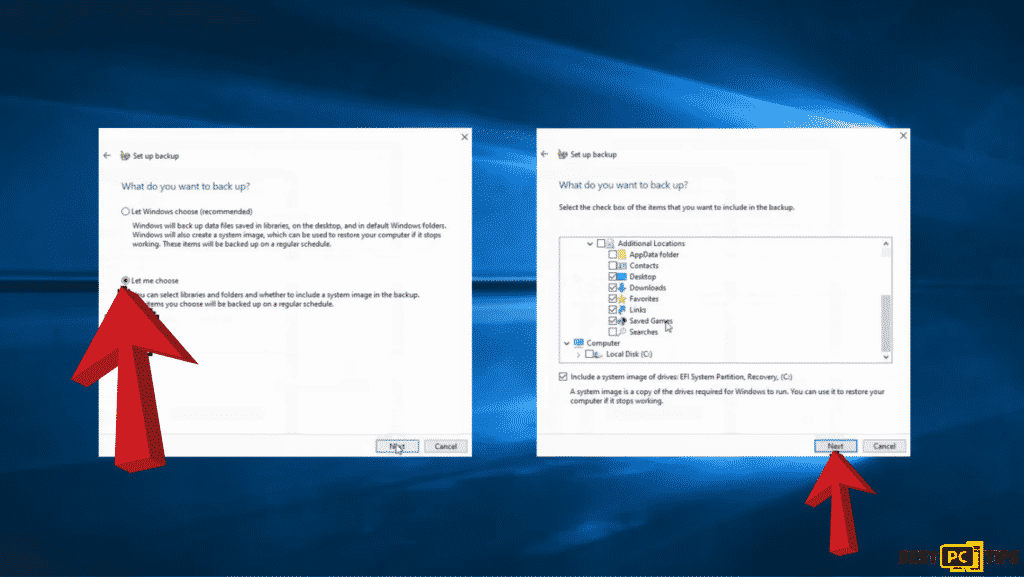
- Collapse Computer’s drop-down menu, expand the item for your system drive (for example Local Disk (C:)), then Users > *YourUsername* and then select the AppData, Contacts, and Searches checkboxes if they exist.
- Then click Next, save settings, and run a backup.
- Wait until the operation is completed.
Method 6: Update the USB Connector Manager
- Use Windows key +, R shortcut to launch the Run dialog box.
- Put devmgmt.msc in the dialog box and hit Enter.
- Collapse the drop-down menu associated with USB Connector managers.
- Inside the USB Connector Managers, right-click on NVIDIA USB EHCI chipset entry and select Update driver.
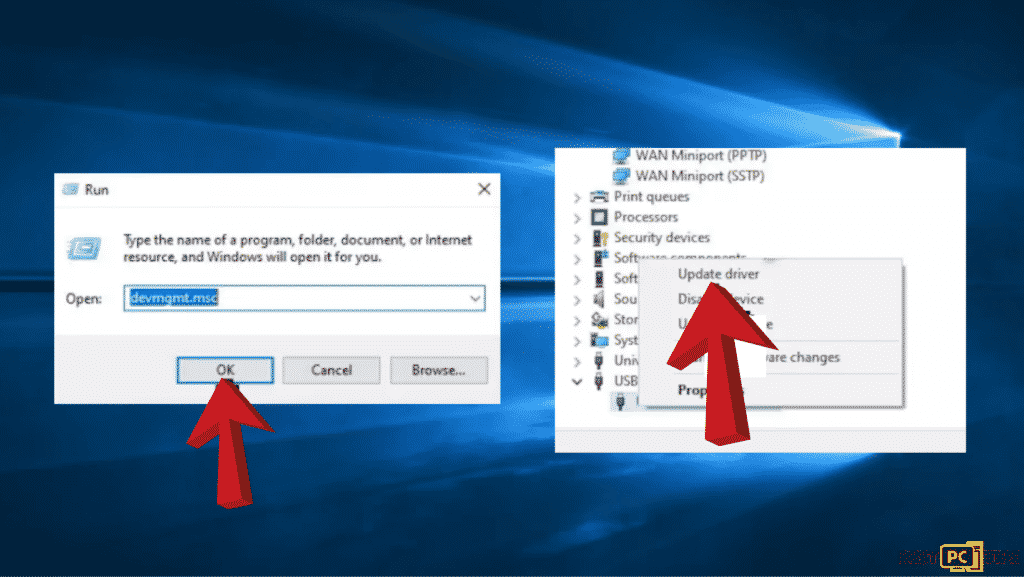
- Hit Search automatically for updated driver software, then follow the on-screen instructions until you complete the installation of the new driver version.
- Restart your computer to check.
Final Words
It might be alarming when you encounter issues with your computer but should not worry about it because we will do our best to create guides like this and help you fix computer errors like the error 0x8100002F.
And if you want software that can help you automatically scan hardware issues, remove computer viruses, and fix DLL files, we recommend downloading iolo System Mechanic.
iolo System Mechanic® — is a patented PC & MAC repair tool & the only program of its kind. Not only it’s a registry fix, PC optimizer, or an anti-virus/malware remover – The iolo System Mechanic® technology reverses the damage done to Windows or Mac, eliminating the need for time-consuming reinstallations & costly technician bills.
It is available for FREE. Although, for some more advanced features & 100% effective fixes you may need to purchase a full license.
If the Backup Error 0x8100002F is still not fixed — don’t hesitate and contact us via email, or a Facebook messenger (the blue ‘bubble’ on the bottom-right of your screen).
Offer
iolo System Mechanic® — is a patented PC & MAC repair tool & the only program of its kind. Not only it’s a registry fix, PC optimizer, or an anti-virus/malware remover – The iolo System Mechanic® technology reverses the damage done to Windows or Mac, eliminating the need for time-consuming reinstallations & costly technician bills.
It is available for FREE. Although, for some more advanced features & 100% effective fixes you may need to purchase a full license.
If the Backup Error 0x8100002F is still not fixed — don’t hesitate and contact us via email, or a Facebook messenger (the blue ‘bubble’ on the bottom-right of your screen).