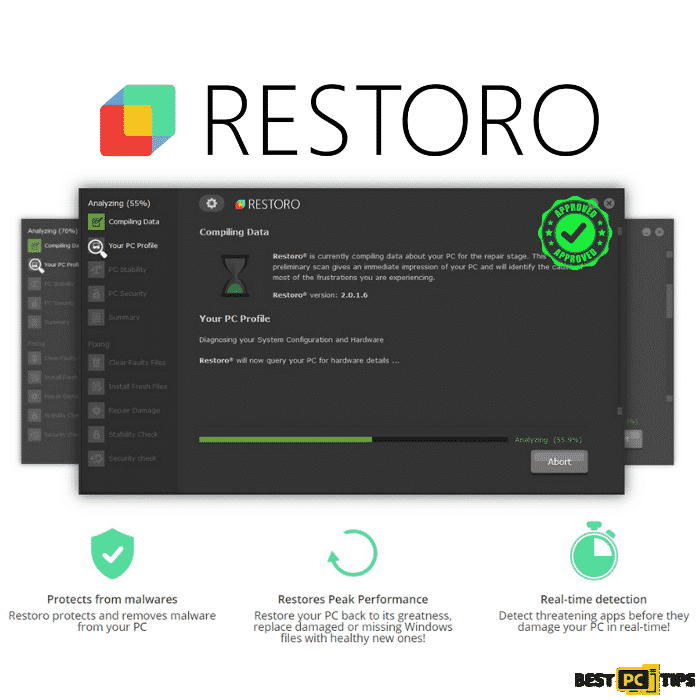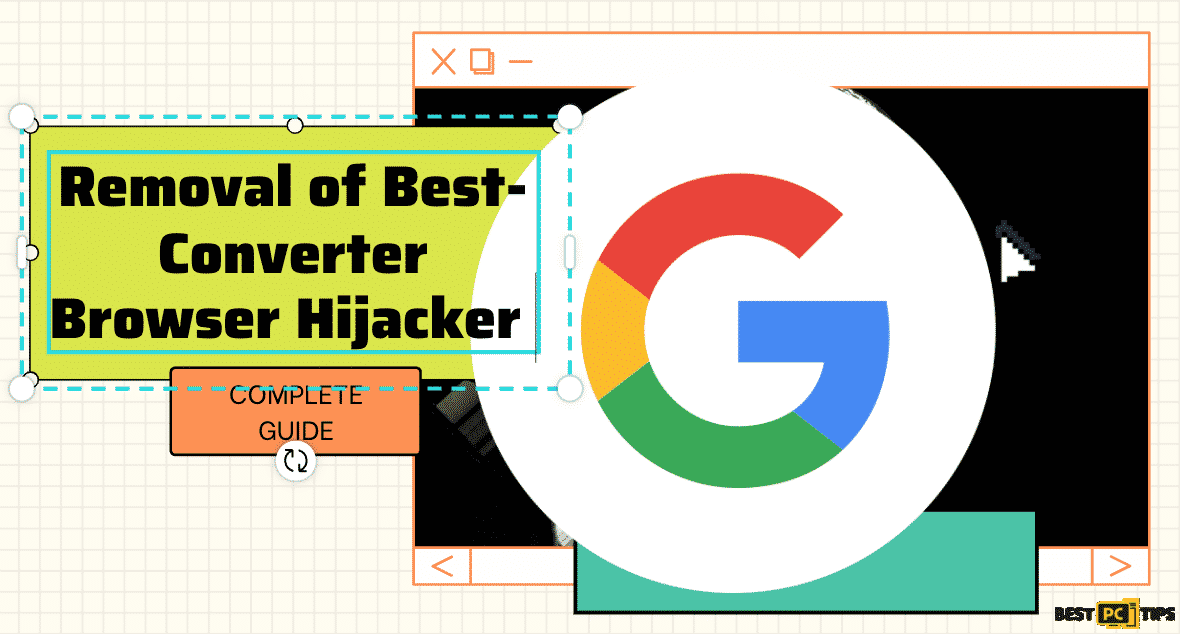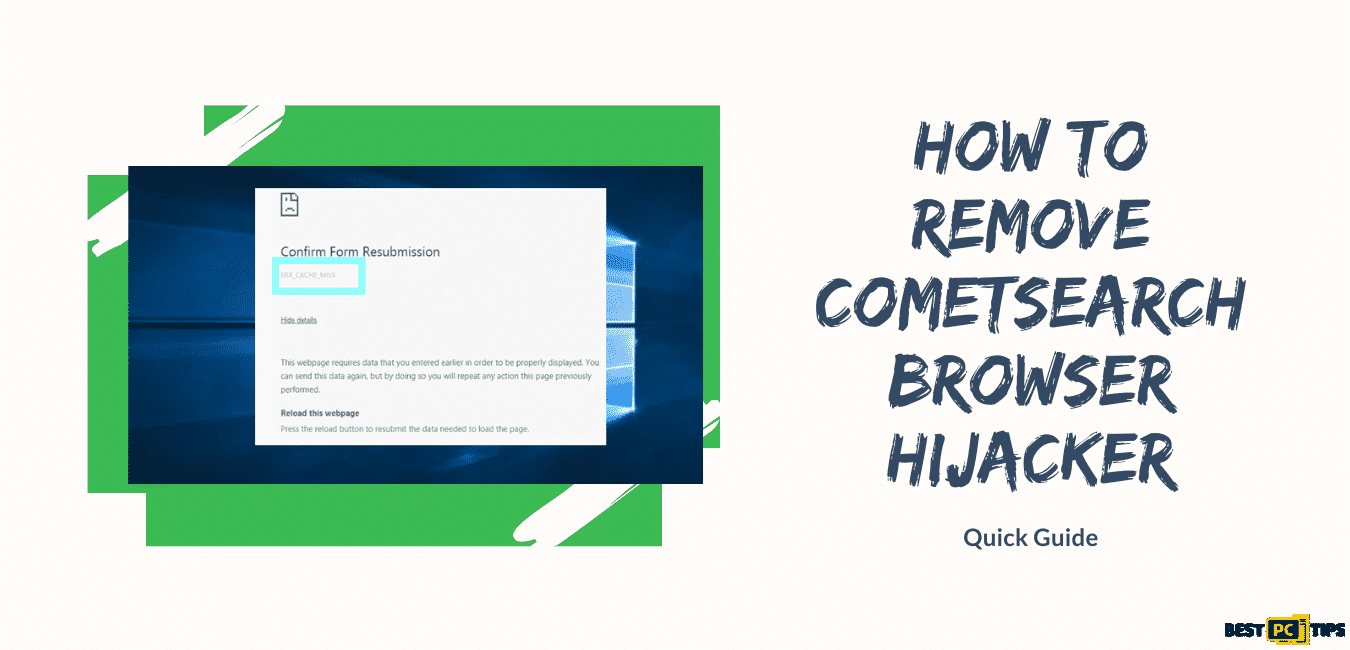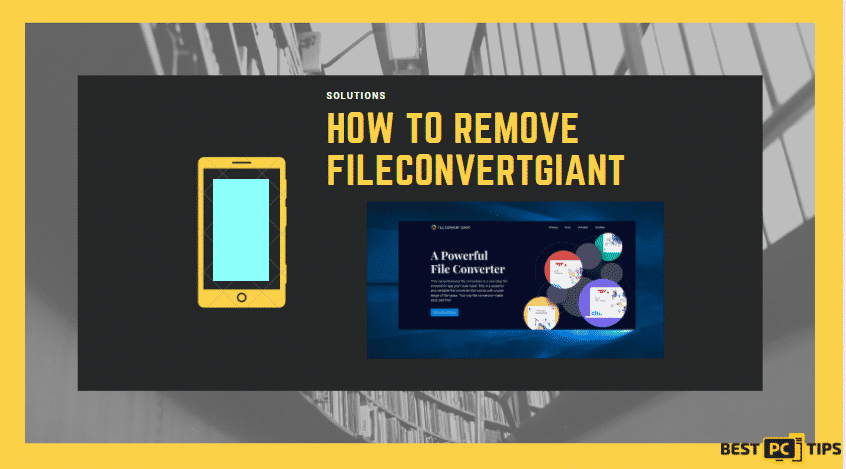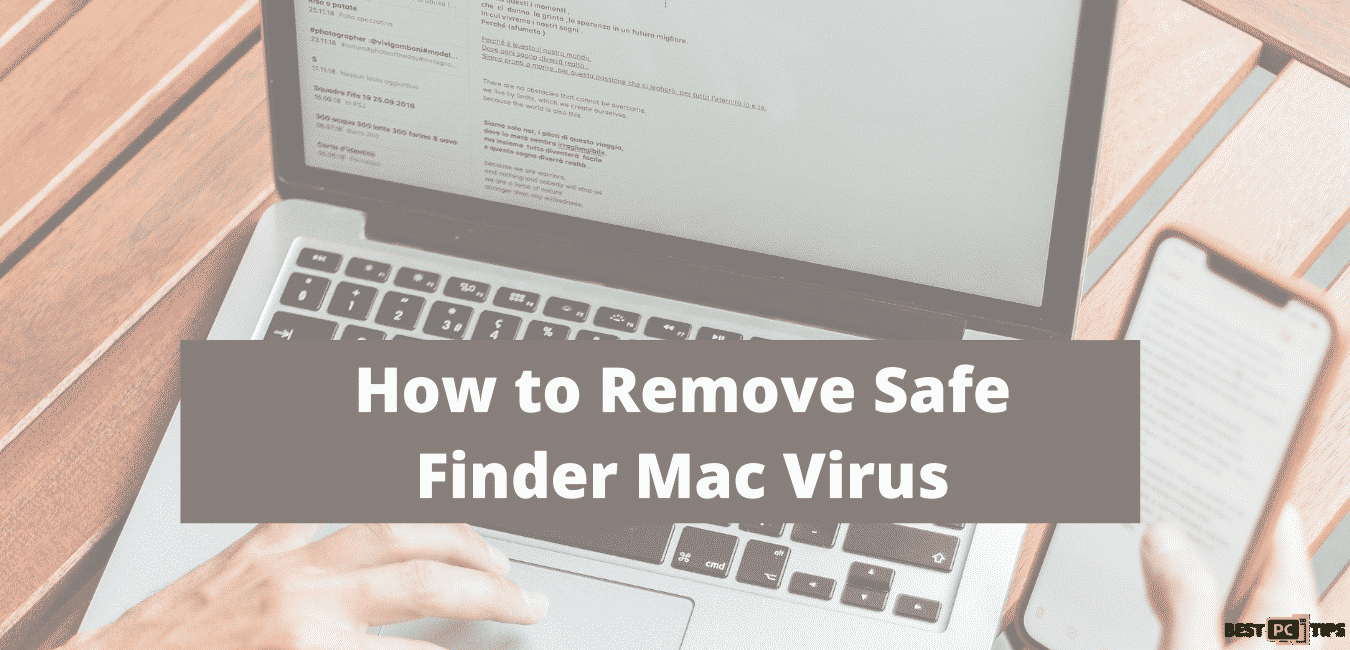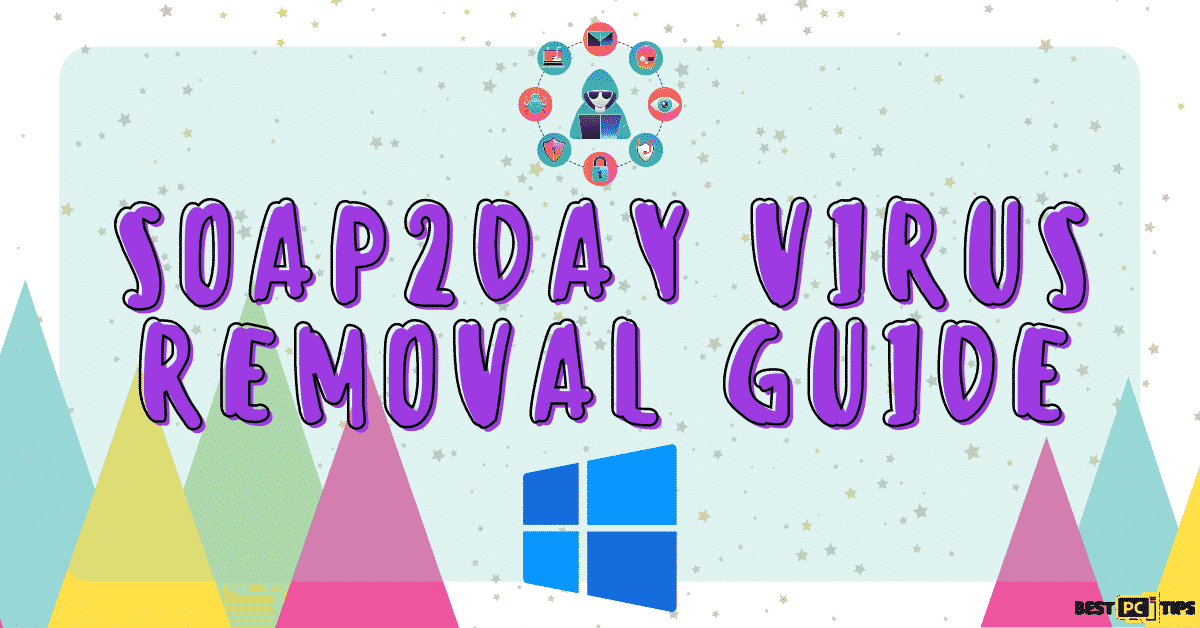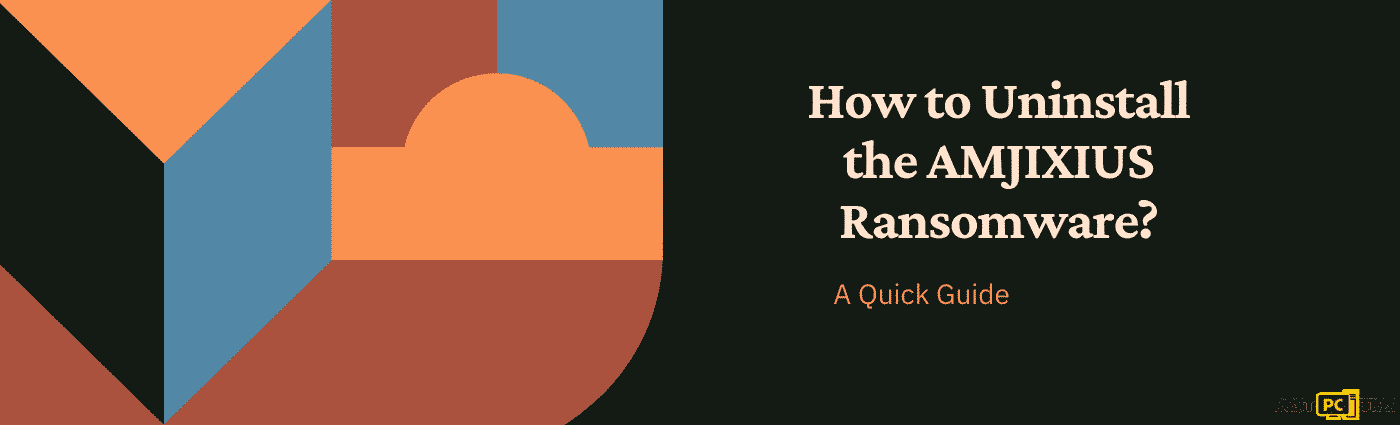How to Fix YouTube Not Working in Google Chrome (Free Instructions)
Shawn Gordon
Issue:Hey, I can't seem to access youtube on my chrome browser.
I tried it on Firefox and its working properly. Please help me, I prefer using Chrome.
Although both Google Chrome and YouTube are owned by the tech giant Google, this does not guarantee that they perform flawlessly together all of the time. YouTube may occasionally stop working in Google Chrome, but it will continue to function in other browsers. Chrome appears to be the only affected browser in this instance.
YouTube may not work properly in Google Chrome due to several reasons. Here are the most common causes for YouTube not working in Google Chrome:
- Incompatible extensions are installed in Chrome or the extensions are blocking Chrome’s connection to the internet.
- JavaScript is not enabled.
- Google Chrome’s local data are corrupted.
- Malware infection.
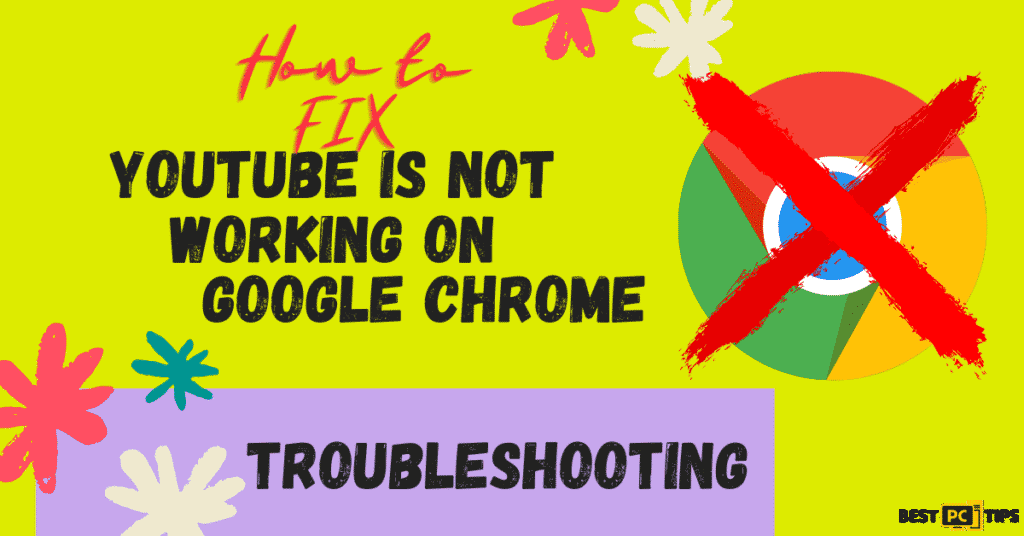
Fixing the YouTube Not Working in Google Chrome Issue
Make sure YouTube just doesn’t work in Chrome before doing anything else. If you can open YouTube in other browsers and it works, you’ve narrowed the problem down to Chrome. If this is the case, use the following troubleshooting procedures:
Automatically Fix Any Browser Issues
Browser issues, much same as any other system issues may arise when system files or drivers become outdated or corrupted. To avoid this, we suggest using a reliable automatic system repair and protection tool such as iolo System Mechanic. It will automatically update your system drivers and files if there is any making it hassle-free on your part.
Use the Task Manager to Force Close Google Chrome
It may not be enough to simply close Chrome by clicking the “X” on the browser. Google Chrome can still run in the background, meaning it won’t close completely. To make sure Chrome is totally closed, follow these instructions.
Step 1: Press down the “Control + Shift + Esc” buttons on the keyboard to bring up the Task Manager. In the list of applications, look for “Google Chrome” and then click on “End Task”
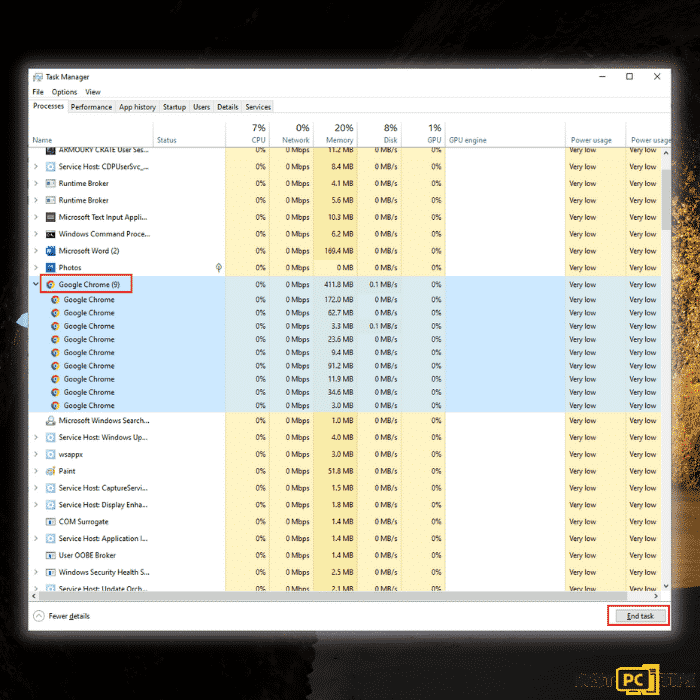
Step 2: Open Google Chrome once again and try to access Youtube.com to see if refreshing Chrome fixed the issue. If not, move on to the next steps.
Update Google Chrome
When Google Chrome is closed and reopened, it updates itself in the background. You can manually check for updates to make sure you have the most recent version.
Step 1: Open Chrome on your computer and click the 3 dots on the right corner of Google Chrome and click “Help”. Next, click on “About Google Chrome”.
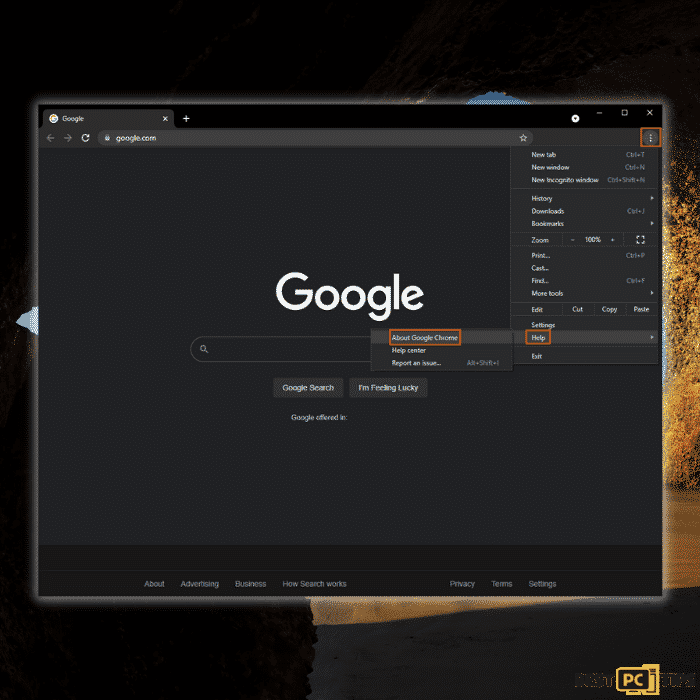
Step 2: Google Chrome will check for any updates available and will notify you if there is one available. On the other hand, Google Chrome will also tell you that you already have the latest version.

Step 3: Once you’ve made that the most recent version of Chrome is installed on your computer, visit YouTube.com to see if the problem has been resolved. However, if you’ve already installed the most recent version and are still experiencing problems with YouTube, move on to step 2.
Enable JavaScript
Google Chrome will not be able to play videos, games or any contents that require Java if JavaScript is disabled. To activate JavaScript in Chrome, follow these steps.
Step 1: Open Chrome on your computer and click the 3 dots on the right corner of Google Chrome and click “Settings”. Click on “Privacy and Security” on the left pane and then click “Site Settings” under Privacy and Settings.
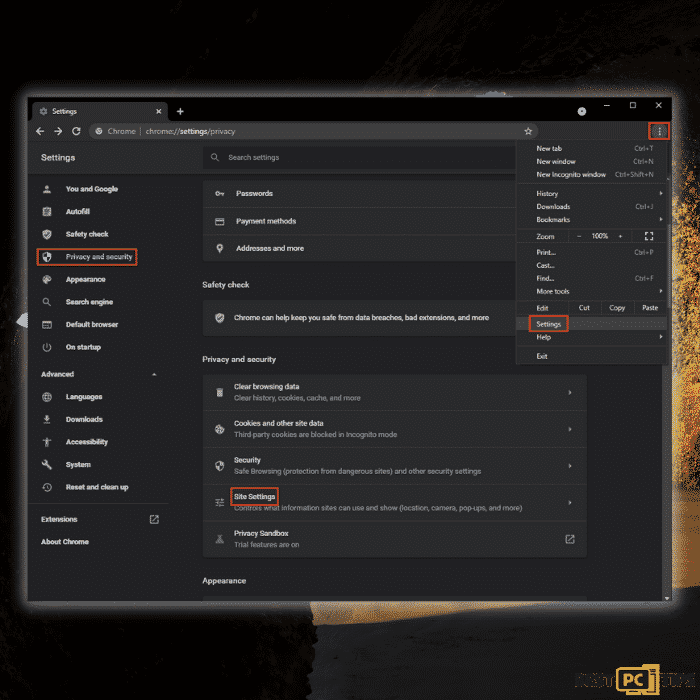
Step 2: Scroll down to the “Content” section and click on “JavaScript”.
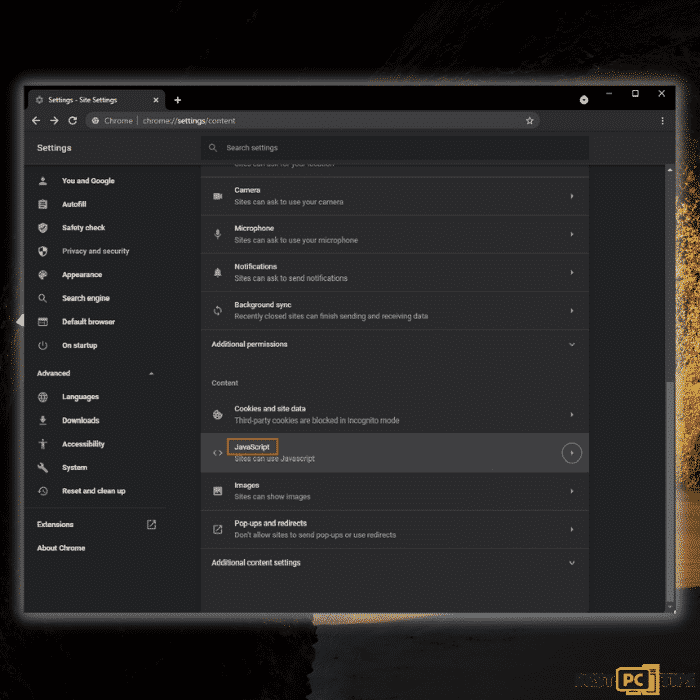
Step 3: Select “Sites can use JavaScript” and relaunch Google Chrome to check if the issue has been fixed.
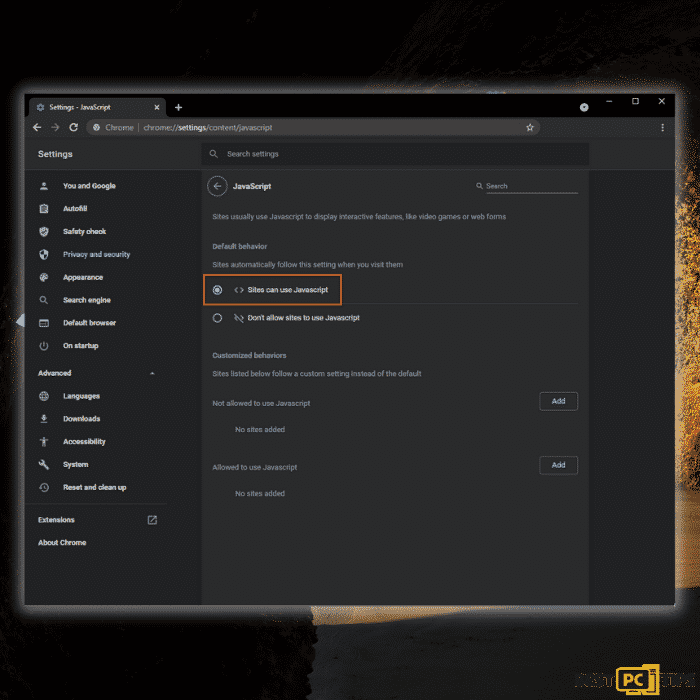
If this method did not fix the issue with YouTube and Google Chrome, move on to the next step.
Clear Cache and Cookies in Chrome
By clearing Chrome’s cache and cookies, you are erasing all of Chrome’s saved data. These cache and data files could be damaged which ultimately causes YouTube to malfunction in Chrome.
Step 1: Open Chrome on your computer and click the 3 dots on the right corner of Google Chrome and click “Settings”. Click on “Privacy and Settings” on the left pane and then click “Clear Browsing Data”.
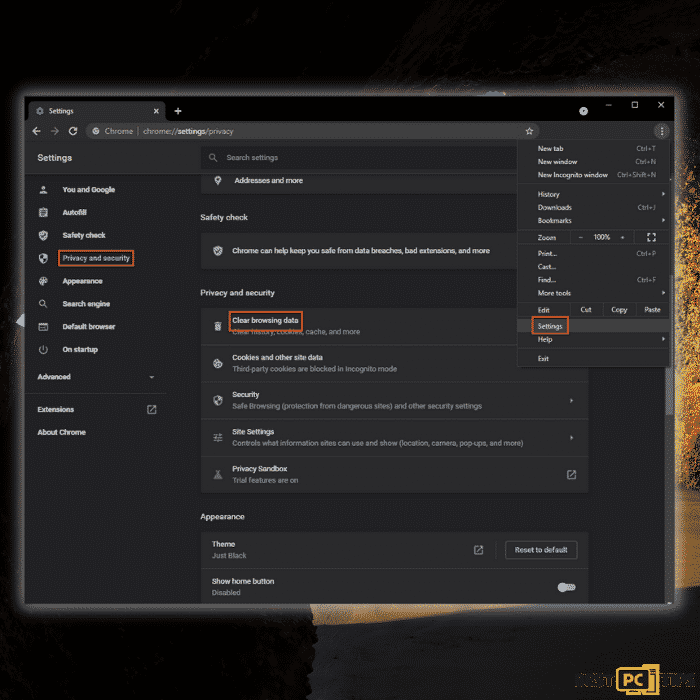
Step 2: Select all three options and make sure to set the time range to “All Time” and click on “Clear Data”.
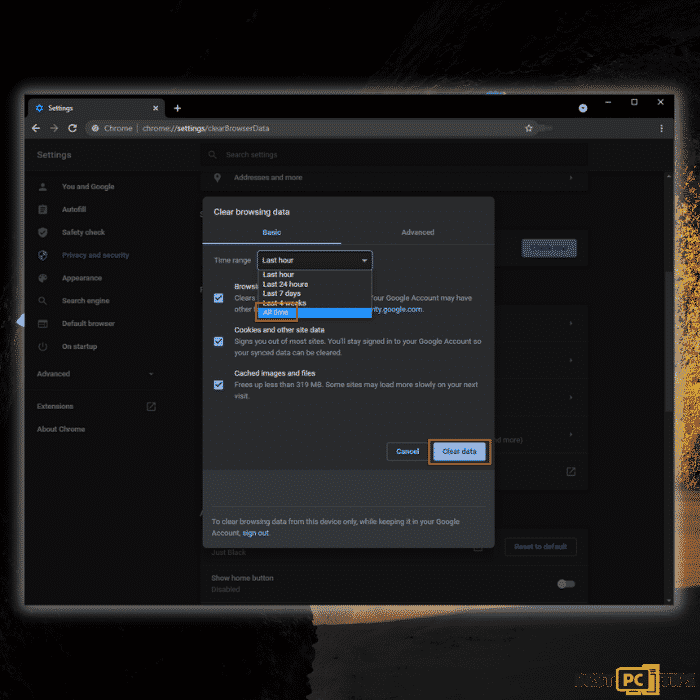
Step 3: Relaunch Google Chrome and visit youtube.com and confirm if YouTube is already working. If the issue persists, then move on to the next method.
Reset Chrome to Default State
By clearing Chrome’s cache and cookies, you are erasing all of Chrome’s saved data. These cache and data files could be damaged which ultimately causes YouTube to not work in Google Chrome.
Step 1: Open Chrome on your computer and click the 3 dots on the right corner of Google Chrome and click “Settings”. Scroll down to the bottom part of Chrome Settings and click on “Restore settings to their original defaults”.
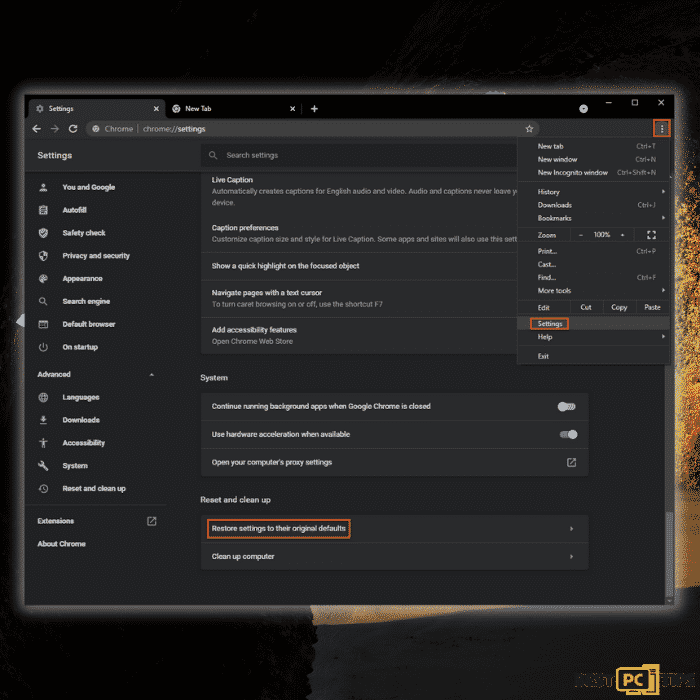
Step 2: Click on “Reset Settings” and confirm on the next page.
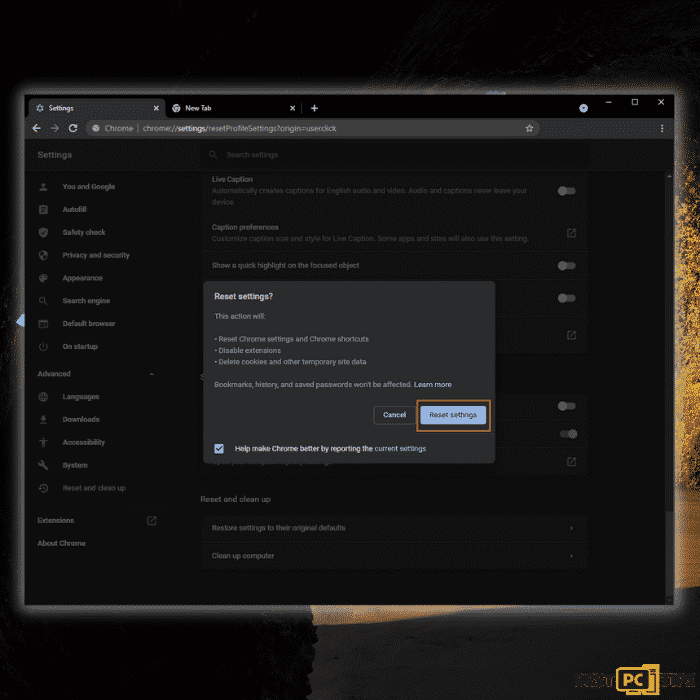
Step 3: Google Chrome will now be put but to its default state when all the extensions, browsing history and other user settings are removed. Go to youtube.com and confirm if this method has fixed the problem. If not, continue to the next step.
Uninstall Chrome and Install a New Copy
The most common solution is to download and install a fresh copy of Google Chrome. It’s possible that the Chrome that’s currently installed on your computer is corrupt, preventing you from visiting YouTube.
Step 1: Hold down “Windows + R” keys simultaneously and type in “appwiz.cpl” in the run command line and click on “OK”.
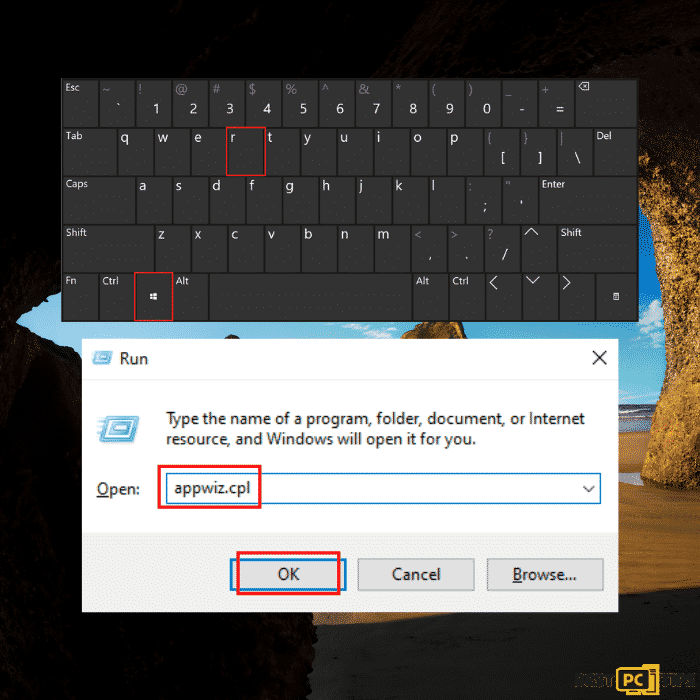
Step 2: In the list of programs that are installed in your computer, look for Google Chrome and click on “Uninstall”
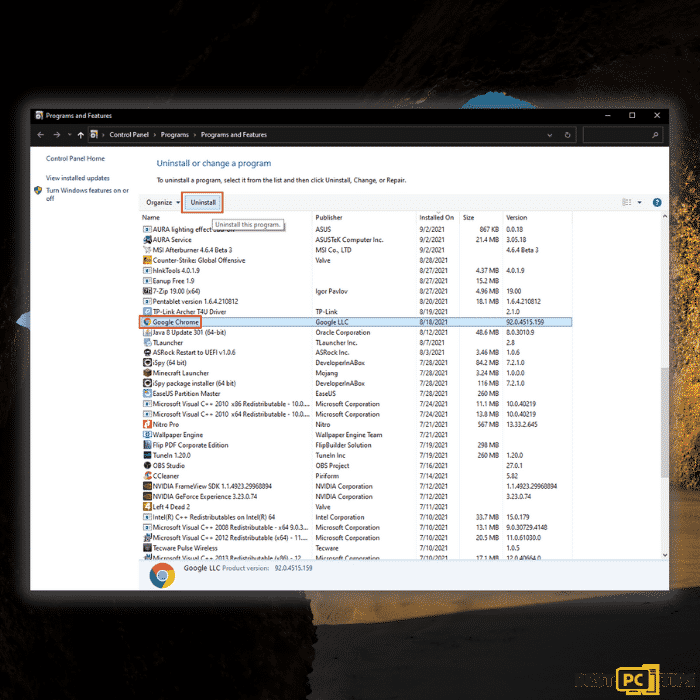
Step 3: After uninstalling Chrome, go to their website to download their latest installer file.
Step 4: Reinstall Google Chrome and confirm if this fixed the YouTube problem with Google Chrome.
Conclusion
Before performing any of these steps, make sure that the issue is isolated to only 1 device and 1 browser. If YouTube does not work on all devices and browsers, then it means that it is a network issue and you may have to contact your Internet Service Provider (ISP) to check if there is an outage in your area. If you wish to fix any corrupt files pertaining to the Google Chrome installed on your computer, then we suggest you use iolo System Mechanic to fix it automatically. iolo System Mechanic will automatically update and fix any missing or corrupt system files which will steer you away from any potential problems such as the YouTube Not Working in Google Chrome.
Offer
iolo System Mechanic® — is a patented PC & MAC repair tool & the only program of its kind. Not only it’s a registry fix, PC optimizer, or an anti-virus/malware remover – The iolo System Mechanic® technology reverses the damage done to Windows or Mac, eliminating the need for time-consuming reinstallations & costly technician bills.
It is available for FREE. Although, for some more advanced features & 100% effective fixes you may need to purchase a full license.
If the Windows Modules Installer Worker High CPU Usage is still not fixed — don’t hesitate and contact us via email, or a Facebook messenger (the blue ‘bubble’ on the bottom-right of your screen).