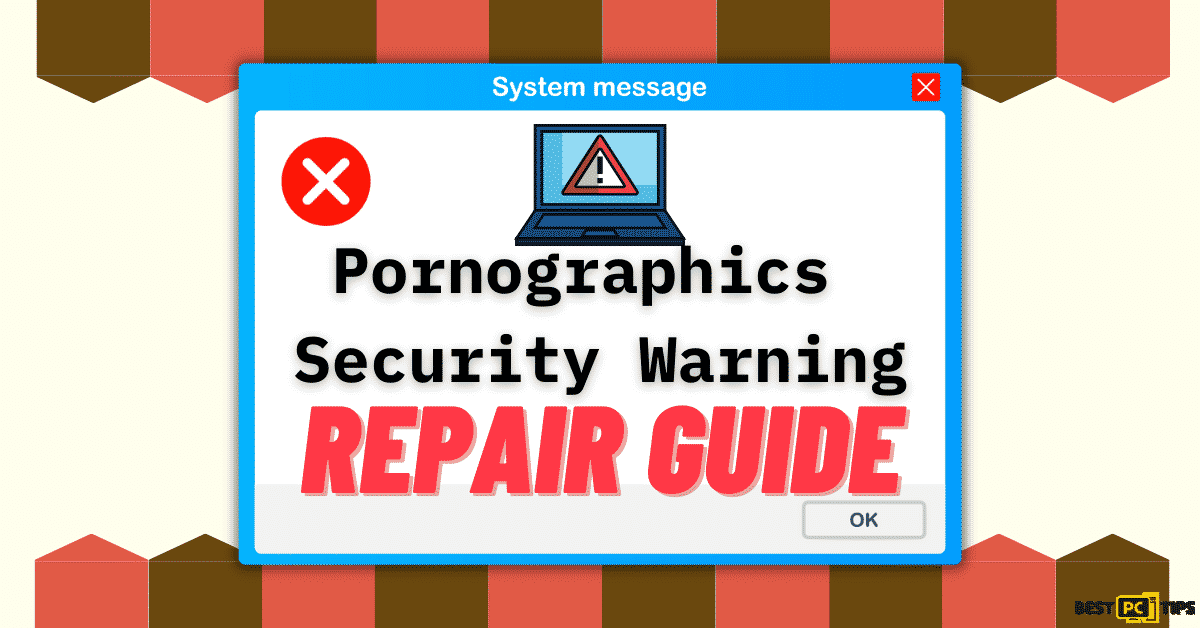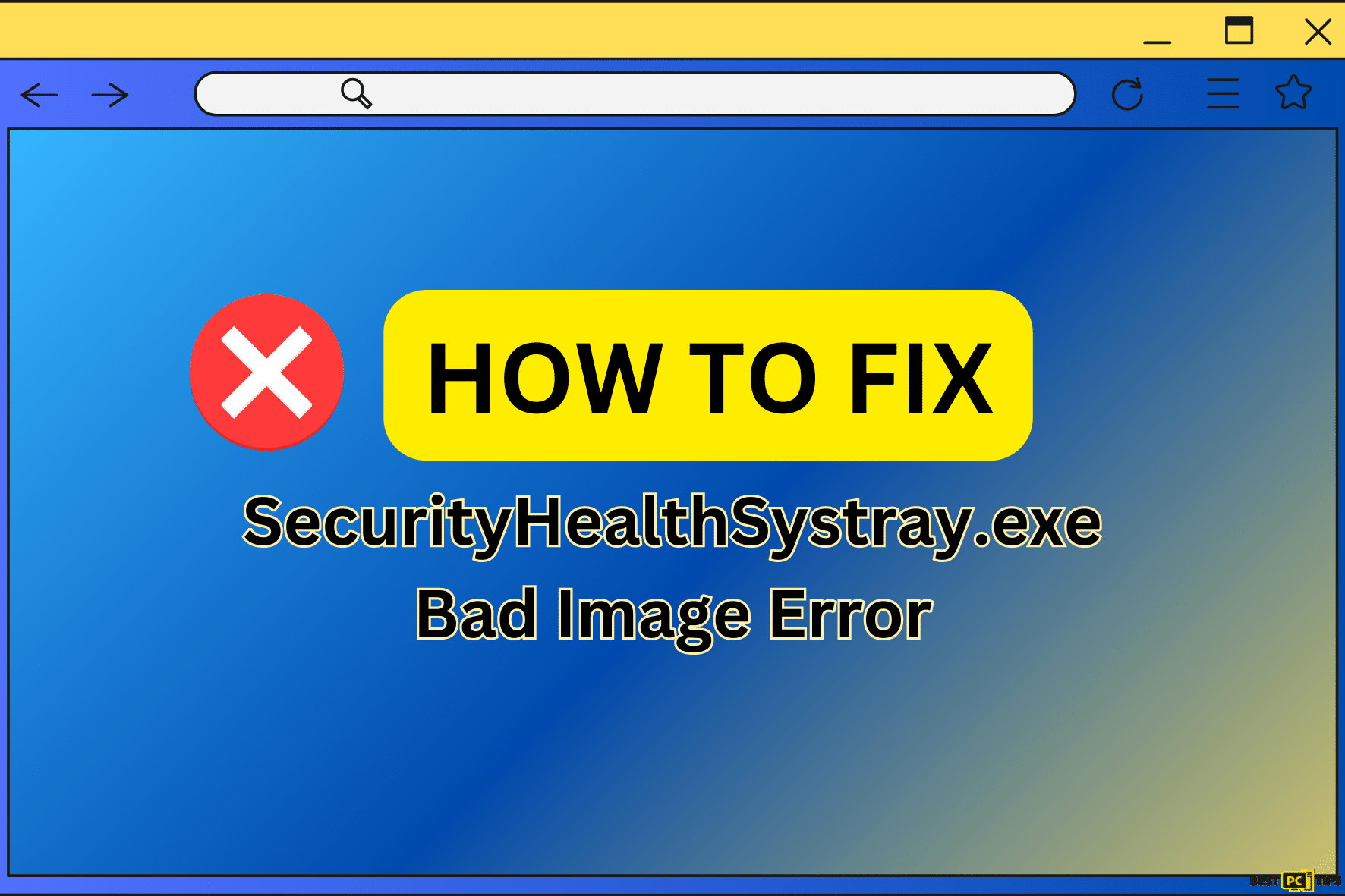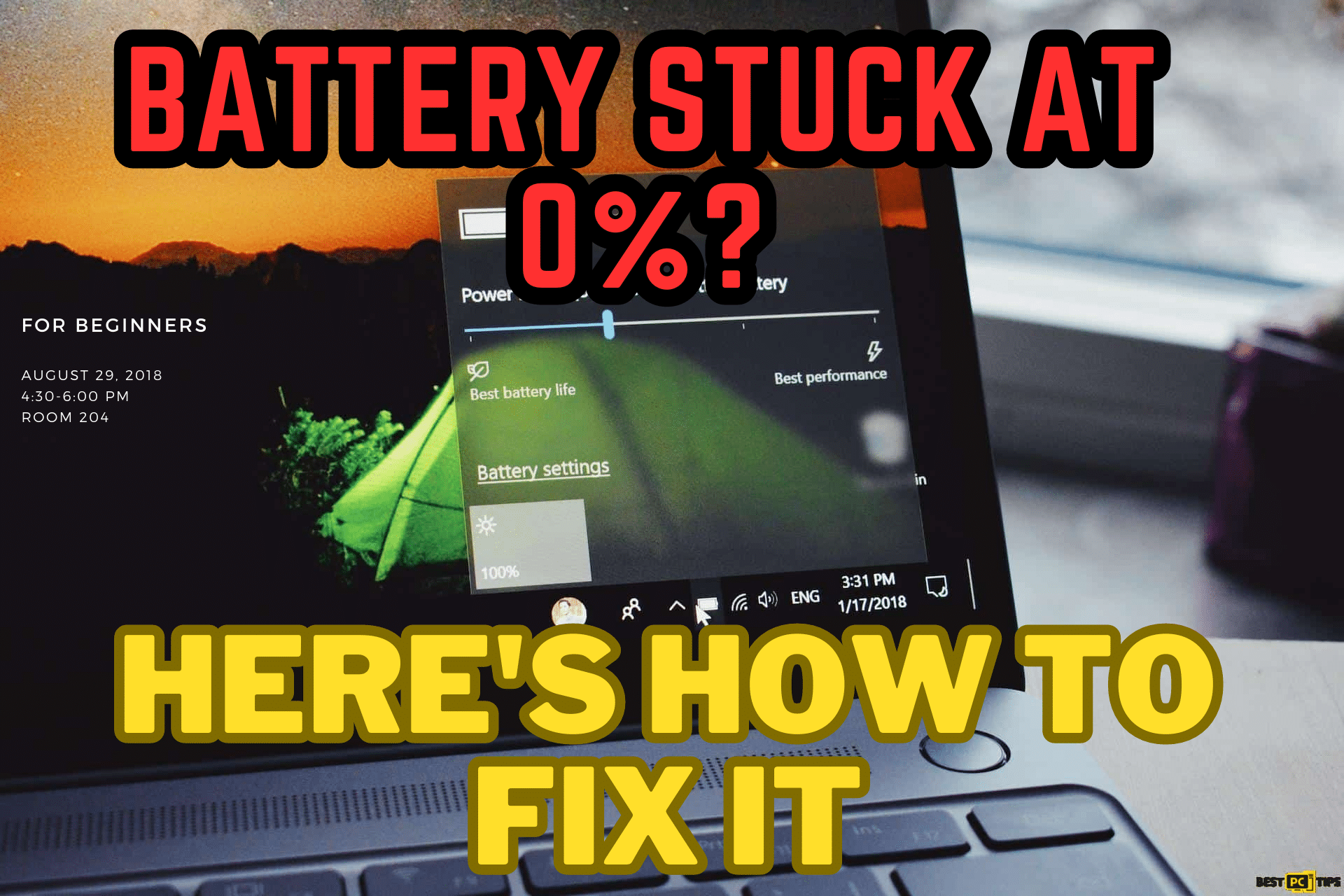5 Methods to Solve Windows Security Icon Missing in Taskbar
Paul S.
Issue:Cannot find my Windows Security icon
Hello,
I can't find my Windows security icon anywhere in the taskbar....
Where did it disappear, how can I fix it?
Thank you!

The Windows Security icon on the taskbar serves as a gateway to an array of security functionalities that the Windows operating system offers. This tool is not merely an icon; it’s a real-time monitor of the device’s security status, offering immediate access to tasks like virus scanning, firewall adjustments, and evaluating device health.
Impact of the Missing Icon
If this icon vanishes from the taskbar, users could find themselves cut off from swiftly accessing these pivotal security features. Such a problem might hamper those who depend on the icon for instant security checks or swift security actions.
Probable Causes
The absence of the Windows Security icon could stem from a few sources. It might be a result of the feature being deactivated or a potential bug in the operating system, concealing the icon from its usual spot. Potential solutions range from rebooting the Windows Security services to modifying taskbar configurations, toggling the icon visibility from the Settings application, or even updating hardware drivers.
Before we dive into this Windows Security icon missing in the taskbar error fix guide – we always highly advise using a reliable Virtual Private Network (we recommend CyberGhost VPN –> get our special 83% off deal here).
It will hide your online presence as well as secure your PC from dangerous websites and malware that might be causing various PC issues in the first place.
5 Solutions On How to Fix This Issue
In the upcoming sections, we’ll delve into a 5-step guide crafted to aid in restoring the missing Windows Security icon to its rightful place on your taskbar.
Solution 1: Ensure Windows Security Icon Loads at Startup

- Initiate the process by pressing Windows key + I, which will launch the Settings application.
- Navigate to the left side and select Apps.
- Turn your focus to the right section and choose Startup.
- In the ensuing list, search diligently for the Windows Security notification icon.
- Having found it, make sure to toggle its switch to the On position. This ensures it’s active during the system’s startup.
- Conclude by exiting the Settings interface.
- To let the adjustments sink in, give your computer a fresh restart.
Solution 2: Adjust the Windows Registry for the Security Icon

- Begin by tapping the Windows key to unveil the Start menu.
- Input Command Prompt into the dedicated Windows search area.
- In the results, you’ll notice an option to Run as administrator on the right-hand section. Choose it.
- Once you’re inside the Command Prompt with elevated rights, input the command below and confirm by hitting the Enter key:
reg add “HKLM\SOFTWARE\Microsoft\Windows\CurrentVersion\Run” /v SecurityHealth /d “%windir%\system32\SecurityHealthSystray.exe” /t REG_SZ /f
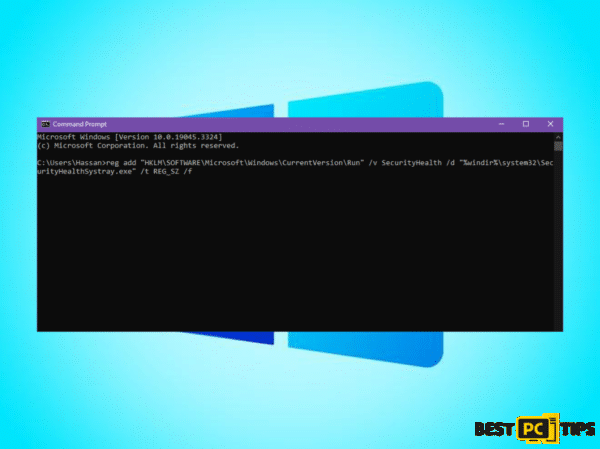
- Stay patient while the command works its magic.
- To finalize, give your system a reboot to effectuate the changes.
Solution 3: Activating the Windows Security Notification Icon

- Begin by pressing the combination of Windows + I keys, which will usher you into the Settings application.
- Once there, head over to the left side and select Personalization.
- Direct your attention to the right side and click on Taskbar.
- Delve into the Taskbar settings until you spot the Other system tray icons option. Go ahead and expand it.
- In the unfolded list, keep an eye out for the Windows Security notification icon.
- Once you locate it, switch its toggle to On. This action ensures its visibility on the Taskbar.
- Wrap things up by exiting the Settings application.
- As a final touch, reboot your computer for the changes to take effect.
Solution 4: Reset Windows Security App via PowerShell
Occasionally, the core app responsible for the Windows Security icon might face issues or glitches. Resetting the app can restore it to its default state, which might fix the missing icon problem.
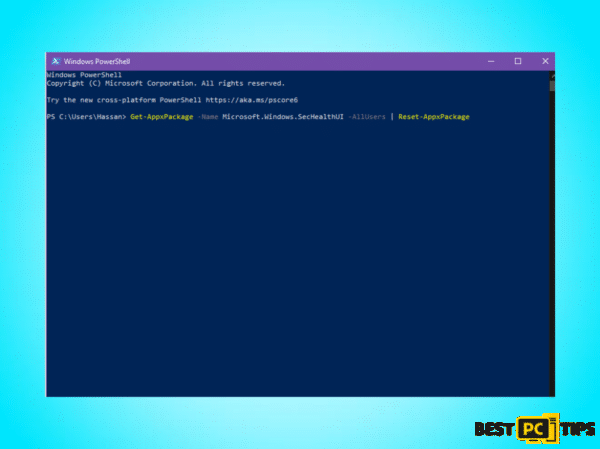
- Press the Windows key, type powershell into the search bar.
- Right-click on Windows PowerShell from the search results and choose Run as administrator.
- In the PowerShell window, input the following command:
Get-AppxPackage -Name Microsoft.Windows.SecHealthUI -AllUsers | Reset-AppxPackage
- Press Enter to run the command. This will reset the Windows Security app.
- Once the process is complete, close the PowerShell window.
- Restart your PC to see if the Windows Security icon appears in the taskbar.
Solution 5: Tweak the Local Group Policy Editor Settings
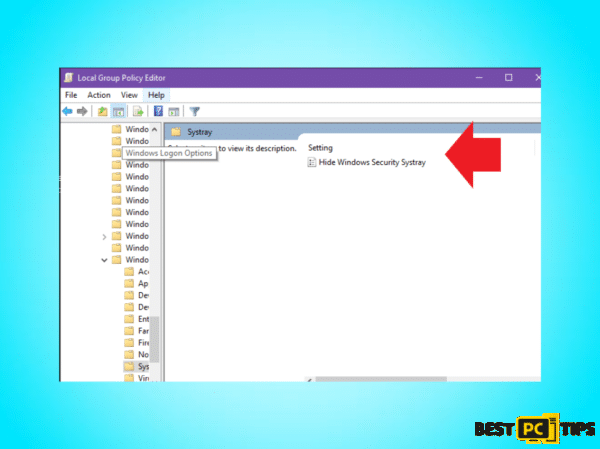
- Simultaneously press the Windows key + R. This will prompt the Run dialog box to appear.
- Input gpedit.msc into the dialog box, and then hit the Enter key.
- Within the Local Group Policy Editor, follow this directory path:
- Computer Configuration > Administrative Templates > Windows Components > Windows Security > Systray
- In the Systray’s right pane, search for the Hide Windows Security Systray policy. Double-tap on it to make adjustments.
- From the options presented, select Enabled.
- To save your changes, click OK.
- Exit the Local Group Policy Editor.
- For the changes to be applied properly, restart your system.
Conclusion
The Windows Security icon serves as a vital gateway to access and manage your computer’s security features. Its absence from the taskbar can hamper the ease with which users oversee the security health of their devices. This guide provided various solutions, from enabling the notification icon to modifying system settings, to address the issue of the missing icon. If faced with this concern, users are advised to methodically work through each solution to pinpoint the most effective remedy for their specific situation, ensuring that they can maintain efficient and proactive oversight of their system’s security.
iolo System Mechanic® — is a patented PC & MAC repair tool & the only program of its kind. Not only it’s a registry fix, PC optimizer, and an anti-virus/malware remover – The iolo’s System Mechanic® technology reverses the damage done to Windows or Mac, eliminating the need for time-consuming reinstallations & costly technician bills.
It is available for FREE. Although, for some more advanced features & 100% effective fixes you may need to purchase a full license.
If your Windows Security icon issues are still not resolved — don’t hesitate and contact us via email, or Facebook messenger (the blue ‘bubble’ on the bottom-right of your screen).
Offer
iolo System Mechanic® — is a patented PC & MAC repair tool & the only program of its kind. Not only it’s a registry fix, PC optimizer, and an anti-virus/malware remover – The iolo’s System Mechanic® technology reverses the damage done to Windows or Mac, eliminating the need for time-consuming reinstallations & costly technician bills.
It is available for FREE. Although, for some more advanced features & 100% effective fixes you may need to purchase a full license.
If your Windows Security icon issues are still not resolved — don’t hesitate and contact us via email, or Facebook messenger (the blue ‘bubble’ on the bottom-right of your screen).